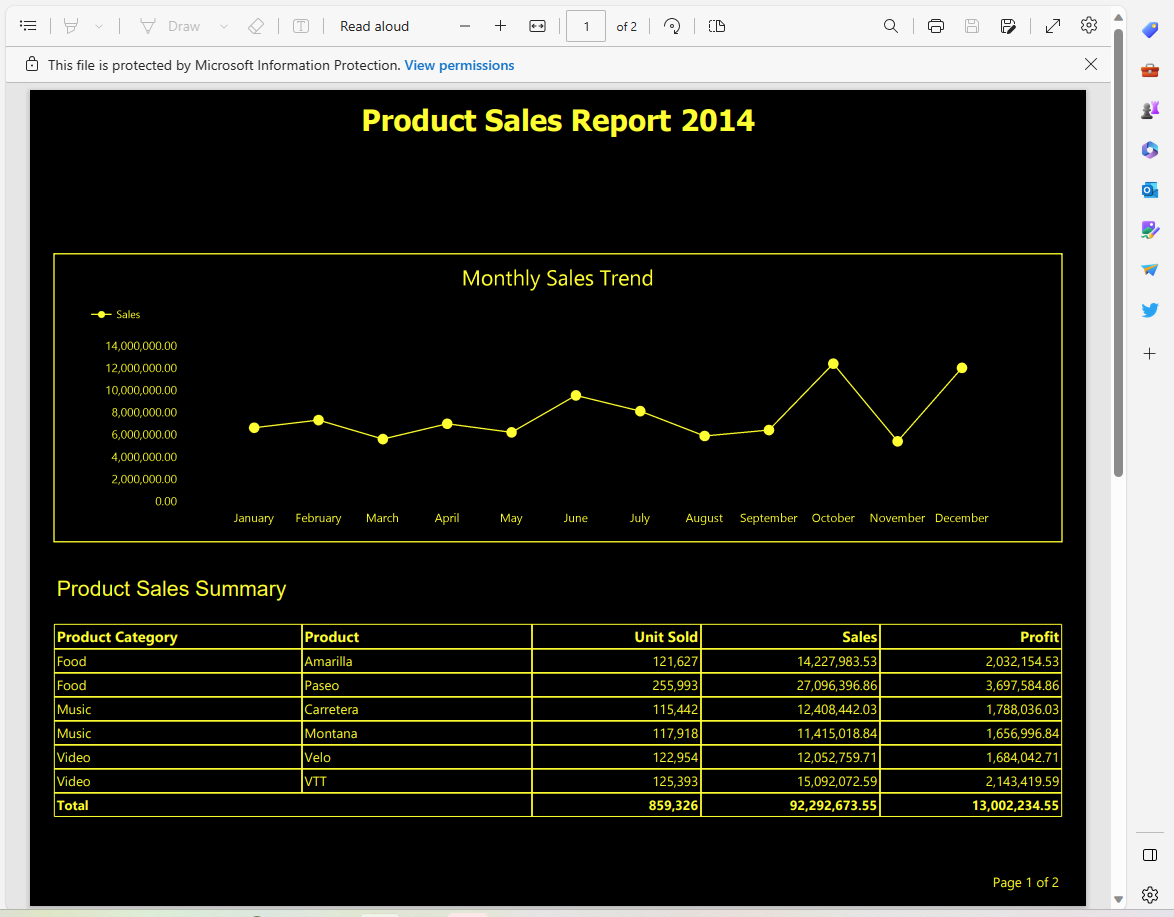Uso de herramientas de accesibilidad para interactuar con informes paginados (Power BI Report Builder)
SE APLICA A: Power BI Report Builder
Power BI Desktop
Las personas con discapacidades físicas, visión limitada o discapacidades temporales pueden consumir e interactuar con informes paginados y obtener la misma información y valor de un informe que las personas sin discapacidades. En este artículo se describen las herramientas de accesibilidad disponibles para consumir informes paginados.
Puede consumir informes paginados mediante las siguientes herramientas de accesibilidad:
En las secciones siguientes se describe con detalle cómo usar estas herramientas para consumir informes paginados.
Navegación con el teclado en el servicio Power BI
Puede consumir informes paginados compartidos en el servicio Power BI mediante la navegación con el teclado. En esta sección se explica cómo navegar por las distintas áreas de la página del servicio Power BI al consumir un informe paginado.
Navegación con el teclado por la interfaz del servicio Power BI
Puede navegar por la interfaz del servicio de informes de Power BI con la tecla Tab. Al presionar la tecla Tab se mueve el foco por las distintas áreas de la página. El cambio de enfoque en la interfaz del servicio de informes de Power BI se realiza en el siguiente orden:
- Menú Archivo
- Menú Inicio
- Menú Vista
- Exportación
- Navegación de páginas
- Suscribirse al informe
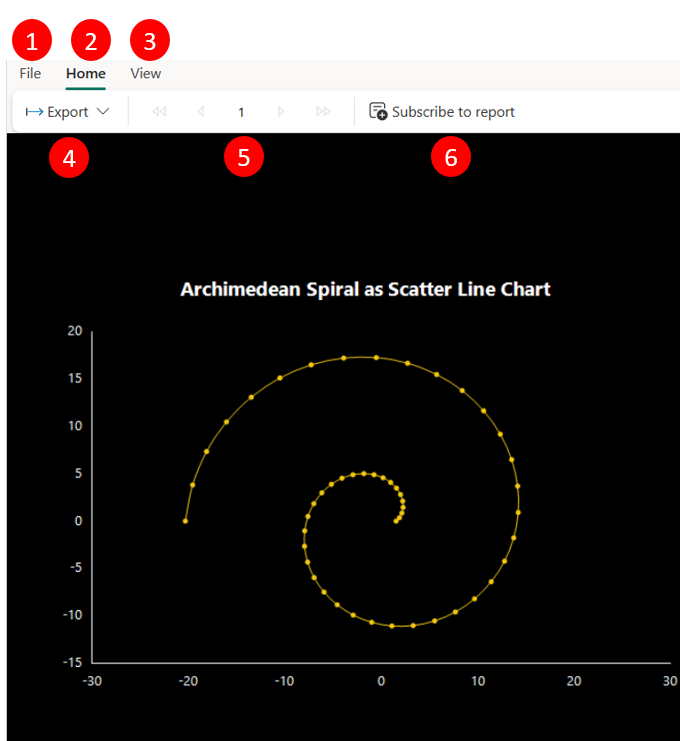
Navegación con el teclado por la barra de menús del servicio de Power BI
Puede acceder a la barra de menús en el servicio de Power BI mediante la tecla Tab. Al abrir un vínculo de informe, presione la tecla Tab hasta llegar al primer elemento de la barra de menús, que es el menú Archivo.

Para cambiar entre las opciones del menú, utilice las teclas de flecha Izquierda y Derecha. Use la barra espaciadora o la tecla Entrar cuando el foco esté en cualquiera de las opciones de menú, para ver los elementos de ese grupo del menú. En la imagen siguiente se muestran los elementos de la pestaña Inicio.

Al presionar la tecla Tab se mueve el foco al primer elemento de ese grupo de menús, puede usar las teclas de flecha Izquierda y Derecha para cambiar entre los elementos mostrados. Para seleccionar cualquiera de las opciones, use la barra espaciadora o la tecla Entrar .
Navegación con el teclado por el panel de parámetros del informe en el servicio de Power BI
Para acceder a cualquiera de los parámetros del informe, vaya al panel de parámetros del informe presionando la tecla Tab hasta que el foco llegue al primer parámetro. Puede pasar de un objeto a otro en el panel presionando la tecla Tab. El orden de tabulación es el siguiente:
- Parámetro 1
- Parámetro 2
- Botón Ver informe

Cuando el foco es cualquiera de los parámetros, puede usar la tecla de flecha Abajo para abrir la lista y usar las teclas de flecha Arriba y Abajo para navegar por las opciones de valor disponibles. Para seleccionar cualquier valor, presione Barra espaciadora o la tecla Entrar. Para los parámetros de texto, puede escribir directamente los valores en el cuadro de texto.
Navegación con el teclado por el cuerpo del informe en el servicio Power BI
Cuando haya terminado de seleccionar los parámetros del informe, puede usar la barra espaciadora o la tecla Entrar para navegar hasta el botón Ver informe y seleccionarlo. El informe se muestra en función de los parámetros seleccionados.
Para acercar el cuerpo del informe, presione las teclas Ctrl y +. Para alejar, presione las teclas Ctrl y -.
Puede cambiar de página mediante el control de paginación en la pestaña Inicio. La imagen del control de paginación se puede ver en la imagen siguiente. Vaya a la pestaña Inicio con la tecla Tab, use la barra espaciadora o la tecla Tab para desplazarse a las opciones del submenú de la pestaña Inicio. Use las teclas de dirección para mover el foco al control paginado. Use la tecla Tab para cambiar el número de página, use la barra espaciadora o la tecla Entrar para seleccionar el número de página deseado.
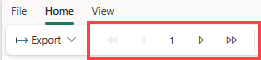
Nota:
No se puede mover el foco de un objeto del informe a otro en el servicio Power BI. No puede mover el puntero del cursor desde un objeto a otro para colocar el foco en él.
Navegación con el teclado en un PDF accesible
Se puede ver un PDF accesible en cualquier lector PDF, como Adobe Acrobat Reader. Puede navegar por los objetos del informe con las teclas de flecha Arriba y Abajo. También puede navegar entre caracteres individuales con las teclas de flecha Izquierda y Derecha.
Al abrir el PDF accesible, el foco (la línea parpadeante) permanece en el título del informe y, a continuación, puede usar la flecha Abajo para cambiar el foco de un objeto a otro de arriba abajo. También puede desplazarse por las celdas de una tabla o matriz mediante las teclas de flecha Arriba y Abajo .
Nota:
Cuando navega a una imagen en el PDF accesible, la imagen no se resalta para mostrar que tiene el foco.
Consumo de un informe paginado en el servicio Power BI mediante un lector de pantalla
Un lector de pantalla lee en voz alta todos los objetos del informe a medida que navega por el informe paginado en el servicio. Lee en voz alta cada objeto del informe, su descripción y el texto alternativo proporcionado por el creador del informe.
Nota:
El lector de pantalla no lee en voz alta los textos alternativos para las imágenes en el servicio Power BI.
Consumo de un informe paginado de PDF accesible mediante un lector de pantalla
A medida que navega por los diferentes objetos en un informe PDF accesible mediante las teclas de flecha Arriba y Abajo, el lector de pantalla lee en voz alta el valor del objeto, su descripción y el texto alternativo, si el creador del informe proporcionó alguno. Para consumir una tabla o matriz en un informe PDF accesible, navegue por cada celda mediante las teclas de flecha Arriba y Abajo. En función del lector de pantalla que use, leerá en voz alta el número de fila, el nombre de columna y, a continuación, el valor de celda de cada celda por la que navegue.
Nota:
Cuando se usa un lector de pantalla junto con el teclado para navegar por los objetos del informe, el cursor (la línea parpadeante) no se resalta en el objeto en foco. Solo puede saber qué objeto está en foco cuando navegue por lo que el lector de pantalla lea en voz alta.