Creación de parámetros para informes paginados en Power BI Generador de informes
SE APLICA A: Power BI Report Builder
Power BI Desktop
En este artículo, aprenderá a crear parámetros en Power BI Generador de informes para informes paginados que se muestran en el servicio Power BI. Un parámetro de informe proporciona una manera de que los lectores de informes elijan datos de informe y variarán la presentación del informe. Puede proporcionar un valor predeterminado y una lista de valores disponibles. Los lectores del informe pueden cambiar la selección. También pueden escribir en los cuadros de texto de parámetros para buscar valores. Vea Visualización de parámetros para los informes paginados para ver cómo interactúan los usuarios profesionales con los parámetros en el servicio Power BI.
La siguiente ilustración muestra la vista de diseño del Generador de informes de Power BI para un informe con los parámetros @BuyingGroup, @Customer, @FromDate y @ToDate.
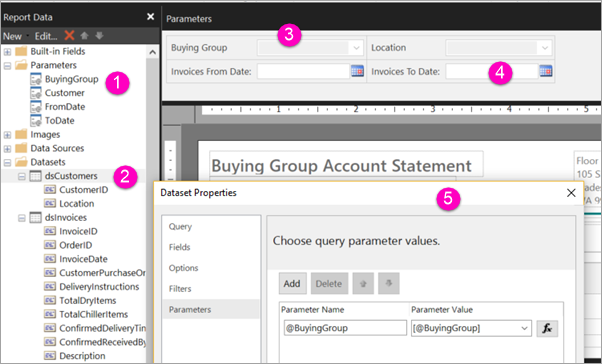
Los parámetros del informe en el panel Datos de informe.
La tabla con uno de los parámetros del conjunto de datos.
El Panel de parámetros. Puede personalizar el diseño de los parámetros en el panel de parámetros.
Los parámetros @FromDate y @ToDate tienen datos de tipo Fecha y hora. Al ver el informe, puede escribir una fecha en el cuadro de texto, elegir una fecha en el control de calendario, o seleccionar Ir al día de hoy.
Uno de los parámetros en el cuadro de diálogo Propiedades del conjunto de datos.
Requisitos previos
Los requisitos de licencia para los informes paginados de Power BI (archivos .rdl) son los mismos que para los informes de Power BI(archivos .pbix).
- No necesita una licencia para descargar el Generador de informes de Power BI desde el Centro de descargas de Microsoft de forma gratuita.
- Con una licencia gratuita, puede publicar informes paginados en Mi área de trabajo en el servicio Power BI. Para más información, consulte Disponibilidad de características para usuarios con licencias gratuitas en el servicio Power BI.
- Con una licencia de Power BI Pro o una licencia PPU, puede publicar informes paginados en otras áreas de trabajo. También necesita al menos un rol de colaborador en el área de trabajo.
- Necesita permiso de compilación para el conjunto de datos.
Creación o edición del parámetro de un informe
Abra el informe paginado en el Generador de informes de Power BI.
En el panel Datos de informe, haga clic con el botón derecho en el nodo Parámetros>Agregar parámetro. Se abrirá el cuadro de diálogo Propiedades de parámetro de informe .
En Nombre, escriba un nombre para el parámetro o acepte el nombre predeterminado.
En Confirmación, escriba el texto que aparece junto al cuadro de texto del parámetro cuando el usuario ejecuta el informe.
En Tipo de datos, seleccione el tipo de datos del valor del parámetro.
Si el parámetro puede contener un valor en blanco, seleccione Permitir valor en blanco.
Si el parámetro puede contener un valor NULL, seleccione Permitir valor NULL.
Para permitir a los usuarios seleccionar más de un valor para el parámetro, seleccione Permitir varios valores.
Establezca la opción de visibilidad.
Para mostrar el parámetro en la barra de herramientas de la parte superior del informe, seleccione Visible.
Para ocultar el parámetro y evitar que se muestre en la barra de herramientas, seleccione Oculto.
Para ocultar el parámetro y evitar que pueda modificarse en el servidor de informes una vez publicado el informe, seleccione Interno. De esta forma, el parámetro de informe solamente podrá verse en la definición de informe. Si elige esta opción, debe establecer un valor predeterminado o permitir que el parámetro acepte un valor NULL.
Seleccione Aceptar.
Contenido relacionado
Consulte Ver los parámetros para los informes paginados para ver el aspecto de los parámetros en el servicio Power BI.
Para obtener información detallada sobre los parámetros de los informes paginados, consulte Parámetros del informe en el Generador de informes de Power BI.