Compatibilidad de Power BI Gateway y Report Builder con orígenes de datos ODBC
SE APLICA A: Power BI Report Builder
Power BI Desktop
En este artículo se explica cómo configurar orígenes de datos ODBC en Power BI Gateway y cómo usar orígenes de datos ODBC en Power BI Report Builder.
Se admiten cadenas de conexión del controlador y nombres de origen de datos (DSN).
Nota
Power BI Report Builder ahora es de 64 bits y ya no funcionará con controladores de 32 bits. Tanto Power BI Report Builder como Power BI Gateway requieren la versión de 64 bits.
Antes de instalar Power BI Gateway
Necesita una versión de Power BI Gateway de febrero 2021 o posterior. Se recomienda instalar Gateway en una máquina independiente de Power BI Report Builder o Power BI Desktop. En determinados escenarios, el uso del mismo equipo puede causar problemas.
Instalación y configuración de Power BI Report Builder para el origen de datos ODBC
La versión más reciente de Power BI Power Builder ya contiene la extensión de datos ODBC.
- Instale la versión más reciente de Power BI Report Builder.
- Instale el controlador ODBC de 64 bits que pretende utilizar con Power BI Report Builder.
Instalación de Power BI Gateway y configuración de orígenes de datos ODBC
Siga estos pasos para configurar Power BI Gateway para orígenes de datos ODBC.
Descargue la versión más reciente de Power BI Gateway.
Nota
Las puertas de enlace personales no se admiten en los informes paginados porque requieren compatibilidad con DirectQuery.
Consulte el artículo ¿Qué es una puerta de enlace de datos local? para obtener información sobre cómo configurarla.
Instale el controlador ODBC de 64 bits que va a usar en el equipo de puerta de enlace.
Nota
No se admiten DSN de archivo. Si desea usar un DSN, cree un DSN del sistema de 64 bits en el equipo de puerta de enlace.
Para configurar un origen de datos ODBC en el servicio Power BI, seleccione Administrar conexiones y puertas de enlace en Configuración:
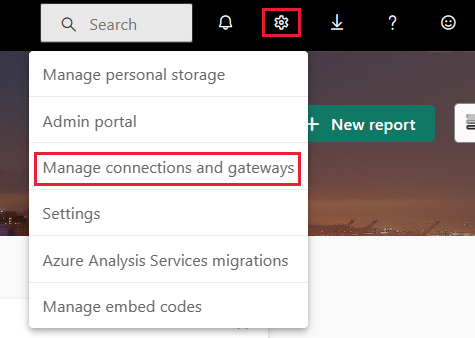
Seleccione Nuevo en la parte superior de la cinta de opciones para agregar un nuevo origen de datos. A continuación, elija Agregar origen de datos>Tipo de origen de datos ODBC:
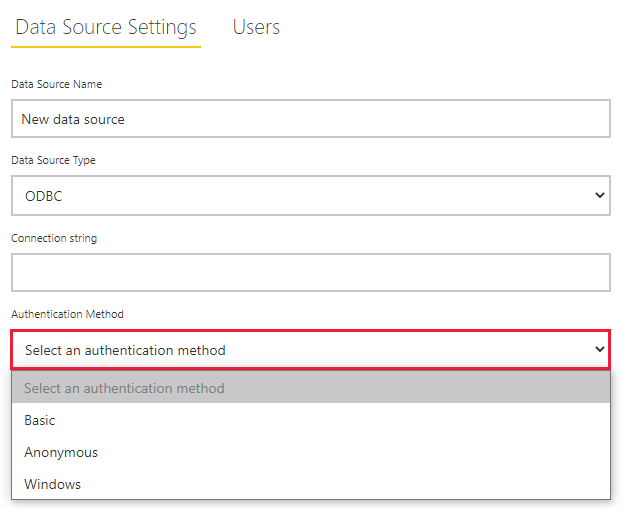
Pegue la cadena de conexión (DSN del sistema o controlador) y seleccione un método de autenticación. Para los orígenes de datos ODBC, se admiten los siguientes métodos de autenticación:
- Básico
- Windows
Al seleccionar el botón Agregar, el servicio Power BI se conecta al origen de datos ODBC mediante la cadena de conexión y las credenciales proporcionadas para validar que la puerta de enlace puede conectarse.
Ejemplo de cadena de conexión ODBC
Estos son algunos ejemplos de cadena de conexión ODBC para un DSN del sistema, así como diversos controladores ODBC:
- "dsn=Northwind"
- "driver={Microsoft Access Driver (*.mdb, *.accdb)};dbq=c:\Data\Northwind.mdb"
- "driver={SnowflakeDSIIDriver};warehouse=DEMO_WH;server=org.snowflakecomputing.com"
- "driver={Amazon Redshift (x64)};server=org.us-west-2.redshift.amazonaws.com;database=dev"
Es posible que algunos controladores y configuraciones no admitan todos los métodos de autenticación.
Además de crear previamente los orígenes de datos ODBC en la puerta de enlace, puede crear orígenes de datos ODBC a petición al cargar un informe paginado. Si no existe ningún origen de datos ODBC, el proceso de carga le pedirá que lo cree:

Limitaciones y consideraciones
En general, todas las limitaciones que se aplican al uso de la extensión de datos de ODBC en Power BI Power Builder se aplican también al uso de extensiones de datos de ODBC en Power BI Gateway.
A continuación, indicamos algunas limitaciones:
Para la mayoría de los controladores ODBC, los parámetros DateTime requieren cambios en el texto del comando en el conjunto de datos RDL para convertir un valor de parámetro DateTime al formato adecuado para un origen de datos ODBC determinado.
Ejemplo de consulta:
SELECT * FROM DEMO_DB.PUBLIC.DATES WHERE DATE < DATE(?)Nota
Algunos orígenes de datos pueden requerir un formato específico. Puede usar una expresión para dar formato al parámetro en el ejemplo anterior. Por ejemplo,
=Format(Parameters!Date.Value, "yyyy-MM-dd").Para algunos controladores ODBC, hay una diferencia de comportamiento entre la puerta de enlace de Power BI y Power BI Report Builder. Esto puede aplicarse a todos, a algunos o a un solo controlador. Un ejemplo es que la consulta Simba-BigQuery requiere la conversión del parámetro si no de tipo cadena.
Cadena de error de ejemplo: "Un origen de datos usado por este informe devolvió un error. Excepción detectada al acceder al origen de datos de destino ERROR [42000] [Simba][BigQuery] (70) Consulta no válida: No hay firma coincidente para el operador = para tipos de argumento INT64 y STRING. Firma admitida: ANY = ANY en [2:7]"
Consulta de ejemplo con conversión adecuada para una columna INT64:
SELECT * FROM 'teamplz.Sample.SampleTable' WHERE DataID=CAST(? as INT64)No se admiten los tipos de datos especiales expuestos por un determinado controlador ODBC o back-end que no se asignen simplemente a un tipo de datos ADO.net. Un ejemplo es el tipo de datos de la matriz Snowflake.
Generalmente, no se admiten los escenarios en los que los controladores ODBC usan procedimientos almacenados sin parámetros. Sin embargo, el controlador Amazon Redshift tiene parámetros de entrada/salida que se admiten.