Introducción a las herramientas de Preguntas y respuestas para entrenar a Preguntas y respuestas de Power BI (versión preliminar)
Con las herramientas de Preguntas y respuestas de Power BI, puede mejorar la experiencia del lenguaje natural para los usuarios. Como diseñador o administrador, puede interactuar con el motor de lenguaje natural y hacer mejoras en tres áreas:
- Revisar las preguntas que han formulado los usuarios.
- Enseñar a Preguntas y respuestas para comprender las preguntas.
- Administrar los términos que ha enseñado a Preguntas y respuestas.
Además de estas funcionalidades de herramientas dedicadas, la pestaña Modelado de Power BI Desktop ofrece más opciones:
- Sinónimos
- Relaciones lingüísticas (expresiones)
- Etiquetas de fila
- Ocultar en Preguntas y respuestas
- Configuración del esquema lingüístico (avanzado)
Abrir el menú de configuración de Preguntas y respuestas
A las herramientas de Preguntas y respuesta se accede más fácilmente desde el menú de configuración de Preguntas y respuestas, que solo está disponible en Power BI Desktop y actualmente solo admite el modo de importación.
Abra Power BI Desktop y use Preguntas y respuestas para crear un objeto visual.
En la esquina del objeto visual, seleccione el icono de engranaje.

Se abre la página de introducción.
Sinónimos de campo
Una de las formas más básicas y eficaces de mejorar la experiencia visual de Preguntas y respuestas consiste en agregar sinónimos para los nombres de tablas y campos de los datos. El motor de Preguntas y respuestas se basa en estos nombres y sus sinónimos para saber a qué datos podría hacer referencia una entrada. Por ejemplo, una editorial que intenta consultar las "ventas de novelas del año pasado" en el objeto visual Preguntas y respuestas puede no recibir resultados útiles si no se definir "novelas" como sinónimo de "producto" en el modelo de datos. El gran énfasis que el objeto visual Preguntas y respuestas hace en los nombres de los campos de datos y sus sinónimos definidos explícitamente garantiza que la salida visual sea confiable, precisa y coherente entre los muchos usuarios posibles de la organización.
Al crear por primera vez un objeto visual Preguntas y respuestas, o abrir el menú de configuración de Preguntas y respuestas, es posible que vea un banner en la parte superior del objeto visual o menú que le pide que mejore el objeto visual Preguntas y respuestas mediante la obtención o adición de sinónimos.
El contenido de este banner varía en función de varios factores, como si ha iniciado sesión o no, o si tiene sinónimos de la organización o Copilot habilitados. Si la opción está disponible, puede seleccionar Agregar sinónimos para que Power BI obtenga automáticamente los sinónimos generados por Copilot, compartidos por otros usuarios de su organización o ambos.
Si decide agregar sinónimos, una vez agregado ese contenido, se le pedirá que revise esos sinónimos.
Al seleccionar el botón Revisar sinónimos, se le lleva a la pestaña de sinónimos del menú de configuración de Preguntas y respuestas. También puede acceder a esta pestaña directamente desde el menú de configuración de Preguntas y respuestas.
En la pestaña Sinónimos se muestran todas las tablas y columnas que pertenecen al modelo. Esta vista permite agregar nombres alternativos que coincidan con las columnas para ayudar a los usuarios. También puede elegir si se debe ocultar o no una columna o tabla de Preguntas y respuestas.
En el cuadro de diálogo se muestran todas las columnas y tablas, así como los términos o sinónimos correspondientes que los usuarios pueden usar al formular preguntas al modelo semántico. Puede ver rápidamente todos los términos en un solo lugar y agregar o quitar términos para varias columnas.
Sinónimos aprobados: si tiene un campo denominado "marca", puede decidir agregar un término denominado "etiqueta" para que un usuario pueda usar esta palabra en lugar de "marca". Cuando la funcionalidad Preguntas y respuestas procesa entradas, trata las menciones de "etiqueta" como referencias a ese campo en los datos. Puede seleccionar Agregar para escribir un nuevo término.
Sugerencias: Preguntas y respuestas también recomienda términos sugeridos recuperados del motor de sugerencias para ayudarle a agregar términos y sinónimos rápidamente a la lista de sinónimos aprobados. Si no se agregan las sugerencias, todavía se usan como sinónimos con una prioridad más baja que los sinónimos aprobados, pero los resultados se muestran con una línea de puntos naranja que indica que es de poca confianza. Puede seleccionar el signo más (+) en un sinónimo sugerido para agregarlo a la lista de sinónimos aprobados. Por ejemplo, "etiqueta" ya es un sinónimo sugerido en la fila de marca, por lo que puede seleccionar el signo (+) para aprobarlo. Si la sugerencia es incorrecta, puede seleccionar la x para quitar el término. De este modo, no se usará incluso como término o sinónimo sugerido por Preguntas y respuestas.
Las sugerencias iniciales cuentan con tecnología del diccionario de sinónimos o pueden proceder de los cambios de nombre encontrados en un informe. También puede obtener más términos sugeridos a través de Copilot o con sinónimos compartidos desde dentro de su organización.
Inclusión en Preguntas y respuestas: esta opción permite omitir una columna o tabla de Preguntas y respuestas, lo que significa que no se mostrará ni se podrá mostrar ningún resultado con esta columna. Es posible que decida no incluir una columna al trabajar con fechas. Si hay numerosos campos de fecha, o claves externas, puede decidir quitar todos los campos de fecha excepto uno, de modo que se seleccione la columna de fecha correcta cuando un usuario formule una pregunta relacionada con la fecha.
Configuración de sugerencias: mediante el menú de configuración de sugerencias, puede habilitar o deshabilitar los distintos orígenes para sinónimos sugeridos. Al habilitar un origen, se le pide a Preguntas y respuestas que obtenga sinónimos sugeridos de ese origen después de seleccionar Aplicar; por el contrario, al deshabilitar un origen se quitan los sinónimos sugeridos de ese origen de Preguntas y respuestas después de seleccionar Aplicar. Los sinónimos que comenzaron como sugerencias, pero que se promocionaron a sinónimos aprobados, no se ven afectados. En este menú, también puede habilitar o deshabilitar el uso compartido de sinónimos con su organización.
Uso compartido de sinónimos
Si el uso compartido de sinónimos está habilitado en su organización, puede usar los sinónimos de sus compañeros de trabajo y minimizar el esfuerzo duplicado al agregar sinónimos a sus modelos. Al crear por primera vez un objeto visual de Preguntas y respuestas, o al abrir el menú de configuración de Preguntas y respuestas, si el uso compartido de sinónimos está disponible, es posible que un banner le pida que obtenga sinónimos de la organización. También puede conectarse a sinónimos compartidos habilitando la opción en el menú de configuración de sugerencias y seleccionando Aplicar, o seleccionando el botón Actualizar situado junto al menú de configuración de sugerencias si los sinónimos de la organización ya están habilitados como un origen.
Obtener sinónimos de la organización puede llevar unos segundos, pero una vez obtenidos, puede compartir los sinónimos con todos los usuarios de la organización.
Nota:
Los sinónimos solo se comparten cuando se publica el informe.
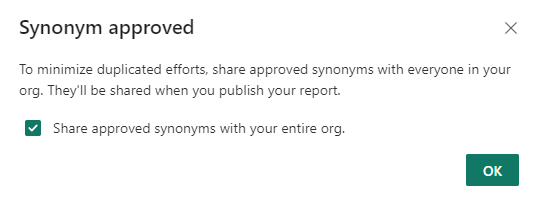
Los sinónimos compartidos que coinciden con los campos del modelo se muestran en la sección Términos sugeridos. Puede seleccionar el icono del signo más (+) en el término sugerido para agregarlo como sinónimo de campo.
A medida que se comparten nuevos sinónimos dentro de la organización, puede seleccionar el icono de actualización para asegurarse de que los términos sugeridos están sincronizados con su organización.
Relaciones
Algunos términos y frases no se pueden definir con asignaciones sencillas a términos en el modelo de datos. Estos términos, que califican otros términos o los relacionan entre sí, deben entenderse como parte de una frase. Por ejemplo, "mostrarme títulos populares" requiere que Preguntas y respuestas sepa qué es un título y lo que hace que un título sea popular.
Estas relaciones lingüísticas (o expresiones) se presentan en una amplia variedad de tipos. Puede enseñar a Preguntas y respuestas a reconocer palabras relacionadas con los términos de los datos mediante el menú de configuración de Preguntas y respuestas.
Seleccione Revisión de las preguntas para ver una lista de los modelos semánticos que se usan en el servicio Power BI para el inquilino. En la página Revisión de las preguntas también se muestra el propietario del modelo semántico, el área de trabajo y la última fecha de actualización. Desde aquí puede seleccionar un modelo semántico y ver qué preguntas han formulado los usuarios. Los datos también muestran palabras que no se han reconocido. Todos los datos que se muestran aquí son de los últimos 28 días.
Al abrir el menú, verá algunas relaciones rellenadas por Preguntas y respuestas de forma predeterminada. Se basan en las relaciones que ya existen en las tablas y el modelo. Para crear una relación, haga clic en el botón "Nueva relación".
Puede seleccionar el tipo de relación que desea definir mediante la lista desplegable "Tipo de relación".
Después de definir un tipo de relación, haga clic en Aplicar para guardarlo en el esquema lingüístico.
Ahora, cuando use palabras o frases como las haya definido, Preguntas y respuestas entenderá los campos a los que hace referencia.
Enseñanza de Preguntas y respuestas
La sección Enseñanza de Preguntas y respuestas permite entrenar a Preguntas y respuestas para que reconozca palabras. Para empezar, escriba una pregunta que contenga una o varias palabras que Preguntas y respuestas no reconozca. Preguntas y respuestas le pide la definición de ese término. Escriba un filtro o un nombre de campo que se corresponda con lo que representa la palabra. Preguntas y respuestas vuelve a interpretar la pregunta original. Si está satisfecho con los resultados, puede guardarlos. Para más información, vea Enseñanza de Preguntas y respuestas para comprender preguntas y términos.
Revisión de preguntas
Seleccione Revisión de las preguntas para ver una lista de los conjuntos de valores que se usan en el servicio Power BI para el inquilino. En la página Revisión de las preguntas también se muestra el propietario del conjunto de datos, el área de trabajo y la última fecha de actualización. Desde aquí puede seleccionar un conjunto de datos y ver qué preguntas han formulado los usuarios. Los datos también muestran palabras que no se han reconocido. Todos los datos que se muestran aquí son de los últimos 28 días.
Sugerir preguntas
Nota:
Las preguntas sugeridas se muestran para todas las instancias del objeto visual de Preguntas y respuestas. No se puede crear un conjunto independiente de sugerencias para cada objeto visual de Preguntas y respuestas.
Sin realizar ninguna configuración, el objeto visual de Preguntas y respuestas sugiere varias preguntas con las que empezar a trabajar. Estas preguntas se generan automáticamente en función del modelo de datos. En Sugerir preguntas, puede sobrescribir las preguntas generadas automáticamente con sus propias preguntas.
Para empezar, escriba la pregunta que quiera agregar en el cuadro de texto. En la sección de vista previa, verá el aspecto que tendrá el resultado en el objeto visual de Preguntas y respuestas.
Seleccione el botón Agregar para agregar esta pregunta a Preguntas sugeridas. Cada pregunta se agrega al final de esta lista. Las preguntas se mostrarán en el objeto visual de Preguntas y respuestas en el mismo orden en que lo hacen en esta lista.
Seleccione Guardar para mostrar la lista de preguntas sugeridas en el objeto visual de Preguntas y respuestas.
Establecimiento de una etiqueta de fila
Una etiqueta de fila permite definir qué columna (o campo) identifica mejor una sola fila de una tabla. Por ejemplo, para una tabla denominada "Cliente", la etiqueta de fila suele ser "Nombre para mostrar". El suministro de estos metadatos adicionales permite a Preguntas y respuestas trazar un código visual más útil cuando los usuarios escriben "Mostrarme ventas por cliente". En lugar de tratar "cliente" como una tabla, puede usar en su lugar "Nombre para mostrar" y mostrar un gráfico de barras que muestre las ventas de cada cliente. Solo puede establecer la vista de modelado de etiquetas de fila.
En Power BI Desktop, seleccione la vista Modelado.
Seleccione una tabla para mostrar el panel Propiedades.
En el cuadro Etiqueta de fila, seleccione un campo.
Configuración del esquema lingüístico (avanzado)
En Power BI, puede entrenar y mejorar completamente el motor de lenguaje natural dentro de Preguntas y respuestas. Puede cambiar la puntuación y la ponderación de los resultados de lenguaje natural subyacentes. Para más información, vea Edición del esquema lingüístico de Preguntas y respuestas y adición de expresiones.
Contenido relacionado
Hay muchos otros procedimientos recomendados para mejorar el motor de lenguaje natural. Para más información, vea Procedimientos recomendados para optimizar Preguntas y respuestas.












