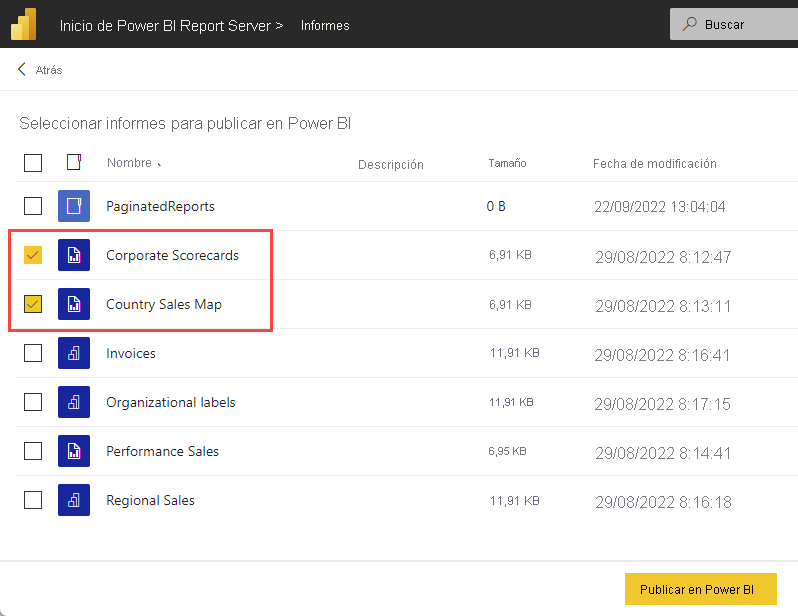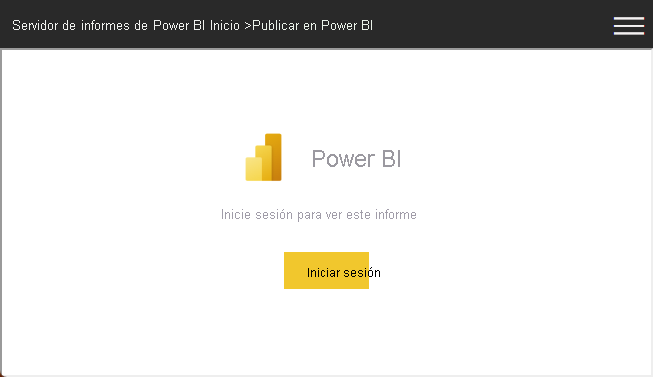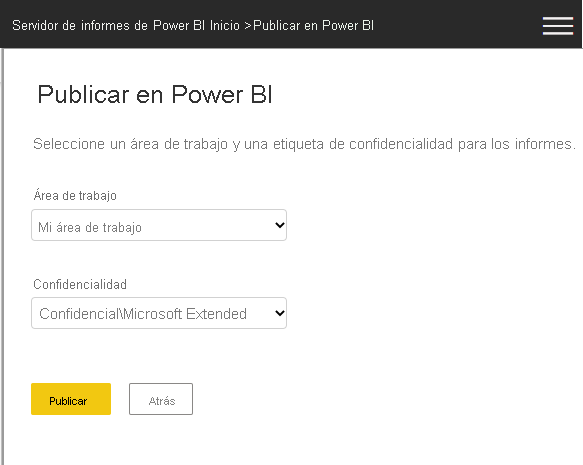Publicación de archivos .rdl en Power BI desde Power BI Report Server y Reporting Services
SE APLICA A: Power BI Generador de informes
Power BI Desktop
Power BI 2022 Report Server
SQL Server 2022 Reporting Services
¿Tiene informes paginados del lenguaje de definición de informes (.rdl) en Power BI Report Server o SQL Server 2022 Reporting Services (SSRS) que desea migrar al servicio Power BI? En este artículo se proporcionan instrucciones paso a paso para migrar archivos .rdl e informes de Power BI (archivos .pbix) desde Power BI Report Server y SQL Server 2022 Reporting Services al servicio Power BI.
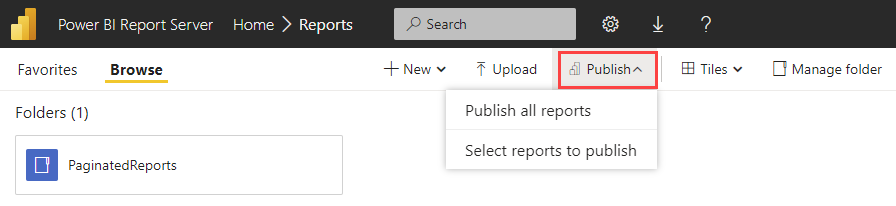
Nota
Si usa una versión anterior de Reporting Services, siga usando la herramienta de migración de RDL por ahora.
Puede migrar informes sin sufrir tiempo de inactividad en los servidores de informes ni interrumpir a los usuarios de los informes. Es importante comprender que no es necesario quitar datos ni informes. Puede mantener su entorno actual donde está hasta que esté a punto para su retirada.
Requisitos previos
Área de trabajo personal
Puede publicar y compartir informes paginados en Mi área de trabajo con una licencia gratuita de Fabric.
Otras áreas de trabajo
Para publicar en otras áreas de trabajo, debe cumplir estos requisitos previos:
- Tener una licencia de Power BI Pro o Premium por usuario.
- Tener acceso de escritura al área de trabajo.
Consulte más información sobre las licencias de Power BI.
Versiones compatibles
Puede migrar instancias de SSRS de informes que se ejecutan en el entorno local o en máquinas virtuales hospedadas por proveedores de nube, como Azure.
Esta herramienta de publicación está diseñada para ayudar a los clientes a migrar informes paginados de SSRS (archivos .rdl) desde sus servidores locales a un área de trabajo de Power BI en su inquilino. Como parte del proceso de migración, la herramienta también...:
- Comprueba si hay orígenes de datos o componentes de informe no admitidos al cargar en Power BI.
- Guarda los archivos convertidos que pasan estas comprobaciones a un área de trabajo de Power BI que especifique.
- Proporciona un resumen de los recursos correctos e incorrectos migrados.
Solo puede migrar informes .rdl de los servidores SSRS a Power BI. Cada informe .rdl migrado se convierte en un informe paginado de Power BI.
Puede publicar informes .rdl individuales o el contenido de carpetas completas desde el portal web de SSRS en el servicio Power BI. Lea para obtener información sobre cómo publicar informes .rdl en Power BI.
Paso 1: Examinar los informes
Seleccione Publicar para buscar los archivos .rdl que desea publicar desde SSRS en el servicio Power BI.
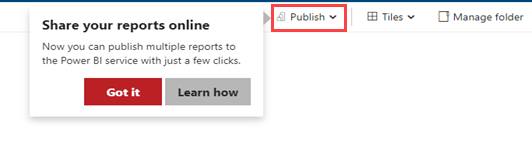
- Seleccione Publicar todos los informes para seleccionar todos los archivos .rdl de la carpeta actual e iniciar la migración.
- Vaya a Seleccionar informes para publicar. A continuación, se abrirá una vista de lista de todos los archivos .rdl de la carpeta actual. Seleccione los informes y carpetas que desea migrar.
También puede publicar artículos individuales.
En el menú Más información situado junto a un informe .rdl, seleccione Publicar.
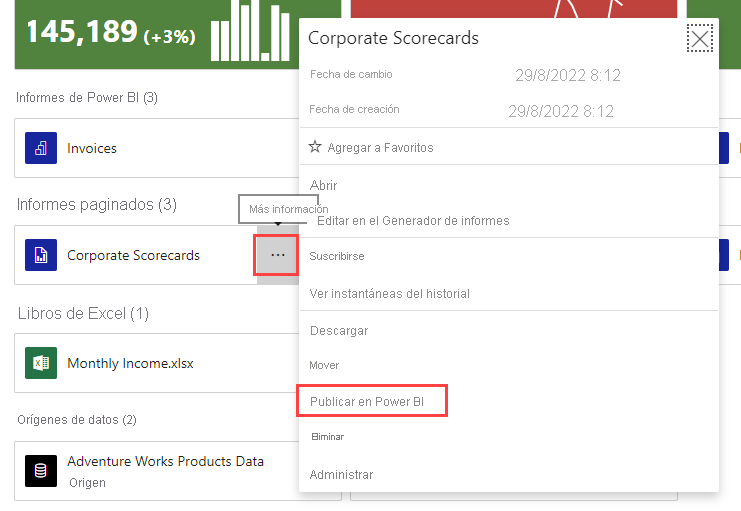
Paso 1b: Seleccionar informes
Elementos que puede migrar ahora:
- Archivos .rdl
- Informes vinculados (archivos .rdl)
- Carpetas (todos los informes .rdl de la carpeta se migran)
Si eligió Seleccionar informes para publicar, el siguiente paso es Seleccionar informes para publicar en Power BI.
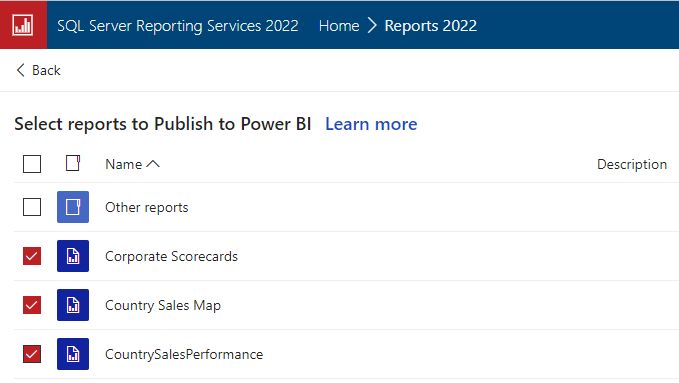
Paso 2: Iniciar sesión o registrarse
Después de seleccionar los informes que desea publicar, es el momento de Iniciar sesión en el servicio Power BI.
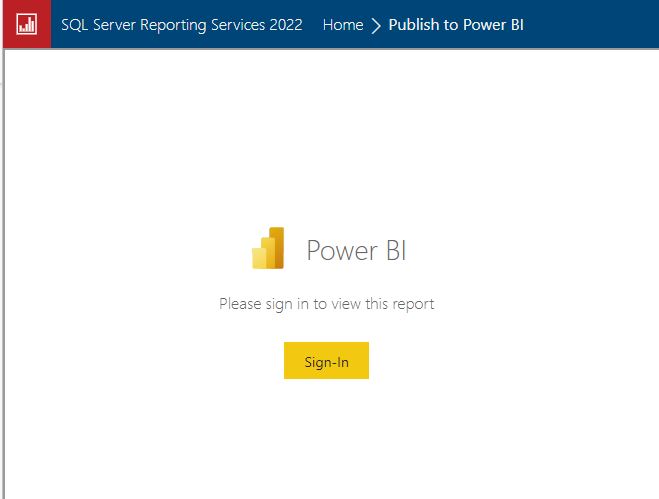
Paso 3: Seleccionar un área de trabajo
Ahora que ha iniciado sesión, seleccione la flecha desplegable para buscar y seleccionar un área de trabajo.
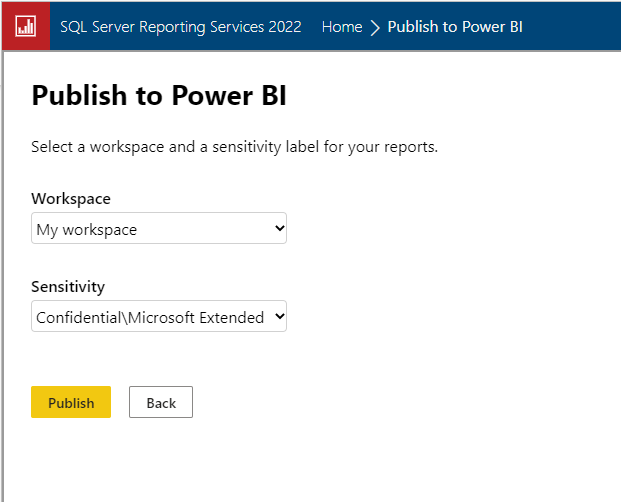
Paso 4: Ver informes
En el servicio Power BI, vaya al área de trabajo donde guardó los informes.
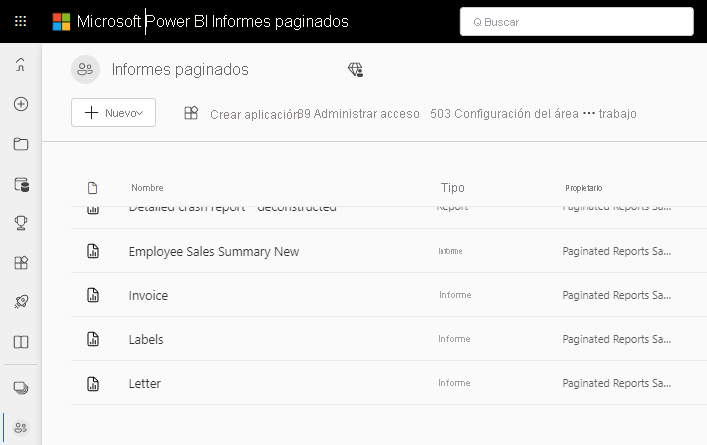
Seleccione un informe para verlo en el servicio Power BI.
Propiedades del sitio
Si desea deshabilitar la configuración de migración, debe actualizar el servidor de informes. Para obtener más información sobre las propiedades del servidor, vea el artículo Página de propiedades avanzadas del servidor: Power BI Report Server y servicios de informes:
- EnablePowerBIReportMigrate
- PowerBIMigrateCountLimit
- PowerBIMigrateUrl
En el caso de las nubes soberanas, puede actualizar los puntos de conexión de Power BI cambiando la configuración del sitio en el portal web.
Limitaciones y consideraciones
Puede migrar informes .rdl de los servidores de informes al servicio Power BI. Cada informe .rdl migrado se convierte en un informe paginado de Power BI.
Características de informe convertidas
Los orígenes de datos compartidos y los conjuntos de datos aún no se admiten en el servicio Power BI. Al migrar informes .rdl, la herramienta de migración de RDL convierte automáticamente los conjuntos de datos compartidos y los orígenes de datos en conjuntos de datos incrustados y orígenes de datos, siempre que usen conjuntos de datos y orígenes de datos compatibles.
Tipos de elementos no admitidos
No se pueden migrar los siguientes tipos de elemento al servicio Power BI:
- Recursos como archivos de imagen.
- KPI
- Informes móviles (interrumpido)
- Modelos de informe (interrumpido)
- Elementos de informe (interrumpido)
Características de informe no admitidas
Consulte ¿Qué características de informes paginados en SSRS aún no se admiten en Power BI? en los informes paginados en Preguntas frecuentes sobre Power BI para obtener una lista completa de las características de informe no admitidas.
Contenido relacionado
¿Tiene alguna pregunta más? Puede plantear sus dudas en el foro de Reporting Services.