Prueba de un objeto visual personalizado de Power BI antes de enviarlo para su publicación
Antes de publicar el objeto visual en AppSource, debe superar las pruebas indicadas en este artículo. Es importante probar el objeto visual antes de enviarlo. Si no supera los casos de prueba necesarios, se rechazará.
Para obtener más información sobre el proceso de publicación, consulte Publicación de objetos visuales de Power BI en el Centro de partners.
Prueba de una nueva versión de un objeto visual publicado
De forma predeterminada, Power BI carga la última versión publicada del objeto visual desde AppSource, aunque se importe el objeto visual desde un archivo local.
Los números de versión constan de cuatro dígitos en el formato siguiente: X.X.X.X.
Al probar o actualizar un objeto visual ya publicado, asegúrese de que usa la versión correcta del objeto visual sin cambiar el GUID. Para reemplazar la versión de AppSource por una versión del archivo local, habilite el modo de desarrollador en Power BI Desktop o en el servicio Power BI.
Importante
Al probar o depurar una nueva versión de un objeto visual que está disponible en AppSource, no cambie el GUID del objeto visual. En su lugar, use el modo de desarrollador.
Habilitar el modo de desarrollador en Power BI Desktop
En Power BI Desktop, el modo de desarrollador es válido para una sola sesión. Si abre una nueva instancia de Power BI Desktop para las pruebas, deberá volver a habilitar el modo de desarrollador.
Para habilitar el modo de desarrollador, siga estos pasos:
- Abra Power BI Desktop.
- Seleccione Archivo>Opciones y configuración.
- Seleccione Opciones.
- En la ventana Opciones, en la lista ARCHIVO ACTUAL, seleccione Configuración del informe.
- En el modo de desarrollador, seleccione la opción Turn on developer mode for this session (Activar modo de desarrollador para esta sesión).
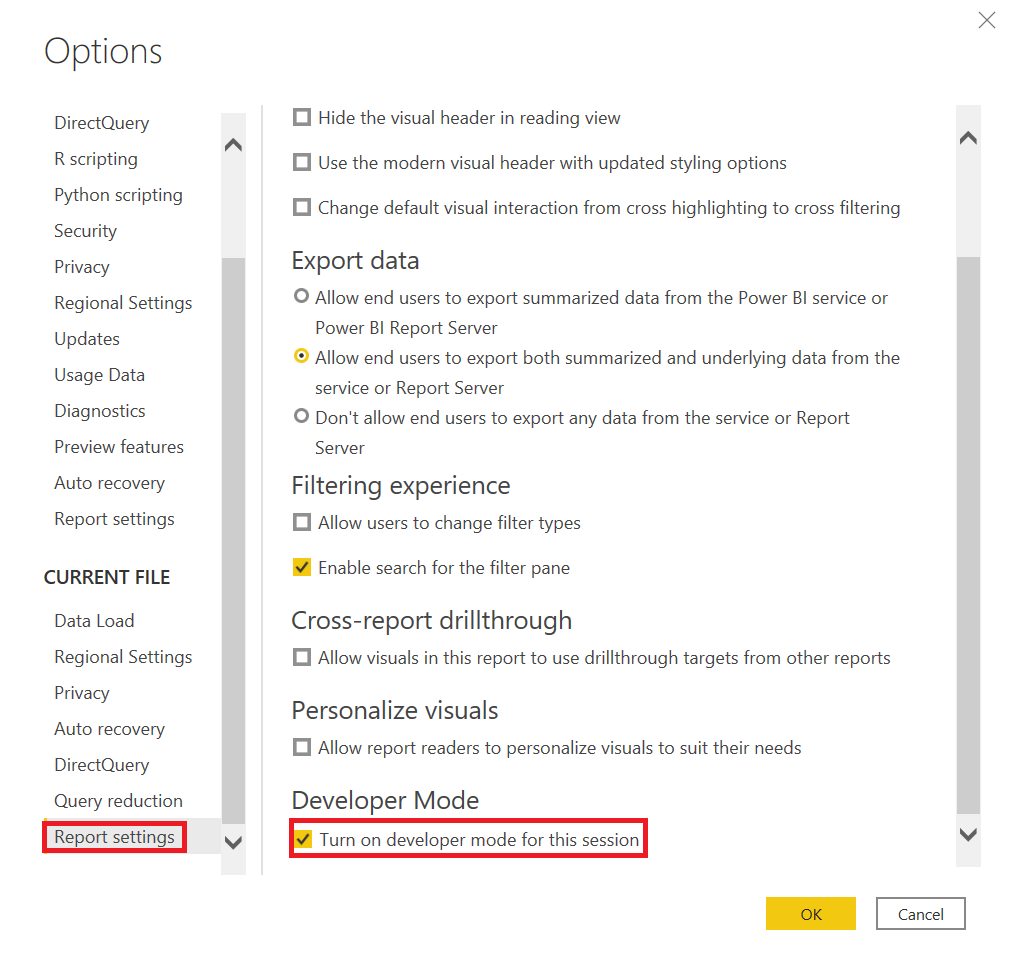
Habilitar el modo de desarrollador en el servicio Power BI
En el servicio Power BI, el modo de desarrollador se mantiene por cada cuenta de usuario. Cuando un usuario cargue el paquete desde el archivo local, Power BI omitirá la versión del objeto visual de AppSource.
Para habilitar el modo de desarrollador en el servicio Power BI, siga las instrucciones de Configuración del entorno para el desarrollo de un objeto visual de Power BI.
Casos de prueba generales
Compruebe que el objeto visual supere los casos de prueba generales.
| Caso de prueba | Resultados esperados |
|---|---|
| Cree un gráfico de columnas apiladas con categoría y valor. Conviértalo en el objeto visual y vuelva al gráfico de columnas. | No aparece ningún error después de estas conversiones. |
| Cree un medidor con tres medidas. Conviértalo en el objeto visual y vuelva al medidor. | No aparece ningún error después de estas conversiones. |
| Realice selecciones en el objeto visual. | Otros objetos visuales reflejan las selecciones. |
| Seleccione elementos en otros objetos visuales. | El objeto visual muestra datos filtrados de acuerdo con la selección en otros objetos visuales. |
| Compruebe las condiciones dataViewMapping mín./máx. | Los cubos de campo pueden aceptar varios campos, un solo campo o los pueden determinar otros cubos. Las condiciones dataViewMapping mín./máx. deben estar configuradas correctamente en las funcionalidades del objeto visual. |
| Quite todos los campos en órdenes diferentes. | El objeto visual se limpia correctamente a medida que los campos se quitan en orden arbitrario. No hay ningún error en la consola o en el explorador. |
| Abra el panel Formato con cada configuración de cubo posible. | Esta prueba no desencadena excepciones de referencia nula. |
| Filtre los datos mediante el panel Filtro en el nivel de objeto visual, página e informe. | Las informaciones sobre herramientas son correctas después de aplicar filtros. Las informaciones sobre herramientas muestran el valor filtrado. |
| Filtre los datos mediante una segmentación. | Las informaciones sobre herramientas son correctas después de aplicar filtros. Las informaciones sobre herramientas muestran el valor filtrado. |
| Filtre los datos mediante un objeto visual publicado. Por ejemplo, seleccione un segmento de gráfico circular o una columna. | Las informaciones sobre herramientas son correctas después de aplicar filtros. Las informaciones sobre herramientas muestran el valor filtrado. |
| Si se admite el filtrado cruzado, compruebe que los filtros funcionan correctamente. | La selección aplicada filtra otros objetos visuales en esta página del informe. |
| Haga selecciones con las teclas Ctrl, Alt y Shift. | No aparece ningún comportamiento inesperado. |
| Cambie Modo de vista a Tamaño real, Ajustar a página y Ajustar al ancho. | Las coordenadas del mouse son precisas. |
| Cambie el tamaño del objeto visual. | El objeto visual reacciona correctamente al cambio de tamaño. |
| Establezca el tamaño del informe en el mínimo. | No hay ningún error de presentación. |
| Asegúrese de que las barras de desplazamiento funcionan correctamente. | Las barras de desplazamiento deberían existir, si es necesario. Compruebe los tamaños de las barras de desplazamiento. Las barras de desplazamiento no deben ser demasiado anchas ni demasiado altas. La posición y el tamaño de las barras de desplazamiento deben ser acordes con otros elementos del objeto visual. Compruebe que las barras de desplazamiento son necesarias para distintos tamaños del objeto visual. |
| Ancle el objeto visual a un panel. | El objeto visual se muestra correctamente. |
| Agregue varias versiones del objeto visual a una sola página del informe. | Todas las versiones del objeto visual se muestran y funcionan correctamente. |
| Agregue varias versiones del objeto visual a varias páginas del informe. | Todas las versiones del objeto visual se muestran y funcionan correctamente. |
| Cambie entre las páginas del informe. | El objeto visual se muestra correctamente. |
| Pruebe la vista de lectura y la vista de edición para el objeto visual. | Todas las funciones realizan su trabajo correctamente. |
| Si el objeto visual usa animaciones, agregue, cambie y elimine elementos de dicho objeto. | La animación de elementos del objeto visual funciona correctamente. |
| Abra el panel Propiedades. Active y desactive las propiedades, escriba texto personalizado, ponga a prueba las opciones disponibles e introduzca datos incorrectos. | El objeto visual responde correctamente. |
| Guarde el informe y vuelva a abrirlo. | Todas las configuraciones de propiedades se conservan. |
| Cambie a otras páginas del informe y vuelva atrás. | Todas las configuraciones de propiedades se conservan. |
| Pruebe todas las funcionalidades del objeto visual, incluidas las distintas opciones que proporciona dicho objeto. | Todas las pantallas y características funcionan correctamente. |
| Pruebe todos los tipos de datos numéricos, de fecha y de caracteres, como en las siguientes pruebas. | Todos los datos tienen el formato correcto. |
| Revisar el formato de los valores de la información sobre herramientas, las etiquetas de ejes, las etiquetas de datos y otros elementos del objeto visual con formato. | Todos los elementos tienen el formato correcto. |
| Compruebe que las etiquetas de datos usan la cadena de formato. | Todas las etiquetas de datos tienen el formato correcto. |
| Active y desactive el formato automático para valores numéricos en las informaciones sobre herramientas. | Las informaciones sobre herramientas muestran los valores correctamente. |
| Compruebe las entradas de datos con diferentes tipos de datos, incluidos los numéricos, de texto, de fecha y hora, y las cadenas de formato diferente del modelo. Pruebe diferentes volúmenes de datos, como miles de filas, una fila y dos filas. | Todas las pantallas y características funcionan correctamente. |
| Proporcione datos incorrectos para el objeto visual, como valores nulos, infinito, valores negativos y tipos de valor incorrectos. | Todas las pantallas y características funcionan correctamente. |
Pruebas opcionales del explorador
El equipo de AppSource valida un objeto visual en las versiones de Windows más recientes de los exploradores Google Chrome, Microsoft Edge y Mozilla Firefox. Opcionalmente, pruebe el objeto visual en los siguientes exploradores.
| Caso de prueba | Resultados esperados |
|---|---|
| Windows | |
| Google Chrome (versión anterior) | Todas las pantallas y características funcionan correctamente. |
| Mozilla Firefox (versión anterior) | Todas las pantallas y características funcionan correctamente. |
| Microsoft Edge (versión anterior) | Todas las pantallas y características funcionan correctamente. |
| Microsoft Internet Explorer 11 (opcional) | Todas las pantallas y características funcionan correctamente. |
| macOS | |
| Chrome (versión anterior) | Todas las pantallas y características funcionan correctamente. |
| Firefox (versión anterior) | Todas las pantallas y características funcionan correctamente. |
| Safari (versión anterior) | Todas las pantallas y características funcionan correctamente. |
| Linux | |
| Firefox (versiones última y anterior) | Todas las pantallas y características funcionan correctamente. |
| Mobile iOS | |
| Apple Safari iPad (versión anterior de Safari) | Todas las pantallas y características funcionan correctamente. |
| Chrome iPad (última versión de Safari) | Todas las pantallas y características funcionan correctamente. |
| Mobile Android | |
| Chrome (versiones última y anterior) | Todas las pantallas y características funcionan correctamente. |
Pruebas de escritorio
Pruebe el objeto visual en la versión actual de Power BI Desktop.
| Caso de prueba | Resultados esperados |
|---|---|
| Pruebe todas las características del objeto visual. | Todas las pantallas y características funcionan correctamente. |
| Importe, guarde, abra un archivo y publique en el servicio web de Power BI mediante el botón Publicar de Power BI Desktop. | Todas las pantallas y características funcionan correctamente. |
| Cambie la cadena de formato numérico para que tenga cero posiciones decimales o tres posiciones decimales aumentando o reduciendo la precisión. | El objeto visual se muestra correctamente. |
Pruebas de rendimiento
El objeto visual debe funcionar en un nivel aceptable. Use las herramientas de desarrollo para validar su rendimiento. No se base en las indicaciones visuales y los registros de tiempo de la consola.
| Caso de prueba | Resultados esperados |
|---|---|
| Cree un objeto visual con muchos elementos visuales. | El objeto visual debe funcionar bien y no congelar la aplicación. No debería haber ningún problema de rendimiento con elementos como la velocidad de la animación, el cambio de tamaño, el filtrado y la selección. Consulte estas sugerencias para obtener un rendimiento óptimo. |
Contenido relacionado
- Publicación de objetos visuales de Power BI en el Centro de partners
- Obtención de un objeto visual de Power BI certificado
- Sugerencias de rendimiento para crear objetos visuales personalizados de Power BI de calidad
¿Más preguntas? Pregunte al Comunidad de Power BI.