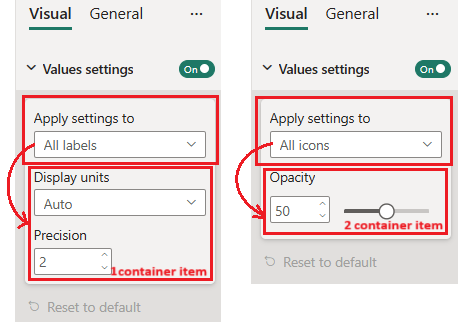Formatting settings container
A formatting settings container is the secondary-level properties grouping container. It groups slices into container items and allows users to switch between these items using dropdown element.
Formatting settings container implementation
In this example, we show how to build a custom visual formatting model with one container using formattingmodel util.
The container has two items:
- LabelsSettingsContainerItem with two simple properties
- Precision
- Display units
- IconsSettingsContainerItem with one simple property
- Opacity
Prerequisites
To build a formatting model with composite container using formattingmodel utils, you need to
- Update powerbi-visuals-api version to 5.1 and higher.
- Install powerbi-visuals-utils-formattingmodel.
- Initialize formattingSettingsService.
- Initialize formattingSettingsModel class.
Example
First, add objects into the capabilities.json file:
{
// ... same level as dataRoles and dataViewMappings
"objects": {
"values": {
"properties": {
"show": {
"type": {
"bool": true
}
},
"displayUnits": {
"type": {
"formatting": {
"labelDisplayUnits": true
}
}
},
"precision": {
"type": {
"integer": true
}
},
"opacity": {
"type": {
"integer": true
}
}
}
}
}
}
Then, insert the following code fragment into the settings file:
import { formattingSettings } from "powerbi-visuals-utils-formattingmodel";
class LabelsSettingsContainerItem extends formattingSettings.SimpleCard {
public displayUnits: formattingSettings.AutoDropdown = new formattingSettings.AutoDropdown({
name: "displayUnits",
displayName: "Display units",
value: 0
});
public precision: formattingSettings.NumUpDown = new formattingSettings.NumUpDown({
name: "precision",
displayName: "Precision",
value: 2
});
name: string = "labelsContainer";
displayName: string = "All labels";
slices: formattingSettings.Slice[] = [this.displayUnits, this.precision];
}
class IconsSettingsContainerItem extends formattingSettings.SimpleCard {
public opacity: formattingSettings.Slider = new formattingSettings.Slider({
name: "opacity",
displayName: "Opacity",
value: 50
});
name: string = "iconsContainer";
displayName: string = "All icons";
slices: formattingSettings.Slice[] = [this.opacity];
}
class ValuesCardSetting extends formattingSettings.SimpleCard {
public show: formattingSettings.ToggleSwitch = new formattingSettings.ToggleSwitch({
name: "show",
value: true
});
public labelsContainerItem: LabelsSettingsContainerItem = new LabelsSettingsContainerItem();
public iconsContainerItem: IconsSettingsContainerItem = new IconsSettingsContainerItem();
public container: formattingSettings.Container = {
displayName: "Apply settings to",
containerItems: [this.labelsContainerItem, this.iconsContainerItem]
};
topLevelSlice: formattingSettings.ToggleSwitch = this.show;
name: string = "values";
displayName: string = "Values settings";
}
export class VisualSettingsModel extends formattingSettings.Model {
public values: ValuesCardSetting = new ValuesCardSetting();
public cards: formattingSettings.SimpleCard[] = [this.values];
}
Follow steps 4 - 8 from the Build formatting pane tutorial.
Here's the resulting pane: