Creación de informes rápidos en el servicio Power BI
SE APLICA A: Power BI Desktop
Servicio Power BI
Hay varias maneras de crear informes rápidamente en el servicio Power BI. En lugar de descargar la aplicación Power BI Desktop e importar los datos, puede pegar los datos directamente en Power BI en la Web y Power BI genera objetos visuales de manera automática.
¿No está familiarizado con la creación en Power BI? Lea Informes en Power BI para obtener información general rápida.
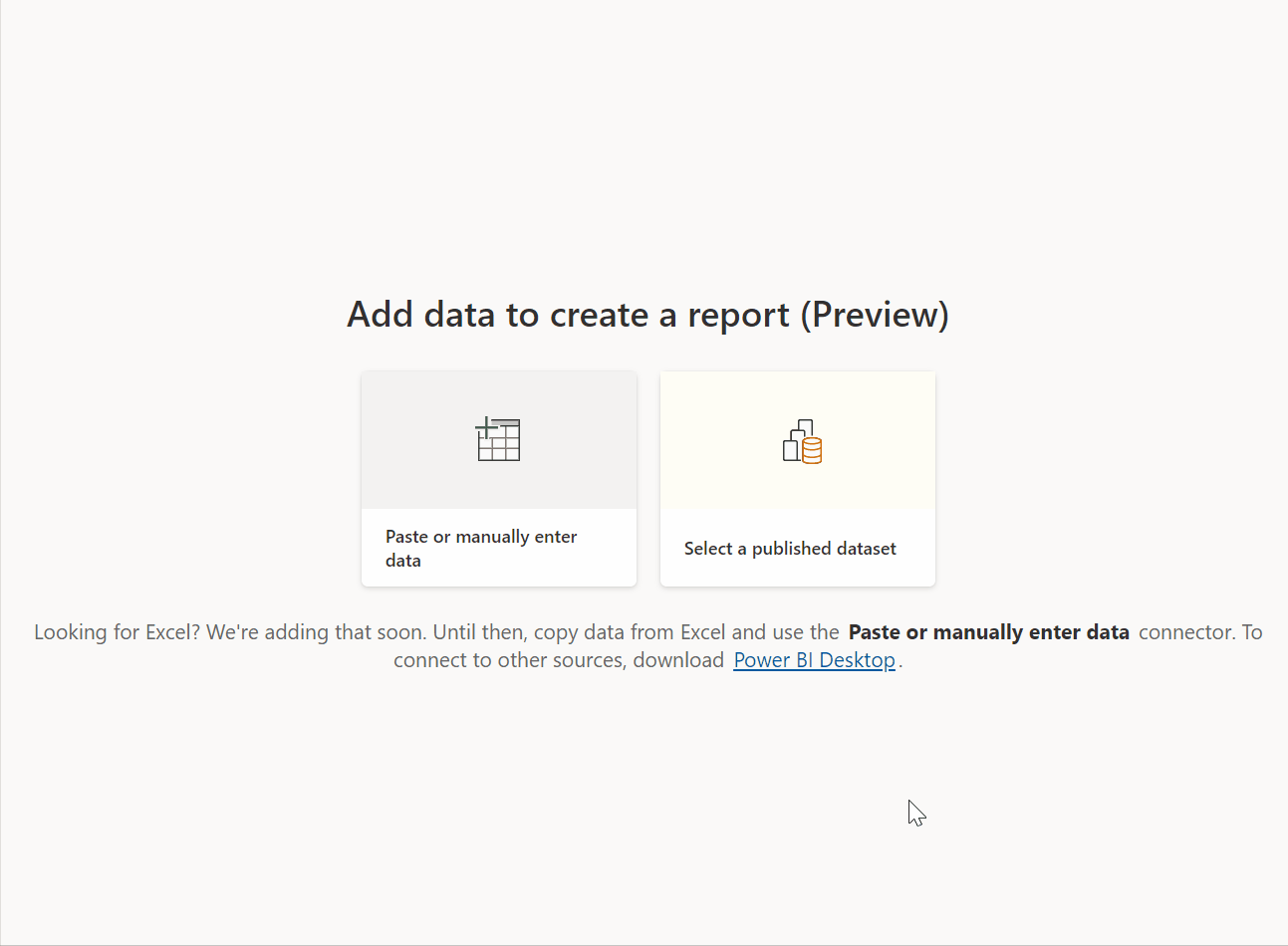
Formas de crear informes
Siga leyendo este artículo para conocer los conceptos básicos de la creación de informes rápidos. Estos otros artículos son sobre informes basados en tipos específicos de datos:
- Creación de un informe a partir de un archivo de Excel en el servicio Power BI
- Creación rápida de un informe a partir de una lista o biblioteca de SharePoint
- Visualización de los datos desde aplicaciones de Power Apps y Dynamics 365
- Interacción con informes "rápidos" generados automáticamente en el servicio Power BI
Creación de un informe rápido
En el panel de navegación del servicio Power BI, puede seleccionar el botón Crear que abre una página en la que puede seleccionar el origen de datos. También se puede acceder desde el botón Nuevo informe en el Inicio.
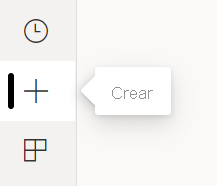
Actualmente, solo se admite la creación de un informe basado en un modelo semántico existente o pegar o escribir de forma manual los datos directamente en una tabla. Con el tiempo aparecerán otras opciones, como la carga de un archivo de Excel.
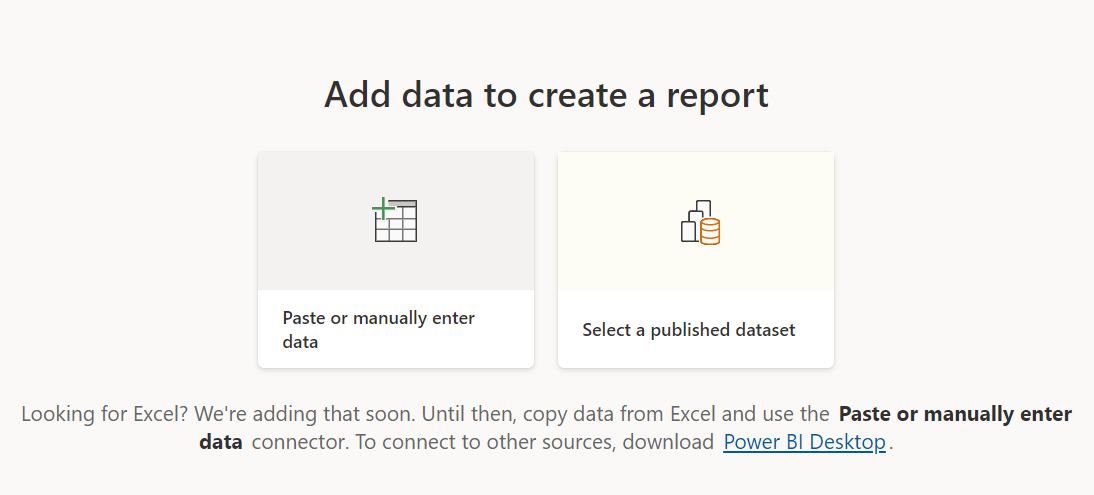
Al elegir pegar o escribir manualmente datos, aparece una cuadrícula en la que puede escribir. También puede pegar datos mediante Ctrl + V o el menú contextual.
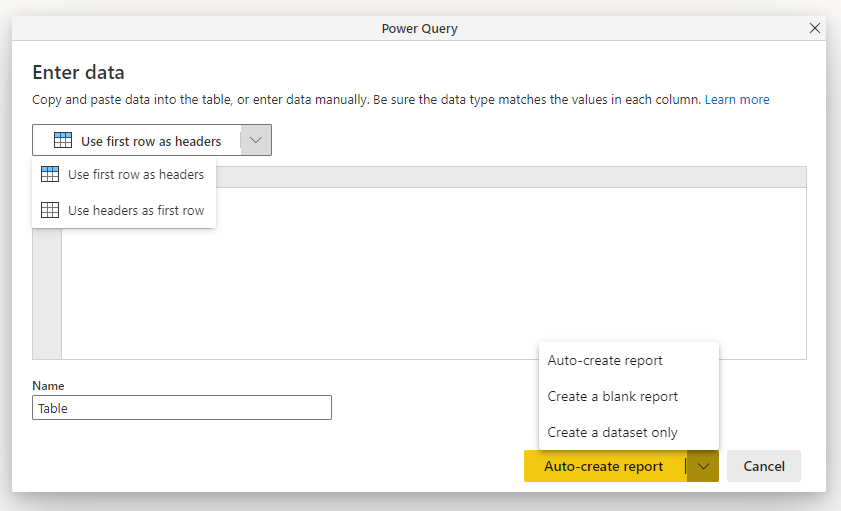
Puede usar el menú contextual para agregar y quitar columnas. Si los datos pegados incluyen una fila de encabezado, seleccione Usar la primera fila como encabezado para promover automáticamente la primera fila a la fila de encabezado. Power BI detecta automáticamente los tipos de datos, pero el usuario puede establecerlos de forma manual. Seleccione el botón Tipo de datos que está junto al nombre de la columna.
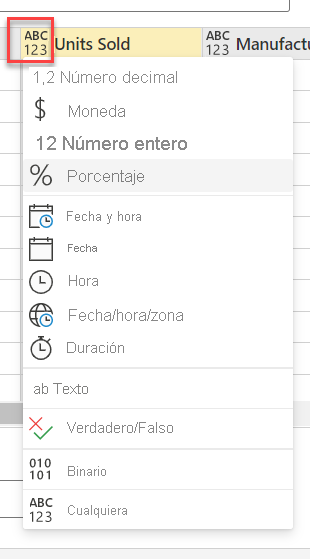
A medida que avanza por el proceso de creación, Power BI automáticamente crea un modelo semántico y genera una vista resumida de los datos. Estos objetos visuales generados de manera automática impulsan los datos sin procesar para obtener información más rápido que nunca.
También es fácil cambiar los datos que se ven en el informe. Use el panel Sus datos para agregar o quitar campos del informe. Seleccione y anule la selección de los campos para actualizar lo que quiere medir y analizar. Power BI traza automáticamente gráficos relevantes en función de su selección de campos. Lea Interacción con informes "rápidos" generados automáticamente para ver todas las formas en que puede explorar y modificar estos informes.
Cambio a la experiencia de edición completa
Si desea cambiar a una experiencia de edición completa, seleccione el botón Editar en la barra de menú. Debe tener en cuenta que una vez que guarde el informe en la experiencia de edición completa, no podrá volver a la vista de edición rápida.
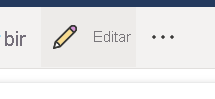
Esta experiencia debería facilitar la creación de informes sobre los datos y brindar la posibilidad de crear informes a un grupo completamente nuevo de usuarios. Pruebe hoy mismo la nueva experiencia de creación.
Consideraciones y limitaciones
Para ver las limitaciones de licencias y modelos, consulte la sección Consideraciones y limitaciones del artículo Interacción con informes "rápidos" generados automáticamente.
Obtención de las limitaciones de datos
- Si usa la opción para pegar o escribir manualmente los datos, por el momento no hay ninguna manera de que pueda actualizar los datos más adelante. Si quiere agregar, modificar o eliminar datos más adelante, deberá volver a pasar por el flujo de trabajo de Creación y obtener un informe nuevo.
- Si tiene un archivo .csv o de Excel, debe usar la opción Pegar para agregar los datos. Más adelante habrá disponible una opción de carga de archivos.
- Al copiar datos en la ventana Escribir datos, el tamaño de los datos que pegue no puede superar los 512 KB.
- El nombre de la tabla no puede tener más de 80 caracteres y los nombres de las columnas no pueden tener más de 512.
- Los nombres de tablas y columnas no pueden incluir comillas dobles ("), puntos (.) ni espacios en blanco iniciales ni finales.
- Las conexiones de puerta de enlace no se admiten para los conectores de Excel y CSV.
Limitaciones de los informes
Si usa la opción Editar para cambiar al modo de edición completa y guardar el informe, ya no podrá volver a cambiar a la vista generada automáticamente con el panel de resumen. Power BI le recuerda que ya no puede volver a cambiar una vez que haya seleccionado Editar.

