Adición de imágenes, vídeos y mucho más al panel
SE APLICA A: Power BI Desktop
Servicio Power BI
Al agregar un icono al panel, puede colocar una imagen, un cuadro de texto, un vídeo, datos de streaming o código web en el panel.
Adición de una imagen, un vídeo u otro icono
Puede agregar una imagen, un cuadro de texto, un vídeo, datos de transmisión o código web directamente al panel.
Seleccione la flecha situada junto a Editar en el menú superior y, después, seleccione Agregar un icono.
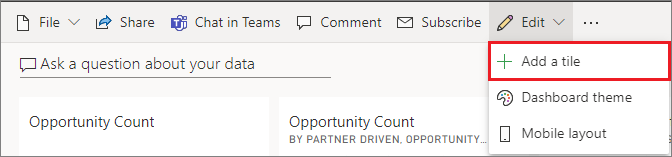
Seleccione el tipo de icono que desea agregar:
Datos de transmisión personalizados
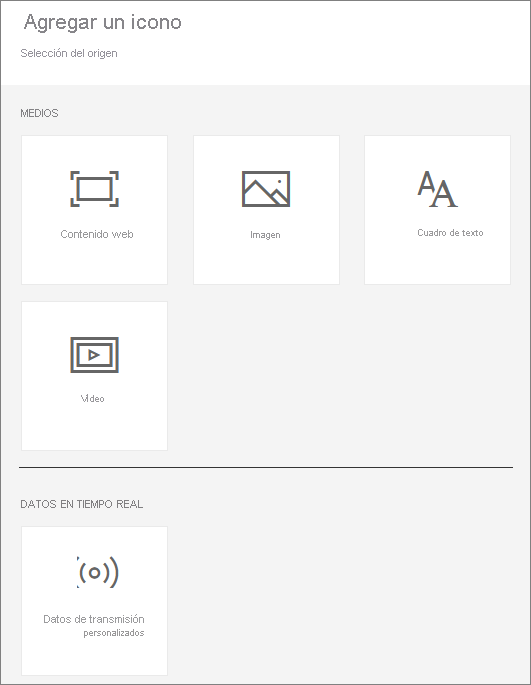
Añadir una imagen
Si quiere agregar el logotipo de su empresa u otra imagen al panel, guarde el archivo de imagen en línea y establezca un vínculo a él. Asegúrese de que no se necesitan credenciales de seguridad para acceder al archivo de imagen. Por ejemplo, ya que OneDrive y SharePoint requieren autenticación, las imágenes almacenadas allí no se pueden agregar a un panel de esta manera. Además, las imágenes no pueden estar en formato .svg.
En la ventana Agregar icono, seleccione Imagen>Siguiente.
En la ventana Agregar icono de imagen, agregue la información de la imagen:
a. Para mostrar un título sobre la imagen, seleccione Mostrar el título y el subtítulo y escriba un título y, si quiere, un subtítulo.
b. Escriba la URL de la imagen.
c. Para convertir el icono en un hipervínculo, seleccione Establecer vínculo personalizado y escriba la URL.
Cuando los compañeros hagan clic en la imagen o el título, se les dirigirá a esta URL.
d. Seleccione Aplicar.
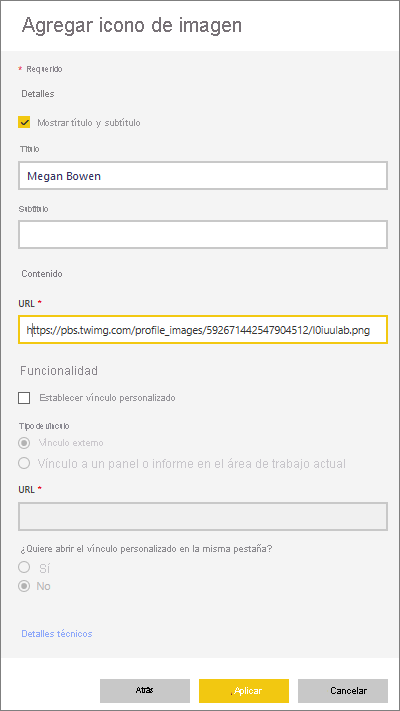
En el panel, cambie el tamaño de la imagen y muévala según sea necesario.
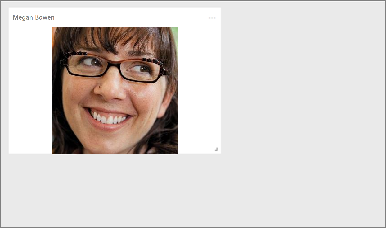
Agregar un cuadro de texto o un encabezado de panel
Para agregar un encabezado de panel, escriba el encabezado en el cuadro de texto y aumente el tamaño de la fuente.
En la ventana Agregar icono, seleccione Cuadro de texto>Siguiente.
Dé formato al cuadro de texto:
a. Para mostrar un título sobre el cuadro de texto, seleccione Mostrar el título y el subtítulo y escriba un título y, si quiere, un subtítulo.
b. Especifique el contenido del cuadro de texto y aplíquele formato.
c. De manera opcional, establezca un vínculo personalizado para el título. Un vínculo personalizado puede ser un sitio externo o un panel o informe del área de trabajo. En cambio, en este ejemplo se han agregado hipervínculos en el texto del cuadro, por lo que debe dejar desactivada la opción Establecer vínculo personalizado.
d. Seleccione Aplicar.
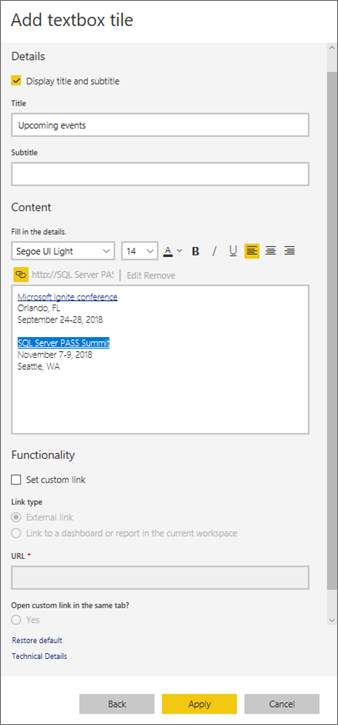
En el panel, cambie el tamaño del cuadro de texto y muévalo según sea necesario.
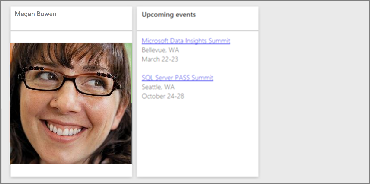
Agregar un vídeo
Al agregar un icono de vídeo de YouTube o Vimeo al panel, el vídeo se reproduce en el panel.
En la ventana Agregar icono, seleccione Vídeo>Siguiente.
Agregue la información del vídeo en la ventana Agregar icono de vídeo:
a. Para mostrar un título y un subtítulo sobre el icono de vídeo, seleccione Mostrar el título y el subtítulo y escriba un título y, si quiere, un subtítulo. En este ejemplo, agregaremos un subtítulo y lo convertiremos en un hipervínculo a la lista de reproducción completa de YouTube.
b. Escriba la URL del vídeo.
c. Agregue un hipervínculo al título y al subtítulo, de modo que sus compañeros puedan ver la lista de reproducción completa en YouTube después de ver el vídeo insertado. Para ello, en Funcionalidad, seleccione Establecer vínculo personalizado y escriba la URL de la lista de reproducción.
d. Seleccione Aplicar.
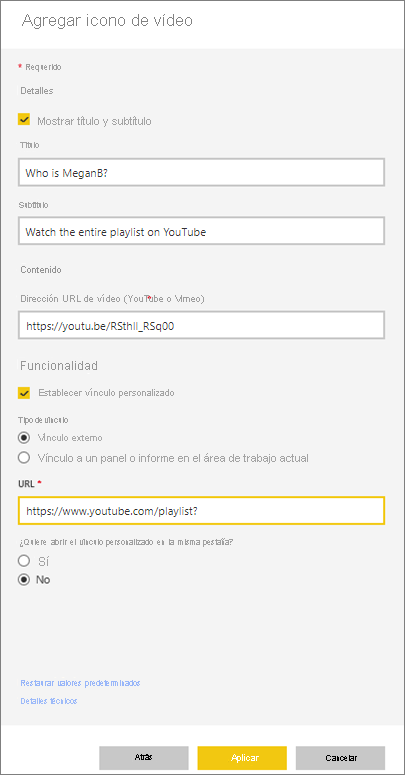
En el panel, cambie el tamaño del vídeo y muévalo según sea necesario.
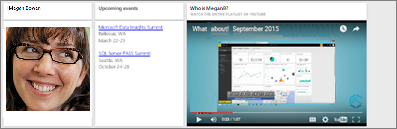
Seleccione el icono de vídeo para reproducir el vídeo.
Seleccione el subtítulo para visitar la lista de reproducción en YouTube.
Agregar datos de transmisión
Puede usar PubNub para agregar datos de streaming, como fuentes de Twitter o datos de sensores, a un icono en el panel. Power BI ha creado una integración para obtener los datos de PubNub.
En la ventana Agregar icono, seleccione Datos de transmisión personalizados>Siguiente.
Seleccione Agregar conjunto de datos de streaming.
Cree un Nuevo conjunto de datos de transmisión con la API de Power BI o PubNub.
Rellene los campos correspondientes a Nombre del conjunto de datos, Clave de suscripción y Nombre del canal. Si se trata de una conexión segura, también tiene una clave de autorización. Puede usar los valores de ejemplo de PubNub para probarlo.
Seleccione Next (Siguiente). Verá los campos que están disponibles en el conjunto de datos, con sus tipos de datos y formato JSON.
Seleccione Conectar. Ha creado un conjunto de datos de streaming.
Vuelva al panel y seleccione de nuevo Agregar icono>Datos de transmisión personalizados>Siguiente.
Seleccione el conjunto de datos de sensor que ha creado >Siguiente.
Seleccione el tipo de objeto visual que quiera. A menudo, un gráfico de líneas funciona bien con estos datos.
Seleccione el eje, la leyenda y los valores.
Decida el período de tiempo que quiera mostrar, ya sea en segundos, minutos u horas.
Seleccione Next (Siguiente).
Si quiere, asígnele un título y un subtítulo.
Ánclelo al panel.
En la ventana Agregar icono, seleccione Datos de transmisión personalizados>Siguiente.
Seleccione Agregar conjunto de datos de streaming.
Cree un Nuevo conjunto de datos de transmisión con la API de Power BI o PubNub.
Rellene los campos correspondientes a Nombre del conjunto de datos, Clave de suscripción y Nombre del canal. Si se trata de una conexión segura, también tiene una clave de autorización. Puede usar los valores de ejemplo de PubNub para probarlo.
Seleccione Next (Siguiente).
Verá los campos que están disponibles en el conjunto de datos, con sus tipos de datos y formato JSON.
Seleccione Conectar.
Ha creado un conjunto de datos de streaming.
Vuelva al panel y seleccione de nuevo Agregar icono>Datos de transmisión personalizados>Siguiente.
Seleccione el conjunto de datos de sensor que ha creado >Siguiente.
Seleccione el tipo de objeto visual que quiera. A menudo, un gráfico de líneas funciona bien con estos datos.
Seleccione el eje, la leyenda y los valores.
Decida el período de tiempo que quiera mostrar, ya sea en segundos, minutos u horas.
Seleccione Next (Siguiente).
Si quiere, asígnele un título y un subtítulo.
Ánclelo al panel.
Agregar contenido web
Puede pegar o escribir cualquier contenido HTML, como un icono, en el informe o el panel. Escriba el código para insertar manualmente o cópielo y péguelo desde sitios como Twitter, YouTube, embed.ly, etc.
En la ventana Agregar icono, seleccione Contenido web>Siguiente.
Agregue información a la ventana Agregar icono de contenido web:
a. Para mostrar un título sobre el icono, seleccione Mostrar el título y el subtítulo y escriba un título y, si quiere, un subtítulo.
b. Escriba el código para insertar. En este ejemplo, vamos a copiar y pegar una fuente de Twitter.
c. Seleccione Aplicar.
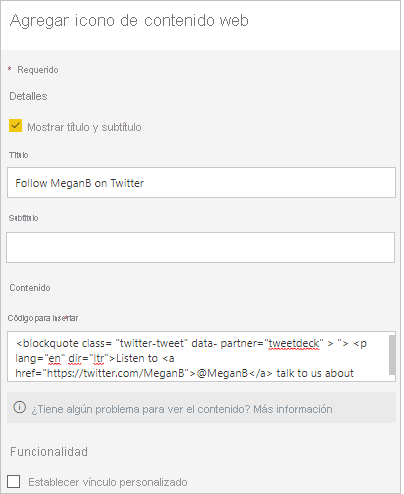
En el panel, cambie el tamaño del icono de contenido web y muévalo según sea necesario.
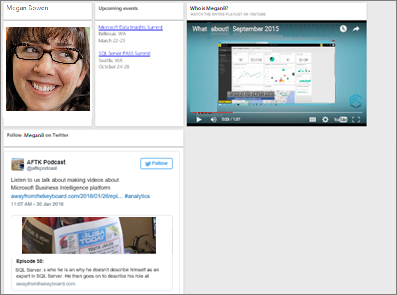
Sugerencias para insertar contenido web
Para iframes, use un origen seguro. Si escribe el código para insertar del iframe y obtiene un icono en blanco, compruebe que no esté usando http para el origen del iframe. Si lo está usando, cámbielo por https.
<iframe src="https://xyz.com">Edite la información de ancho y alto. El código para insertar inserta un vídeo y establece el reproductor de vídeo en 560 × 315 píxeles. Este tamaño no cambia al modificar el tamaño del icono.
<iframe width="560" height="315" src="https://www.youtube.com/embed/Cle_rKBpZ28" frameborder="0" allowfullscreen></iframe>Si quiere que el reproductor cambie de tamaño para ajustarse al tamaño del icono, establezca el ancho y el alto en el 100 %.
<iframe width="100%" height="100%" src="https://www.youtube.com/embed/Cle_rKBpZ28" frameborder="0" allowfullscreen></iframe>Este código inserta un tweet y retiene, como vínculos separados en el panel, los vínculos al podcast de AFK, la página de Twitter de @MeganB, Seguir, #analytics, Responder, Retwittear y Me gusta. Al seleccionar el icono, se abrirá el podcast en Twitter.
<blockquote class="twitter-tweet" data-partner="tweetdeck"> <p lang="en" dir="ltr">Listen to <a href="https://twitter.com/MeganB">@MeganB</a> talk to us about making videos about Microsoft Business Intelligence platform <a href="https://t.co/TmRgalz7tv">https://t.co/TmRgalz7tv </a> <a href="https://twitter.com/hashtag/analytics?src=hash"> #analytics</a></p>— AFTK Podcast (@aftkpodcast) <a href="https://twitter.com/aftkpodcast/status/693465456531771392"> January 30, 2016</a></blockquote> <script async src="//platform.twitter.com/widgets.js" charset="utf-8"></script>
Editar un icono
Para realizar cambios en un icono existente:
Mueva el puntero sobre la esquina superior derecha del icono y seleccione Más opciones (...).
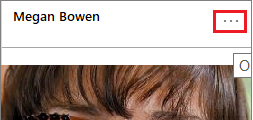
Seleccione Editar detalles para mostrar la ventana Detalles del icono y realizar cambios.
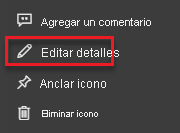
Consideraciones y solución de problemas
- Para que le resulte más fácil mover el icono en el panel, agregue un título y, si quiere, un subtítulo.
- Si quiere insertar contenido de un sitio web, pero este no proporciona código para insertar que se pueda copiar y pegar, vaya a embed.ly para generar el código para insertar más fácilmente.
- Asegúrese de que no se necesitan credenciales de seguridad para acceder al archivo de imagen. Por ejemplo, ya que OneDrive y SharePoint requieren autenticación, las imágenes almacenadas allí no se pueden agregar a un panel de esta manera.
- Las imágenes no pueden estar en formato .svg.
Contenido relacionado
¿Tiene más preguntas? Pruebe la Comunidad de Power BI.