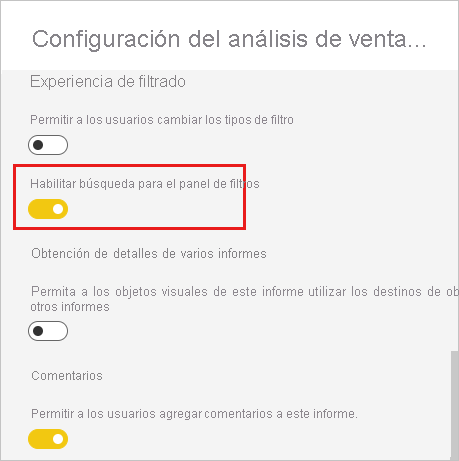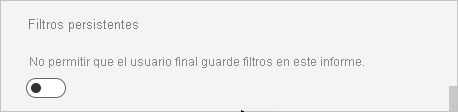Dar formato a los filtros en informes de Power BI
SE APLICA A: Power BI Desktop
Servicio Power BI
Tiene control sobre el diseño y la funcionalidad de los filtros de informe. En este artículo se explica cómo puede dar formato al panel Filtros para que se parezca al resto del informe. Puede bloquear e incluso ocultar filtros.
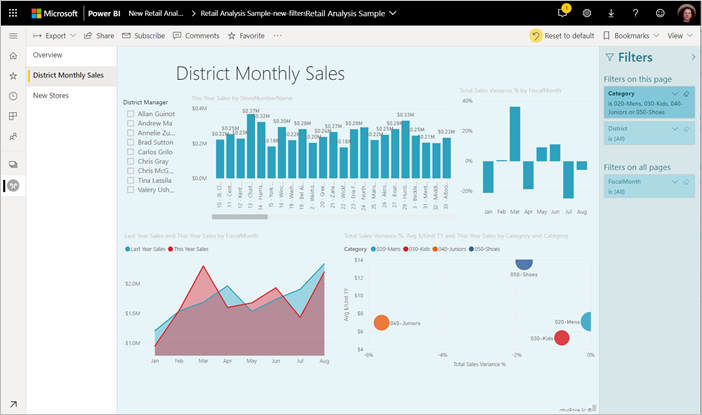
El primer paso es agregar filtros al informe. A continuación, como diseñador de informes, hay muchas maneras de dar formato al panel Filtros:
- Agregar y quitar campos para filtrar.
- Cambie el estado del filtro.
- Aplicar formato al panel Filtros y personalizarlo para que parezca parte del informe.
- Definir si el panel de filtros está abierto o contraído de forma predeterminada cuando un consumidor abre el informe.
- Ocultar el panel Filtros entero o filtros específicos que no quiera que vean los consumidores del informe.
- Controle e incluso cree un marcador para el estado de visibilidad, expandido o contraído, del panel Filtros.
- Bloquear los filtros que no quiere que editen los consumidores.
Los usuarios pueden mantener el mouse sobre cualquier objeto visual para ver una lista de solo lectura de todos los filtros o segmentaciones que afectan a ese objeto visual.

Obtenga información sobre cómo los lectores de informes utilizan filtros en el modo de lectura del informe.
Creación del panel Filtros
De forma predeterminada, se da formato al panel Filtros según la configuración actual del informe. En el panel Filtros, se configuran los filtros que se van a incluir y se actualizan los filtros existentes. Al publicar el informe, el panel Filtros tendrá el mismo aspecto para los consumidores del informe.
Cuando se agrega un objeto visual a un lienzo de informe, Power BI agrega de forma automática un filtro al panel Filtros de cada campo del objeto visual.
Para compilar el panel Filtros, arrastre otros campos de interés a este como filtros de nivel de objeto visual, página o informe.
Visualización u ocultación del panel Filtros
Ocultación del panel Filtros en modo de lectura
Si no quiere que los lectores del informe vean el panel Filtros, seleccione el icono del ojo situado junto a Filtros.
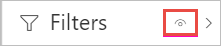
Ocultación del panel Filtros durante la edición
Puede ocultar el panel Filtros mientras edita el informe y necesite espacio adicional.
- En la pestaña Vista, Filtros le permite mostrar u ocultar el panel Filtros.
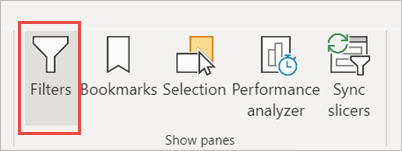
Esta opción solo oculta el panel Filtros de Power BI Desktop. No hay ningún equivalente en el modo de edición en el servicio Power BI.
Bloquear u ocultar filtros
Puede bloquear u ocultar tarjetas de filtro individuales. Si bloquea un filtro, los consumidores de informes pueden verlo pero no modificarlo. Si oculta el filtro, no podrán ni siquiera verlo. Ocultar tarjetas de filtro es normalmente útil si necesita ocultar filtros de limpieza de datos que excluyen los valores nulos o inesperados.
En el panel Filtros, active o desactive los iconos Bloquear filtro u Ocultar filtro de una tarjeta de filtro.
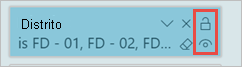
A medida que active o desactive esta configuración en el panel Filtros, verá los cambios reflejados en el informe. Los filtros ocultos no se muestran en la lista emergente de filtros de un objeto visual.
También puede configurar el estado del panel Filtros para que fluya con los marcadores de informe. Los estados abierto, cerrado y de visibilidad del panel se pueden guardar como marcadores.
Formato del panel Filtros
Una parte importante de la experiencia de filtro es que puede aplicar formato al panel Filtros para que coincida con la apariencia del informe. También puede aplicar formato al panel Filtros de forma diferente para cada página del informe. Estos son los elementos a los que puede aplicar formato:
- Color de fondo
- Transparencia del fondo
- Borde activado o desactivado
- Color del borde
- Título y tamaño de texto, color y fuente del encabezado
También puede aplicar formato a estos elementos en las tarjetas de filtro, según si se han aplicado (establecido en algún valor) o están disponibles (desactivados):
- Color de fondo
- Transparencia del fondo
- Borde: activar o desactivar
- Color del borde
- Tamaño de texto, color y fuente
- Color del cuadro de entrada
Aplicar formato al panel Filtros y las tarjetas
En el informe, seleccione el informe propiamente dicho o en el fondo (papel tapiz) y, en el panel Visualizaciones, seleccione Formato.
Verá las opciones de formato de la página del informe, el papel tapiz y el panel Filtros y las tarjetas de filtro.
Expanda el panel Filtros para establecer el color del fondo, el icono y el borde izquierdo, a fin de complementar la página del informe.

Expanda Tarjetas de filtro para establecer el color y el borde Predeterminado y Aplicado. Si crea las tarjetas disponibles y aplicadas con diferentes colores, es obvio qué filtros se aplican.

Temas del panel Filtros
Ya puede modificar la configuración predeterminada del panel Filtros con el archivo de tema. Este es un fragmento del tema de ejemplo que puede ayudarle a comenzar:
"outspacePane": [{
"backgroundColor": {
"solid": {
"color": "#0000ff"
}
},
"foregroundColor": {
"solid": {
"color": "#00ff00"
}
},
"transparency": 50,
"titleSize": 35,
"headerSize": 8,
"fontFamily": "Georgia",
"border": true,
"borderColor": {
"solid": {
"color": "#ff0000"
}
}
}
], "filterCard": [{
"$id": "Applied",
"transparency": 0,
"backgroundColor": {
"solid": {
"color": "#ff0000"
}
},
"foregroundColor": {
"solid": {
"color": "#45f442"
}
},
"textSize": 30,
"fontFamily": "Arial",
"border": true,
"borderColor": {
"solid": {
"color": "#ffffff"
}
},
"inputBoxColor": {
"solid": {
"color": "#C8C8C8"
}
}
}, {
"$id": "Available",
"transparency": 40,
"backgroundColor": {
"solid": {
"color": "#00ff00"
}
},
"foregroundColor": {
"solid": {
"color": "#ffffff"
}
},
"textSize": 10,
"fontFamily": "Times New Roman",
"border": true,
"borderColor": {
"solid": {
"color": "#123456"
}
},
"inputBoxColor": {
"solid": {
"color": "#777777"
}
}
}
]
Ordenación del panel Filtros
La funcionalidad de ordenación personalizada está disponible en el panel Filtros. Al crear el informe, puede arrastrar y colocar filtros para reorganizarlos en cualquier orden.

El criterio de ordenación predeterminado es alfabético para los filtros. Para iniciar el modo de ordenación personalizada, arrastre cualquier filtro a una nueva posición. Solo puede reordenar los filtros dentro del nivel al que se aplican. Por ejemplo, puede cambiar el orden de los filtros de nivel de objeto visual dentro de la sección de nivel de objeto visual del panel Filtros.
Accesibilidad al panel Filtros mejorada
Hemos mejorado la navegación mediante el teclado para el panel Filtros. Puede tabular a través de todas las partes del panel Filtros y usar la clave de contexto en su teclado o Mayús+F10 para abrir el menú contextual.
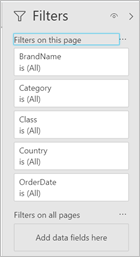
Cambiar el nombre de los filtros
Al editar el panel Filtros, puede hacer doble clic en el título para editarlo. El cambio del nombre resulta útil si desea actualizar la tarjeta de filtro para facilitar la comprensión de los usuarios finales. Cambiar el nombre de la tarjeta de filtro no cambia el nombre para mostrar del campo en la lista de campos. Cambiar el nombre de la tarjeta de filtro solo cambia el nombre para mostrar usado en la tarjeta de filtro.
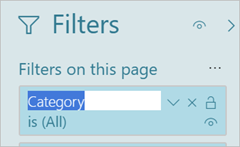
Búsqueda en el Panel filtros
La característica de búsqueda del panel Filtros permite realizar una búsqueda por título en las tarjetas de filtro. Esta característica es útil si tiene varias tarjetas de filtro diferentes en el panel Filtros y necesita buscar una tarjeta específica.

También puede dar formato al cuadro de búsqueda, de la misma forma que a los demás elementos del panel Filtros.

Aunque esta característica de búsqueda del panel Filtros está activada de forma predeterminada, también puede optar por activarla o desactivarla seleccionando Habilitar búsqueda para el panel de filtros en la configuración de Informe del cuadro de diálogo Opciones.

Restringir los cambios al tipo de filtro
En la sección de Experiencia de filtrado de la configuración de Informe, puede controlar si los usuarios pueden cambiar el tipo de filtro.

Habilitación del guardado de filtros
De forma predeterminada, los lectores del informe pueden guardar filtros para el informe. Puede optar por no permitirles guardar los filtros.
También, en la configuración de Informe del cuadro de diálogo Opciones, en Filtros persistentes, seleccione Don't allow end users to save filters on this file in the Power BI service (No permitir que los usuarios finales puedan guardar filtros en este archivo en el servicio Power BI).

Botón Aplicar filtros
En Power BI Desktop, puede agregar un solo botón Aplicar al panel filtro, lo que permite que usted y los usuarios finales apliquen todas las modificaciones de filtro a la vez. Este botón es útil si quiere aplazar la aplicación de los cambios de filtro. Solo tiene que esperar una vez, una vez que esté listo para aplicar todos los cambios de filtro en el informe o los objetos visuales.
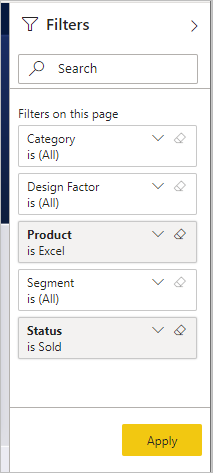
Activación del botón Aplicar
Puede establecer esta característica en el nivel de informe, solo en Power BI Desktop. Sin embargo, la característica está desactivada de forma predeterminada.
Vaya a Archivo>Opciones y configuración>Opciones>Reducción de consulta.
Seleccione Agregar un único botón Aplicar al panel de filtros para aplicar los cambios a la vez.
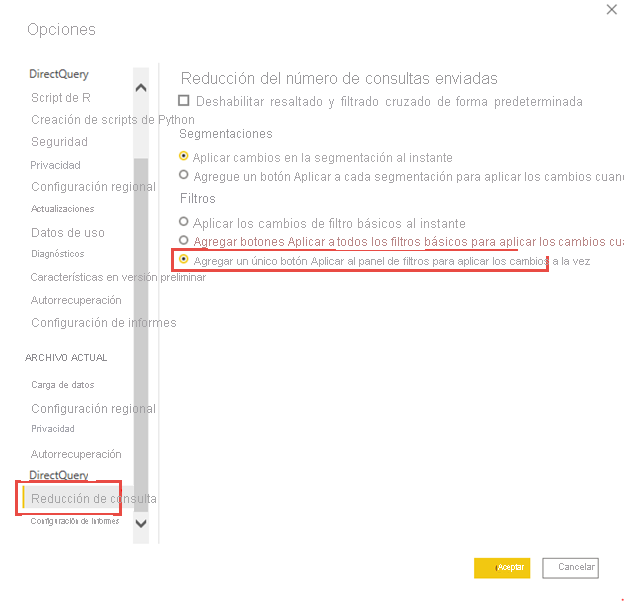
Formato del botón Aplicar
Actualmente, puede controlar parte del formato del texto Aplicar para el botón. En la sección Panel de filtros del panel Formato, establezca estas opciones:
En Texto
- Fuentes controla la familia de fuentes
- Texto y color de los iconos controla el color del texto.
En Encabezado
- Tamaño del texto de encabezado controla el tamaño del texto.

Consideraciones y limitaciones
Publicar en web no muestra el panel Filtros. Si tiene previsto publicar un informe en la Web, en su lugar, considere la posibilidad de agregar segmentaciones para filtrar.
Contenido relacionado
- Uso de filtros de informe
- Filtrado y resaltado en informes
- Different kinds of filters in Power BI (Diferentes tipos de filtros en Power BI)
¿Tiene más preguntas? Pruebe la comunidad de Power BI