Usar la agrupación y la discretización en Power BI Desktop
SE APLICA A: Power BI Desktop
Servicio Power BI
Cuando Power BI Desktop crea objetos visuales, agrega los datos en fragmentos, o grupos, en función de los valores que encuentra en los datos subyacentes. A menudo esto es suficiente, pero puede haber ocasiones en las que quiera refinar la manera en que se presentan los fragmentos.
Por ejemplo, es posible que desee colocar tres categorías de productos en una categoría o grupo más grande o puede que desee ver que las cifras de ventas se colocan en tamaños de discretización de 1 000 000 dólares en lugar de fragmentos de tamaños de 923 983 dólares.
En Power BI Desktop, puede agrupar puntos de datos para ver, analizar y explorar más claramente datos y tendencias en los objetos visuales. También puede definir la opción Tamaño de la discretización para colocar los valores en grupos de igual tamaño que le permitan visualizar los datos de maneras significativas. Esta acción se denomina discretización.
Usar la agrupación
Para usar la agrupación, seleccione dos o más elementos de un objeto visual mediante Ctrl+Seleccionar. A continuación, haga clic con el botón derecho en uno de los elementos seleccionados, vaya a Grupo y elija Grupo en el menú contextual.
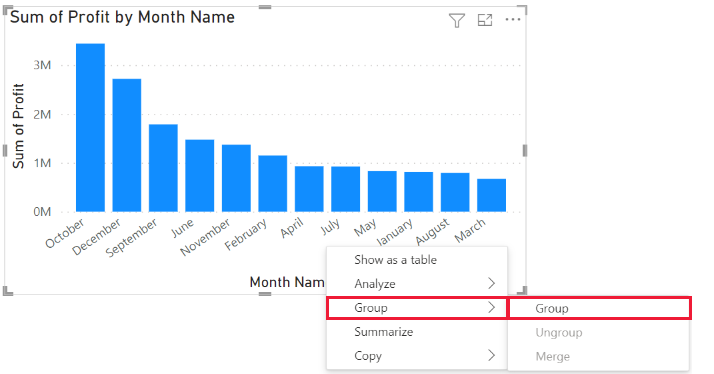
Una vez creado, el grupo se agrega al área Leyenda del objeto visual con (grupos) anexado. El grupo también aparece en la lista Campos.
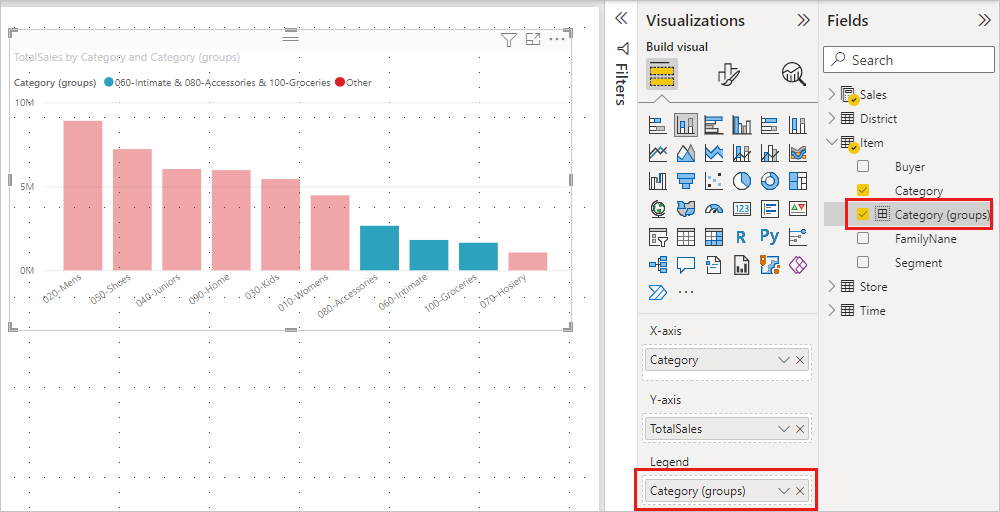
Una vez que tenga un grupo, puede editar sus miembros.
- Haga clic con el botón derecho en el grupo del cubo Leyenda o de la lista Campos y, a continuación, elija Editar grupos.
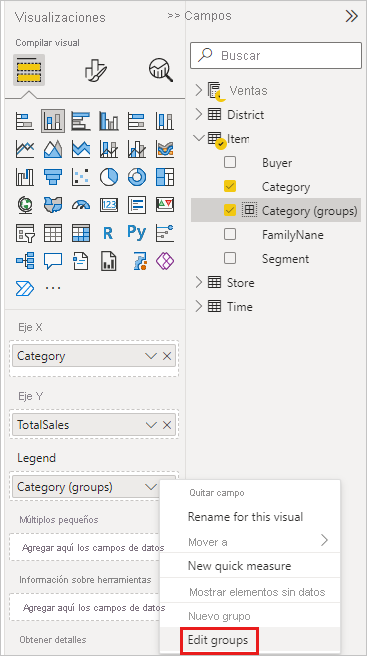
- En el cuadro de diálogo Grupos, puede crear grupos o modificar grupos existentes.
- Para cambiar el nombre del grupo, escriba un nuevo nombre en el cuadro Nombre. También puede cambiar el nombre de un grupo haciendo doble clic en dicho grupo en la lista Leyendas o Campos y escribiendo un nuevo nombre.
- Para agregar miembros, seleccione elementos en la lista Valores no agrupados y, a continuación, seleccione Grupo.
- Para crear un nuevo grupo, seleccione dos o más elementos en Valores no agrupados y, a continuación, seleccione Grupo.
- Para quitar elementos de un grupo, selecciónelos en el cuadro Grupos y miembros y, a continuación, seleccione Desagrupar. También puede desplazar valores no agrupados al grupo Otros o dejarlos sin agrupar.
- Cuando haya terminado de editar el grupo, seleccione Aceptar.
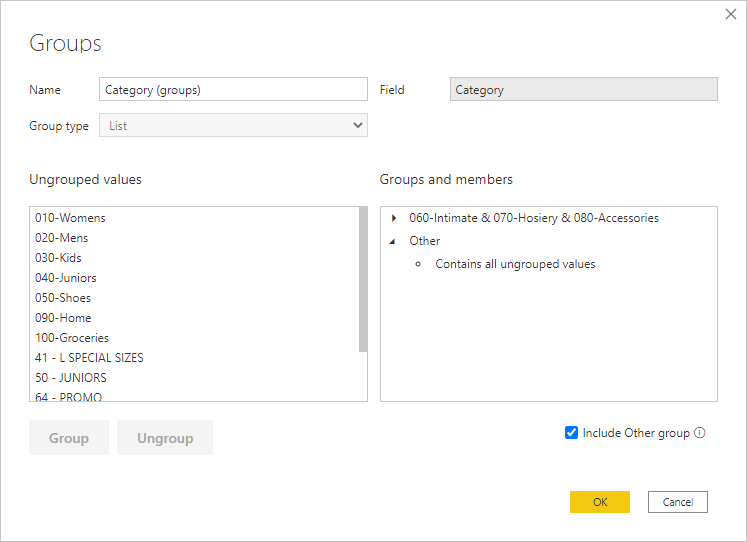
Nota
Puede crear grupos para cualquier campo del área Campos sin necesidad de seleccionar varios elementos de un objeto visual existente. Basta con que haga clic con el botón derecho en el campo y que seleccione Nuevo grupo en el menú que aparece.
Uso de la discretización
Use la discretización para ajustar el tamaño de los datos que muestra Power BI Desktop. Puede establecer el tamaño de discretización de campos numéricos y de tiempo en Power BI Desktop. Puede crear discretizaciones para columnas calculadas, pero no para medidas.
- Para aplicar un tamaño de discretización, haga clic con el botón derecho en un Campo y elija Nuevo grupo.
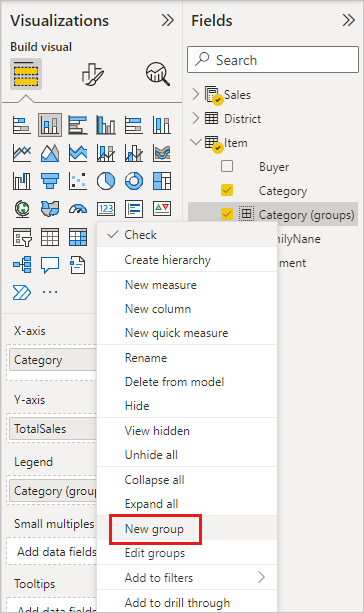
- En el cuadro de diálogo Grupos, establezca el Tamaño de la discretización hasta el tamaño que quiera.
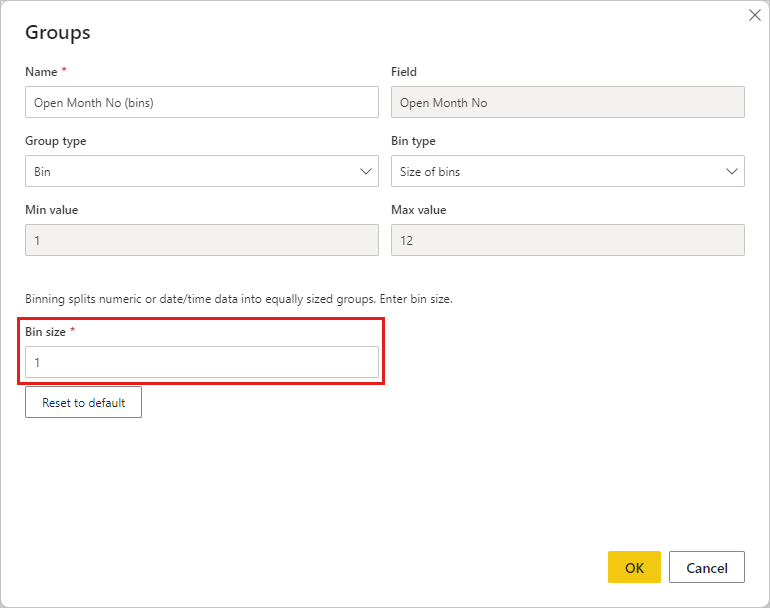
- Seleccione Aceptar. Aparece un campo nuevo en el panel Campos con (discretizaciones) anexado. Después, puede arrastrar ese campo hasta el lienzo para usar el tamaño de la discretización en un objeto visual.
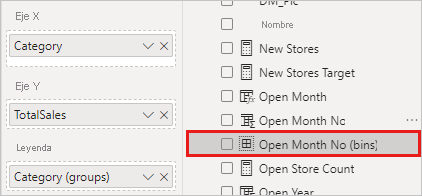
Para ver la discretización en acción, eche un vistazo a este vídeo.
Esto es todo lo que necesita saber para usar la agrupación y la discretización para asegurarse de que en los objetos visuales de los informes se muestran los datos tal y como usted quiere.
Contenido relacionado
Puede que también esté interesado en los siguientes artículos: