Agregar una columna personalizada en Power BI Desktop
SE APLICA A: Power BI Desktop
Servicio Power BI
En Power BI Desktop puede agregar fácilmente una nueva columna de datos personalizada al modelo mediante el Editor de Power Query. Con el Editor de Power Query, puede crear y cambiar su columna personalizada para crear consultas de fórmula de Power Query M y así definir la columna personalizada. La fórmula de Power Query M tiene un conjunto de contenido de referencia de función completo. Cuando se crea una columna personalizada en el Editor de Power Query, Power BI Desktop la agrega como un Paso aplicado en la Configuración de la consulta de la consulta. Puede cambiar, mover o modificar la columna en cualquier momento.
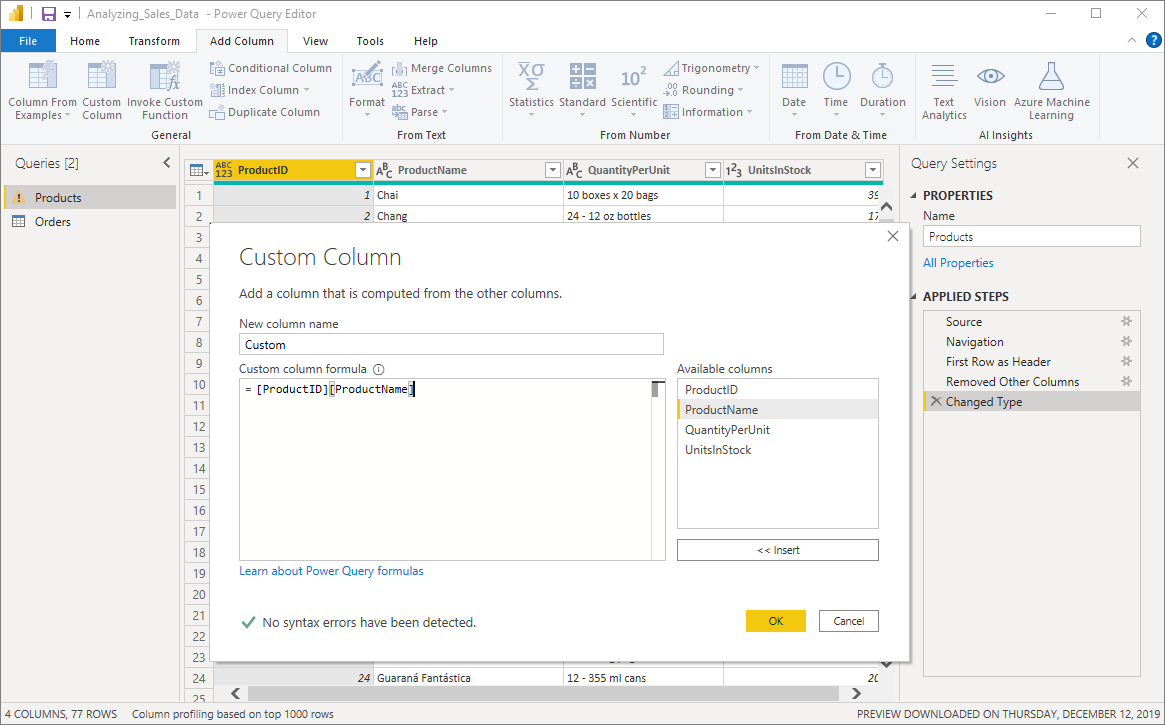
Uso del Editor de Power Query para agregar una columna personalizada
Para crear una columna personalizada, siga estos pasos:
Inicie Power BI Desktop y cargue algunos datos.
En la pestaña Inicio de la cinta de opciones, seleccione Transformar datos y, luego, Transformar datos en el menú.
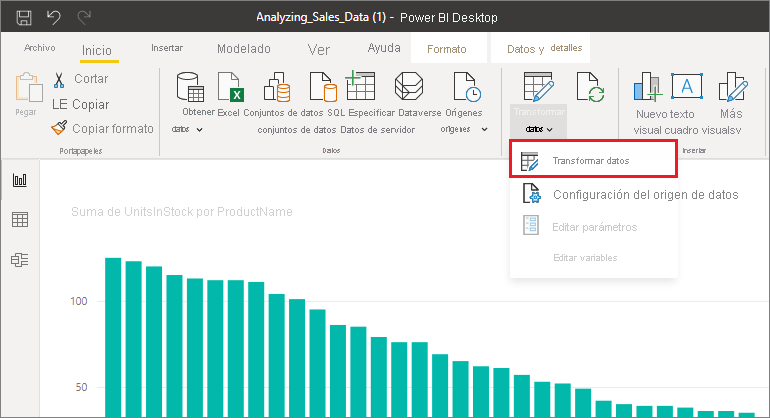
Aparece la ventana Editor de Power Query.
En la pestaña Agregar columna en la cinta de opciones, seleccione Columna personalizada.
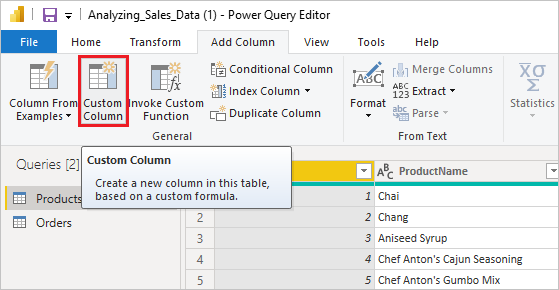
Aparece la ventana de Columna personalizada.
Ventana Columna personalizada
La ventana Columna personalizada tiene las características siguientes:
Una lista Columnas disponibles a la derecha.
El nombre inicial de la columna personalizada, en el cuadro Nuevo nombre de columna. Puede cambiar nombre de esta columna.
Las consultas de fórmula de PowerQuery M, en el cuadro Fórmula de columna personalizada. Cree estas consultas compilando la fórmula en la que se define la nueva columna personalizada.
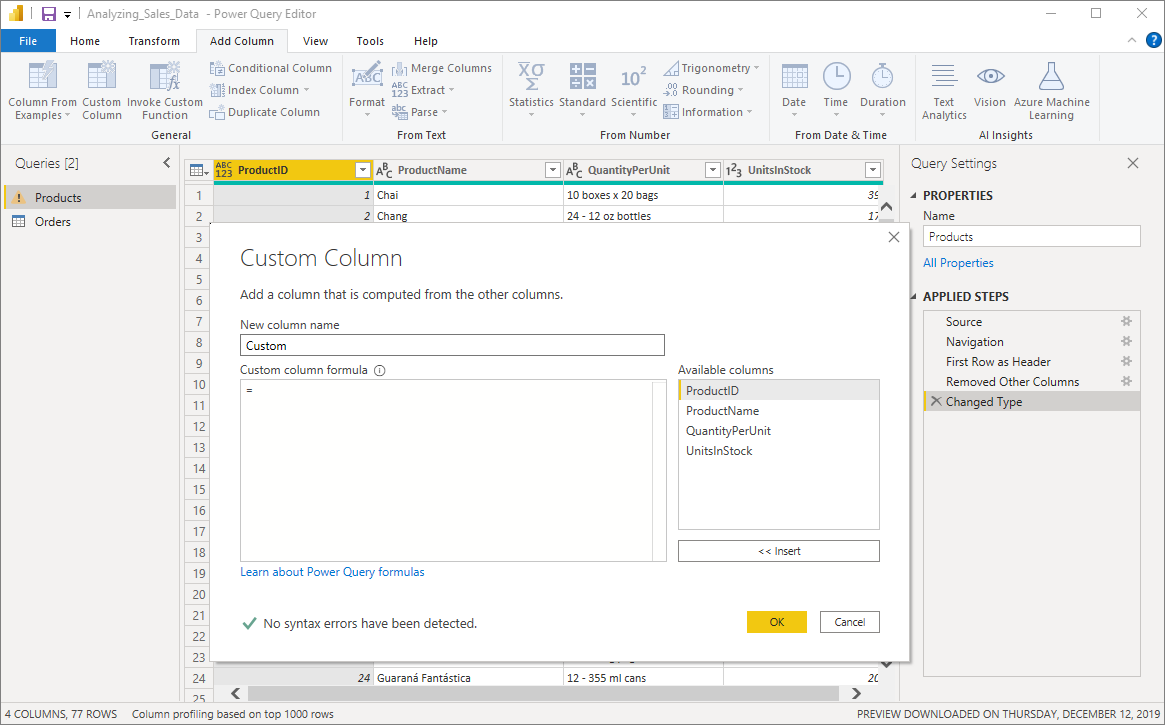
Crear fórmulas para la columna personalizada
Puede crear fórmulas para columnas personalizadas, como se describe en los pasos siguientes. Para obtener más información sobre las funciones M disponibles para las fórmulas, consulte la Referencia de funciones M de Power Query.
Seleccione columnas en la lista Columnas disponibles: situada a la derecha y, después, seleccione Insertar debajo de la lista para agregarlas a la fórmula de la columna personalizada. También puede agregar una columna haciendo doble clic en ella en la lista.
A medida que escriba la fórmula y cree la columna, tenga en cuenta el indicador en la parte inferior de la ventana Columna personalizada.
Si no hay ningún error, verá una marca de verificación verde y el mensaje No se han detectado errores de sintaxis.
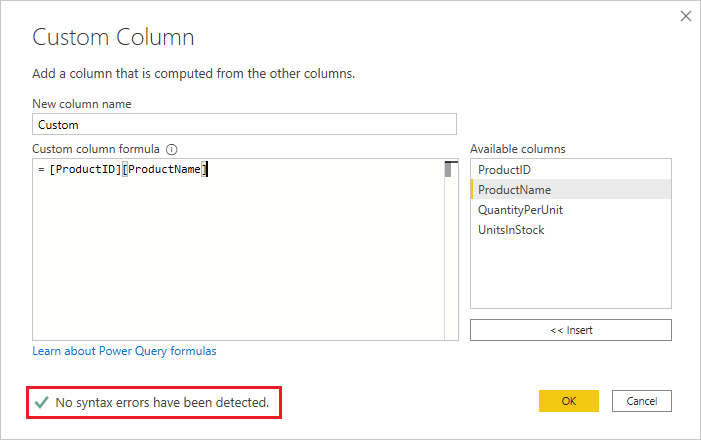
Si hay un error de sintaxis, verá un icono de advertencia, junto con un vínculo a la ubicación en la que se produjo el error en la fórmula.
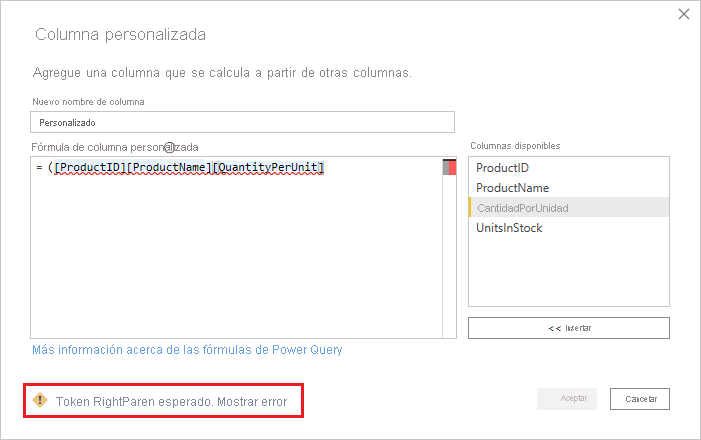
Seleccione Aceptar.
Power BI Desktop agrega la columna personalizada al modelo y agrega el paso Personalizada agregada a la lista Pasos aplicados de la consulta en Configuración de la consulta.
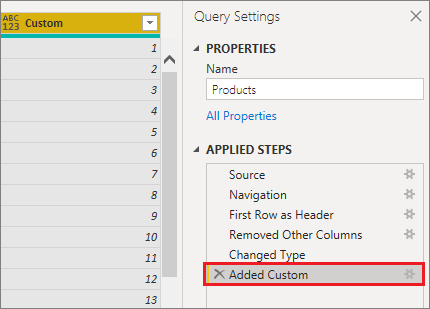
Para modificar la columna personalizada, haga doble clic en el paso Personalizada agregada en la lista Pasos aplicados.
Se abre la ventana Columna personalizada con la fórmula de columna personalizada que ha creado.
Uso del Editor avanzado para columnas personalizadas
Después de crear la consulta, también puede usar el Editor avanzado para modificar cualquier paso de la consulta. Para ello, siga estos pasos:
En la ventana Editor de Power Query, en la pestaña Ver de la cinta de opciones, seleccione Editor avanzado.
Aparece la ventana Editor avanzado, que proporciona un control total sobre la consulta.
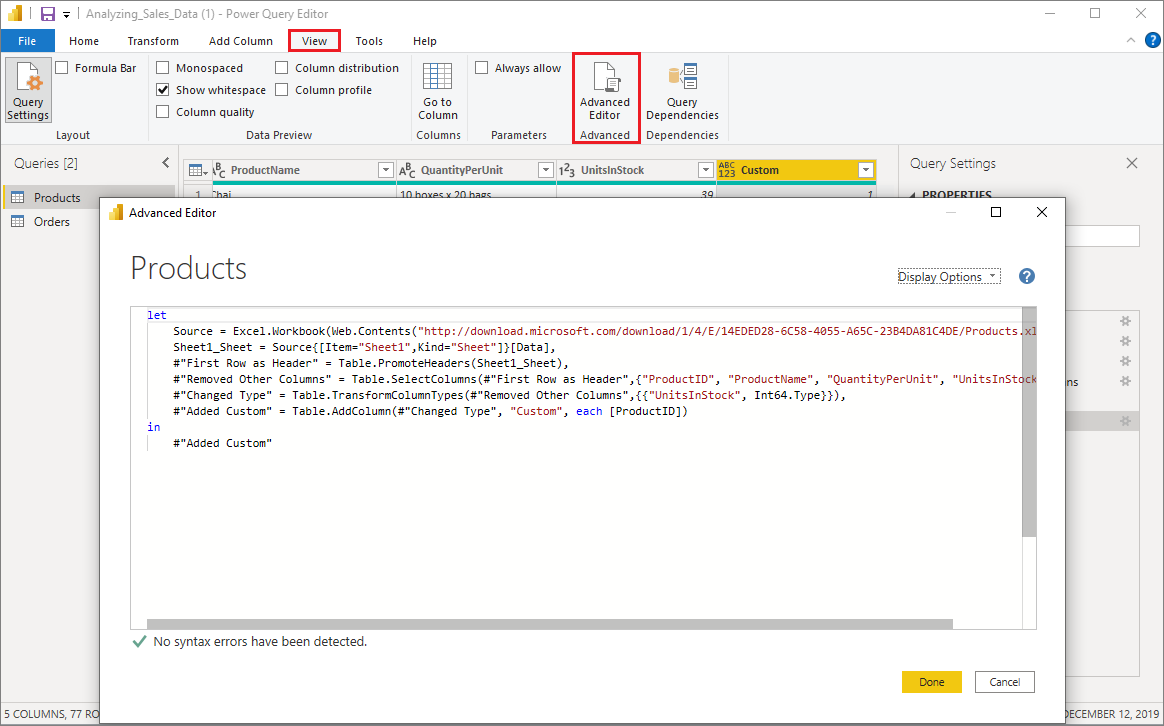
Realice los cambios y luego seleccione Listo.
Contenido relacionado
Hay otras maneras de crear una columna personalizada, incluida la creación de una columna basada en los ejemplos que proporcione al Editor de Power Query. Para más información consulte Incorporación de una columna de un ejemplo en Power BI Desktop.
Para información de referencia acerca de Power Query M, consulte Referencia de funciones de Power Query M.