Exploración de iconos en las aplicaciones móviles de Power BI
Se aplica a:
 |
 |
 |
 |
|---|---|---|---|
| iPhone | iPads | Teléfonos Android | Tabletas Android |
Los iconos son instantáneas dinámicas de sus datos que se anclan a un panel. Sus valores cambian a medida que lo hacen los datos. Puede agregar iconos a un panel del servicio Power BI.
Luego, en las aplicaciones móviles de Power BI, abra los iconos en modo enfocado e interactúe con ellos. Los iconos se pueden abrir con todos los tipos de objetos visuales, incluidos los iconos basados en Bing y R.
Nota
Los iconos de informe no tienen un modo de enfoque y no son interactivos cuando se ven en las aplicaciones móviles de Power BI.
Iconos de las aplicaciones de iOS
Abra un panel en la aplicación móvil de iOS.
Puntee en un icono. Se abre en modo de enfoque, donde resulta más fácil ver y explorar los datos del icono. En el modo enfocado, puede:
En un gráfico de líneas, barras o columnas, puntee para ver los valores de partes concretas de la visualización.
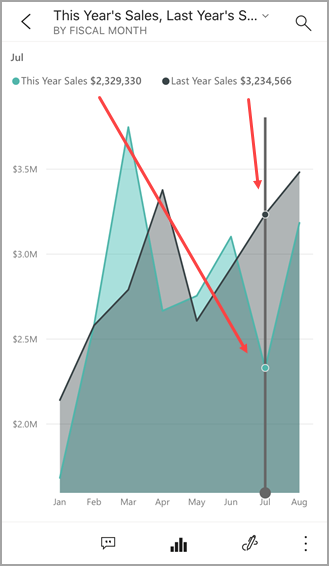
Por ejemplo, en este gráfico de líneas, los valores seleccionados hacen referencia a ventas de este año y ventas del último año en agosto.
En un gráfico circular, pulse una porción de este para mostrar los valores de la porción en la parte superior del gráfico.
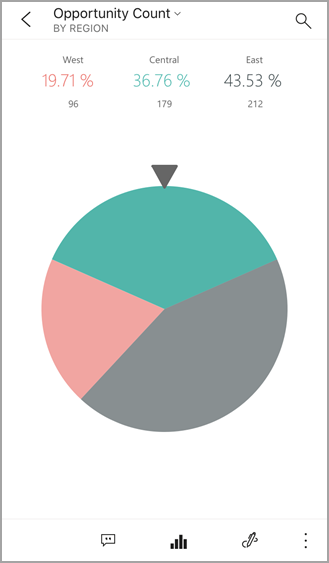
En un mapa, pulse el icono Centrar el mapa
 para centrar el mapa en la ubicación actual.
para centrar el mapa en la ubicación actual.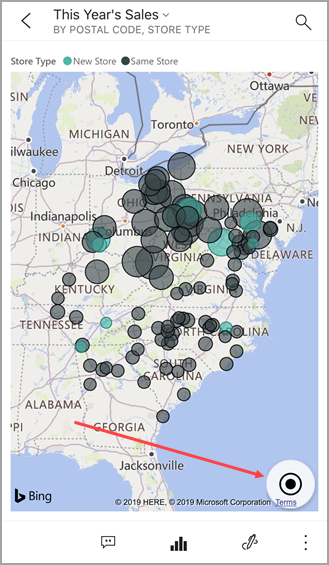
Pulse el icono de lápiz
 para anotar un icono y, después, el icono Compartir
para anotar un icono y, después, el icono Compartir  para compartirlo con otros usuarios.
para compartirlo con otros usuarios.Agregar una alerta al icono. Si los valores están por encima o por debajo de los objetivos, Power BI se lo notificará.
A veces, el creador del panel ha agregado un vínculo a un icono. Si es así, tiene un icono de vínculo
 cuando está en modo enfocado:
cuando está en modo enfocado: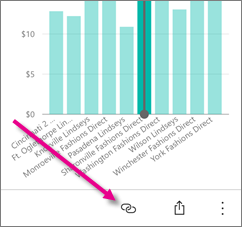
Los vínculos pueden apuntar a otros paneles de Power BI o a una dirección URL externa. Puede pulsar el vínculo para abrirlo en la aplicación Power BI. Si apuntan a un sitio externo, Power BI le pide que los permita.

Después de abrir el vínculo en la aplicación Power BI, puede copiarlo y abrirlo en una ventana del explorador.
Abra el informe
 en el que se basa el icono.
en el que se basa el icono.Para salir del modo enfocado de icono, pulse el nombre del icono y, después, pulse el nombre del panel o Mi área de trabajo.
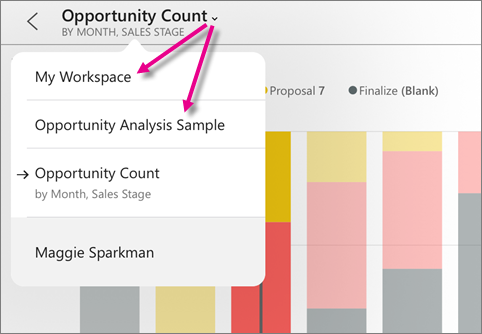
Iconos de la aplicación móvil para teléfonos y tabletas Android
Pulse un icono para abrirlo en modo de enfoque, donde resulta más fácil ver y explorar los datos del icono.
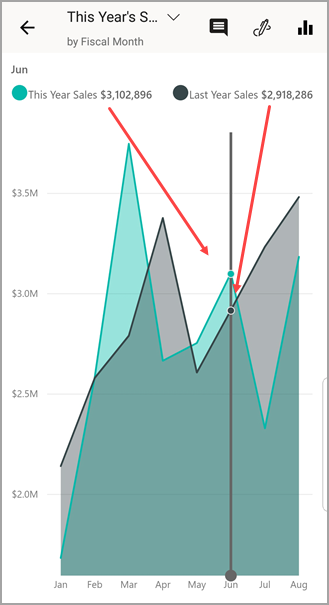
En el modo enfocado, puede:
- Pulse el gráfico para mover la barra en un gráfico de líneas, barras, columnas o burbujas y poder ver los valores de un punto concreto en la visualización.
- Pulsar el icono de lápiz
 para anotar un icono y, después, el icono Compartir instantánea
para anotar un icono y, después, el icono Compartir instantánea  para compartirlo con otros usuarios.
para compartirlo con otros usuarios. - Pulsar el icono Abrir informe
 para ver el informe en la aplicación móvil.
para ver el informe en la aplicación móvil.
A veces, el creador del panel ha agregado un vínculo a un icono. Si es así, al pulsar los puntos suspensivos verticales (...) verá Open link (Abrir vínculo):Link icon
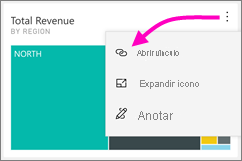
Los vínculos pueden apuntar a otros paneles de Power BI o a una dirección URL externa. Puede pulsar el vínculo para abrirlo en la aplicación Power BI. Si apuntan a un sitio externo, Power BI le pide que los permita.

Después de abrir el vínculo en la aplicación Power BI, puede copiarlo y abrirlo en una ventana del explorador.
Pulse en la flecha de la esquina superior izquierda para cerrar el icono y volver al panel.
Contenido relacionado
- ¿Qué es Power BI?
- ¿Tiene alguna pregunta? Pruebe a preguntar a la comunidad de Power BI