Tutorial: Automatización de la configuración de la instalación de aplicaciones de plantilla con una función de Azure
Las aplicaciones de plantilla son una excelente manera de que los clientes empiecen a obtener conclusiones de sus datos. Esto se debe a que con estas aplicaciones de plantilla se pueden poner manos a la obra rápidamente conectándose a sus datos. Las aplicaciones de plantilla proporcionan a los clientes informes generados previamente que pueden personalizar si así lo desean.
Los clientes no siempre están al tanto de todos los detalles sobre cómo conectarse a sus datos, de modo que tener que proporcionar estos detalles al instalar una aplicación de plantilla puede ser un problema para ellos.
Si es un proveedor de servicios de datos y ha creado una aplicación de plantilla para ayudar a los clientes a empezar a trabajar con sus datos en el servicio, puede facilitarles la instalación de la aplicación de plantilla, automatizando para ello la configuración de los parámetros de la aplicación de plantilla.
Cuando un cliente inicia sesión en el portal, selecciona un vínculo especial que usted ha preparado. Este vínculo:
- Inicia la automatización, que recopila la información que necesita.
- Preconfigura los parámetros de la aplicación de plantilla.
- Redirige al cliente a su cuenta de Power BI, donde puede instalar la aplicación.
Solo tiene que seleccionar Instalar, autenticarse en su origen de datos y listo.
Aquí se ilustra esta experiencia del cliente.
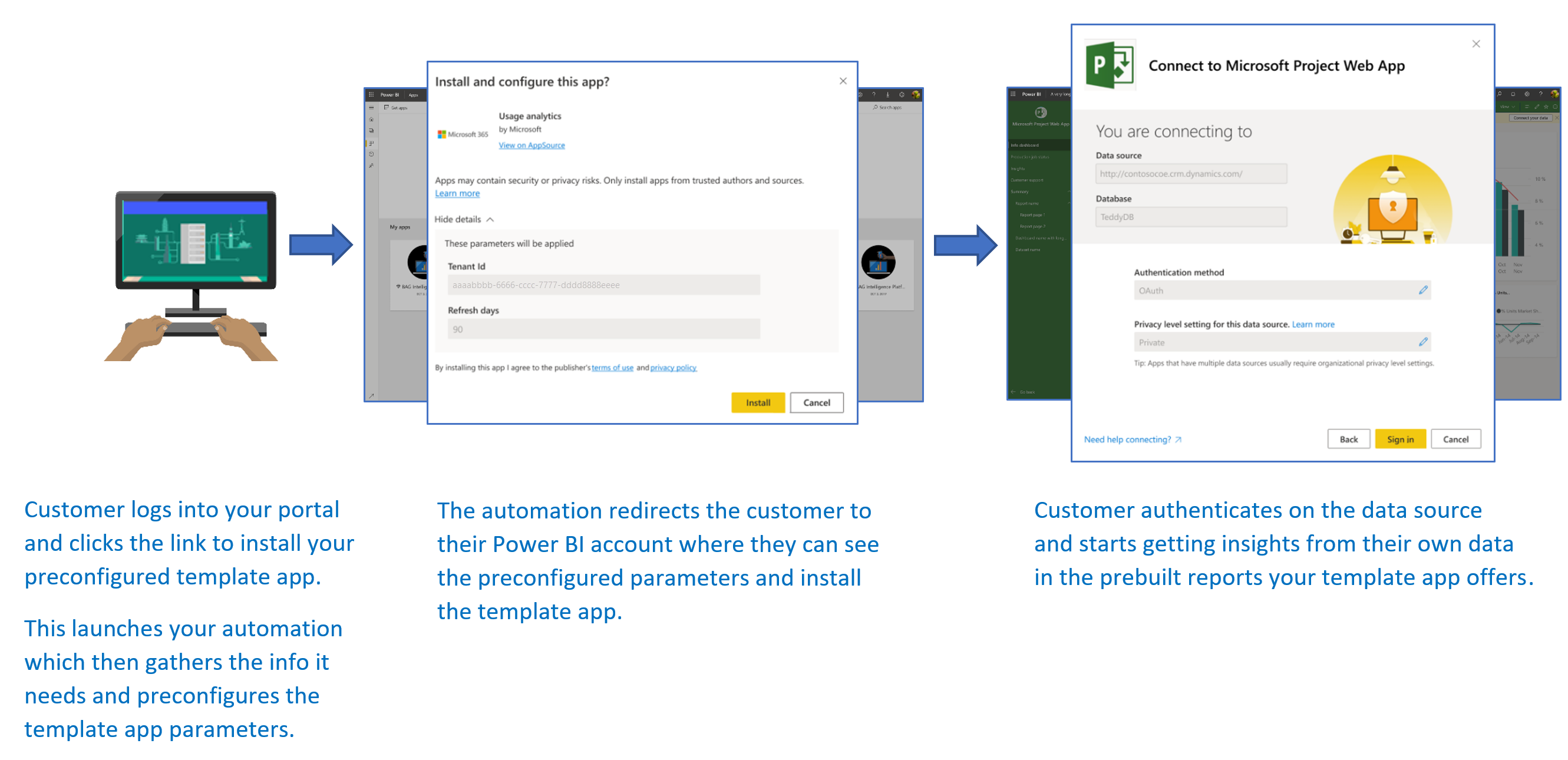
En este tutorial usará un ejemplo de Azure Functions de instalación automática que se ha creado para preconfigurar e instalar la aplicación de plantilla. Este ejemplo se ha mantenido deliberadamente sencillo con fines de demostración. Encapsula la configuración de una función de Azure para usar las API de Power BI para instalar una aplicación de plantilla y configurarla de forma automática para los usuarios.
Para obtener más información sobre el flujo de automatización general y las API que la aplicación usa, vea Automatización de la configuración de la instalación de una aplicación de plantilla.
En la aplicación se usa una función de Azure. Para obtener más información sobre Azure Functions, consulte Documentación de Azure Functions.
Flujo básico
Este es el flujo básico de lo que la aplicación hace cuando el cliente la inicia al seleccionar el vínculo del portal.
El usuario inicia sesión en el portal del ISV y selecciona el vínculo proporcionado. Esta acción inicia el flujo. En esta fase, el portal del ISV prepara la configuración específica del usuario.
El ISV adquiere un token de solo aplicación basado en una entidad de servicio (token de solo aplicación), que está registrada en el inquilino del ISV.
Mediante las API REST de Power BI, el ISV crea un vale de instalación que contiene la configuración de parámetros específicos del usuario, tal y como la haya preparado el ISV.
El ISV redirige al usuario a Power BI mediante un método de redireccionamiento
POSTque contiene el vale de instalación.Se redirige al usuario a su cuenta de Power BI con el vale de instalación y se le pide que instale la aplicación de plantilla. Cuando el usuario selecciona Instalar, la aplicación de plantilla se instala de forma automática.
Nota
Aunque el ISV configura los valores de parámetro durante el proceso de creación del vale de instalación, las credenciales relacionadas con el origen de datos solo las proporciona el usuario en las fases finales de la instalación. Esto está dispuesto así para evitar que las credenciales se expongan a un tercero y, asimismo, para garantizar una conexión segura entre el usuario y los orígenes de datos de la aplicación de plantilla.
Requisitos previos
- Su propio inquilino de Microsoft Entra configurado. Para obtener instrucciones sobre cómo configurar una, vea Creación de un inquilino de Microsoft Entra.
- Tener una entidad de servicio (token de solo aplicación) registrada en el inquilino anterior.
- Tener una aplicación de plantilla parametrizada lista para la instalación. La aplicación de plantilla debe crearse en el mismo inquilino en el que registre la aplicación en Microsoft Entra ID. Para obtener más información, vea Sugerencias de aplicación de plantilla o Creación de una aplicación de plantilla en Power BI.
- Para poder probar el flujo de trabajo de automatización, agregue la entidad de servicio al área de trabajo de la aplicación de plantilla como administrador.
- Una licencia de Power BI Pro. . Si no está registrado para Power BI Pro, regístrese para una evaluación gratuita antes de comenzar.
Configuración del entorno de desarrollo de automatización de aplicaciones de plantillas
Antes de continuar con la configuración de la aplicación, siga las instrucciones de Inicio rápido: Creación de una aplicación de Azure Functions con Azure App Configuration para desarrollar una función de Azure junto con una instancia de Azure App Configuration. Cree la instancia de App Configuration como se describe en el artículo.
Registro de una aplicación en Microsoft Entra ID
Cree una entidad de servicio como se describe en Inserción de contenido de Power BI con entidades de servicio y un secreto de aplicación.
Asegúrese de registrar la aplicación como una aplicación web del lado servidor. Una aplicación web del lado servidor se registra para crear un secreto de aplicación.
Guarde el Id. de aplicación (ClientID) y el Secreto de aplicación (ClientSecret) para los pasos posteriores.
Puede probar la herramienta de configuración de inserción para empezar a crear un registro de aplicación sin dilación. Si usa la herramienta de registro de aplicaciones de Power BI, seleccione la opción Embed for your customers (Inserción para los clientes).
Agregue la entidad de servicio al área de trabajo de la aplicación de plantilla como administrador, de modo que pueda probar el flujo de trabajo de automatización.
Preparación de la aplicación de plantilla
Una vez que haya creado la aplicación de plantilla y esté lista para la instalación, guarde la información siguiente para los pasos posteriores:
Id. de la aplicación, clave del paquete e identificador del propietario, tal y como aparecen en la dirección URL de instalación al final del proceso Definición de las propiedades de la aplicación de plantilla cuando se ha creado la aplicación.
También puede obtener el mismo vínculo si selecciona Obtener vínculo en el panel Administración de versiones de la aplicación de plantilla.
Los nombres de parámetro como se definen en el modelo semántico de la aplicación de plantilla. Los nombres de parámetros son cadenas en las que se distingue entre mayúsculas y minúsculas. También se pueden recuperar en la pestaña Configuración de parámetros cuando se definen las propiedades de la aplicación de plantilla, o bien desde la configuración del modelo semántico de Power BI.
Nota:
Puede probar la aplicación de instalación preconfigurada en la aplicación de plantilla si está lista para la instalación, incluso si todavía no está disponible de forma pública en AppSource. Para que los usuarios ajenos al inquilino puedan utilizar la aplicación de instalación automatizada para instalar la aplicación de plantilla, esta debe estar disponible de forma pública en el marketplace de aplicaciones de Power BI. Antes de distribuir la aplicación de plantilla con la aplicación de instalación automatizada que va a crear, asegúrese de publicarla en el Centro de partners.
Instalación y configuración de la aplicación de plantilla
En esta sección, usará un ejemplo de Azure Functions de instalación automática que hemos creado para preconfigurar e instalar la aplicación de plantilla. Este ejemplo se ha mantenido deliberadamente sencillo con fines de demostración. Permite usar una instancia de Azure Functions y de Azure App Configuration para implementar y usar con facilidad la API de instalación automatizada para las aplicaciones de plantilla.
Descargue Visual Studio (versión 2017 o posterior).
Descargue Visual Studio (versión 2017 o posterior). Asegúrese de descargar el paquete NuGet más reciente.
Descarga del ejemplo de Azure Functions de instalación automatizada
Descargue el ejemplo de Azure Functions de instalación automatizada desde GitHub para empezar a trabajar.
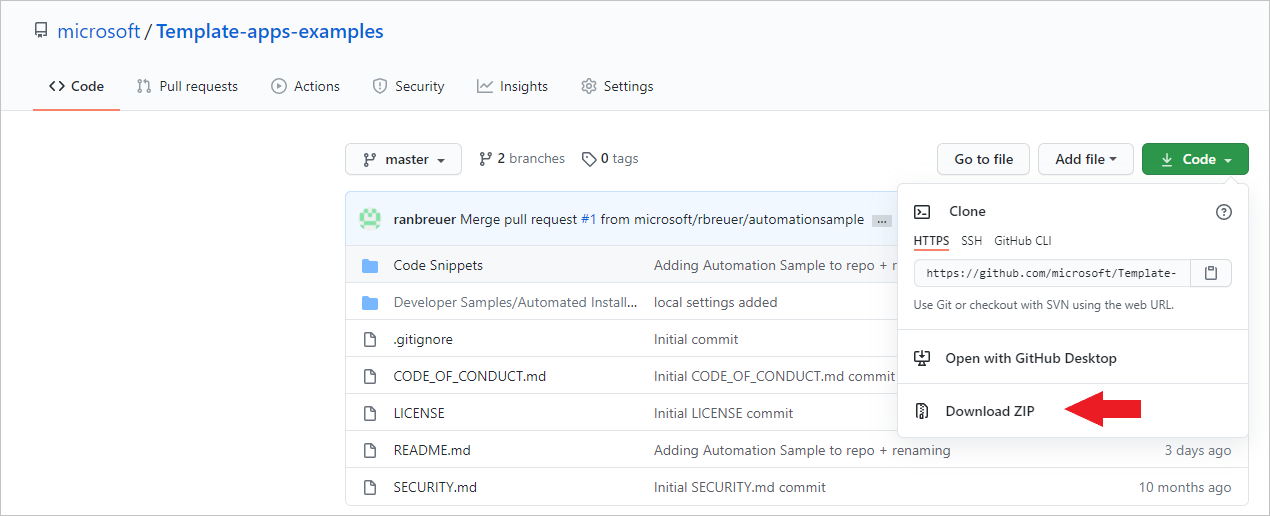
Configuración de Azure App Configuration
Para ejecutar este ejemplo, debe configurar Azure App Configuration con los valores y claves que se especifican aquí. Las claves son Id. de la aplicación y Secreto de la aplicación, además de los valores AppId, PackageKey y OwnerId de la aplicación de plantilla. Consulte las siguientes secciones para obtener información sobre cómo obtener estos valores.
Las claves también se definen en el archivo Constants.cs.
| Clave de configuración | Significado |
|---|---|
| TemplateAppInstall:Application:AppId | AppId de la dirección URL de instalación |
| TemplateAppInstall:Application:PackageKey | PackageKey de la dirección URL de instalación |
| TemplateAppInstall:Application:OwnerId | OwnerId de la dirección URL de instalación |
| TemplateAppInstall:ServicePrincipal:ClientId | Identificador de la aplicación de la entidad de servicio |
| TemplateAppInstall:ServicePrincipal:ClientSecret | Secreto de la aplicación de la entidad de servicio |
Aquí se muestra el archivo Constants.cs.
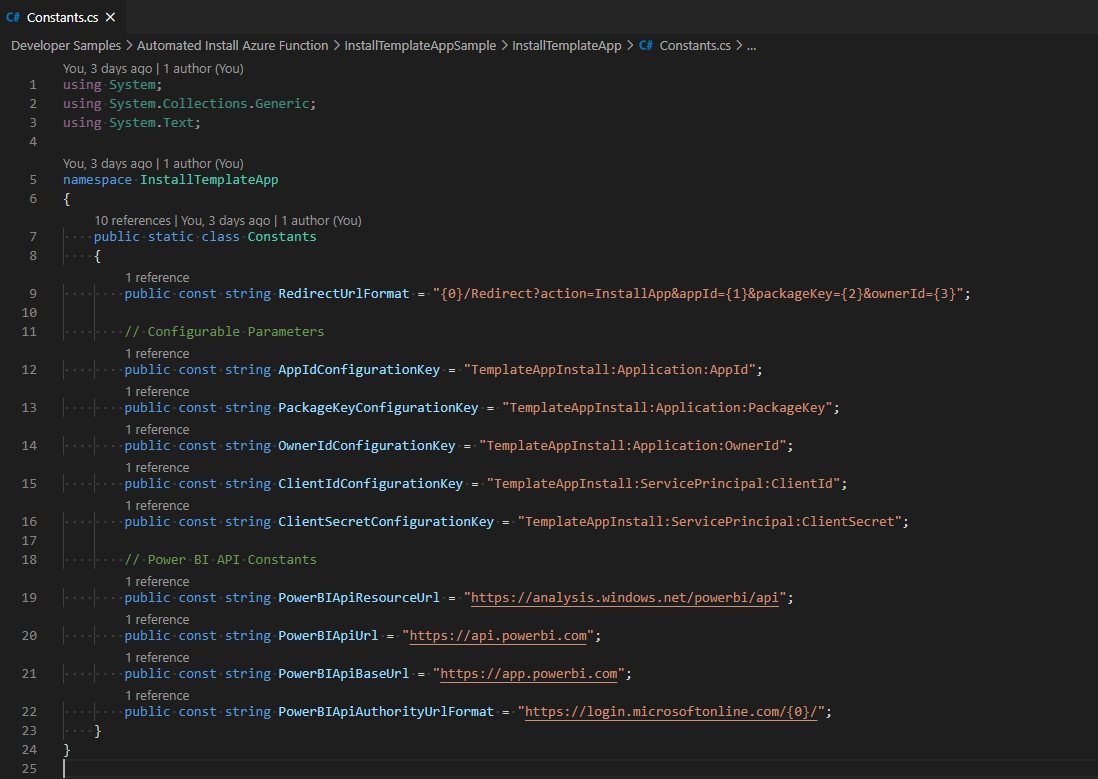
Obtención de las propiedades de la aplicación de plantilla
Rellene todas las propiedades de la aplicación de plantilla relevantes, tal y como se han definido al crear la aplicación. Estas propiedades son los valores de AppId, PackageKey y OwnerId de la aplicación de plantilla.
Para obtener los valores anteriores, siga estos pasos:
Inicie sesión en Power BI.
Vaya al área de trabajo original de la aplicación.
Abra el panel Administración de versiones.

Seleccione la versión de la aplicación y obtenga su vínculo de instalación.
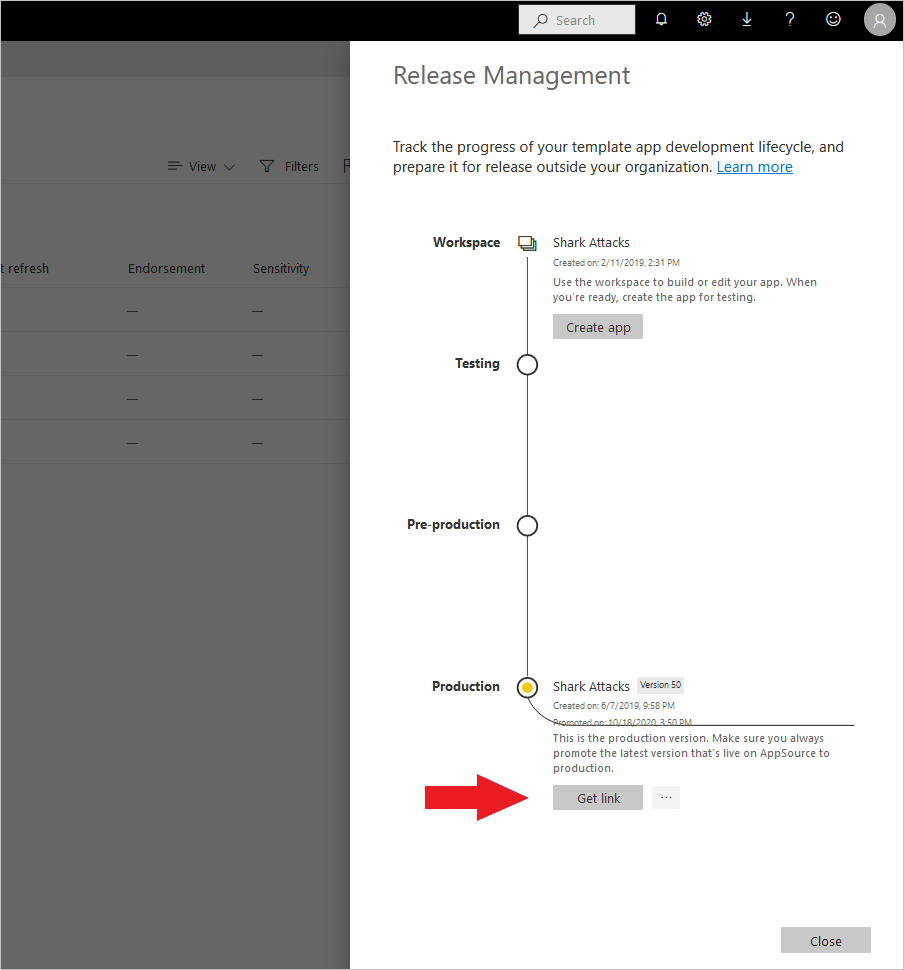
Copie el vínculo en el Portapapeles.
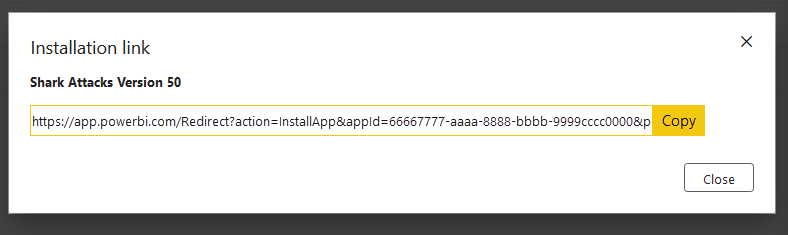
Esta dirección URL de instalación contiene los tres parámetros de dirección URL cuyos valores necesita. Use los valores appId, packageKey y ownerId de la aplicación. Una dirección URL de ejemplo será similar a la que se muestra aquí.
https://app.powerbi.com/Redirect?action=InstallApp&appId=3c386...16bf71c67&packageKey=b2df4b...dLpHIUnum2pr6k&ownerId=72f9...1db47&buildVersion=5
Obtención del identificador de la aplicación
Rellene la información de applicationId con el identificador de aplicación de Azure. La aplicación usa el valor de applicationId para identificarse ante los usuarios a los que solicita permisos.
Para obtener el identificador de la aplicación, siga estos pasos:
Inicie sesión en Azure Portal.
En el panel izquierdo, seleccione Todos los servicios>Registros de aplicaciones.
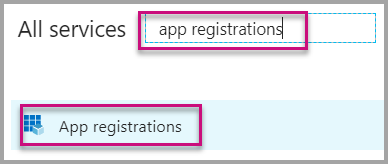
Seleccione la aplicación que necesite el identificador de la aplicación.
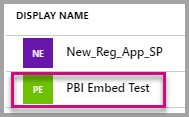
Hay un identificador de la aplicación que se muestra como un GUID. Úselo como applicationId de la aplicación.
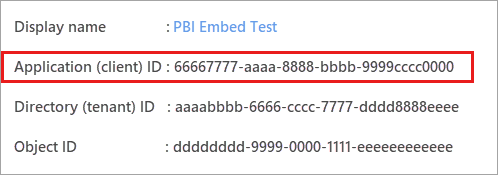
Obtenga el secreto de la aplicación.
Rellene la información de ApplicationSecret a partir de la sección Claves de la sección Registros de aplicaciones de Azure. Este atributo funciona cuando se usa la entidad de servicio.
Para obtener el secreto de la aplicación, siga estos pasos:
Inicie sesión en Azure Portal.
En el panel izquierdo, seleccione Todos los servicios>Registros de aplicaciones.
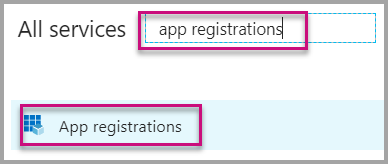
Seleccione la aplicación que necesite usar el secreto de la aplicación.
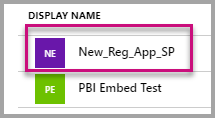
Seleccione Certificates and secrets (Certificados y secretos) en Administrar.
Seleccione New client secrets (Nuevos secretos de cliente).
Escriba un nombre en el cuadro Descripción y seleccione una duración. Después, haga clic en Guardar para obtener el valor de la aplicación. Cuando el panel Claves se cierra después de haber guardado el valor de clave, el campo Valor solo se muestra como oculto. En ese momento, no puede recuperar el valor de clave. Si pierde el valor de clave, cree uno nuevo en Azure Portal.
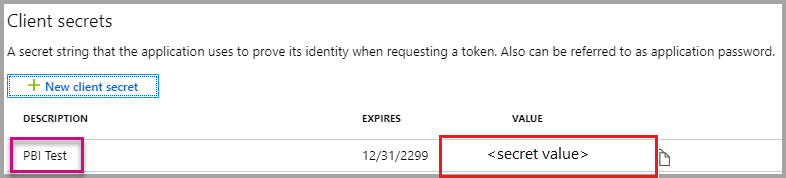
Prueba local de la función
Siga los pasos que se describen en Ejecución local de la función para ejecutar la función.
Configure el portal para que emita una solicitud POST a la dirección URL de la función. Un ejemplo es POST http://localhost:7071/api/install. El cuerpo de la solicitud debe ser un objeto JSON que describa los pares clave-valor. Las claves son nombres de parámetro según se definen en Power BI Desktop. Los valores son los valores deseados que se van a establecer por cada parámetro de la aplicación de plantilla.
Nota
En producción, los valores de parámetro se deducen para cada usuario según la lógica prevista del portal.
El flujo deseado debe ser el siguiente:
- El portal prepara la solicitud, por usuario o sesión.
- Se emite la solicitud
POST /api/installa la función de Azure. El cuerpo de la solicitud consta de pares clave-valor. La clave es el nombre del parámetro. El valor es el valor deseado que se va a establecer. - Si todo está configurado correctamente, el explorador se debe redirigir automáticamente a la cuenta de Power BI del cliente y mostrar el flujo de instalación automatizada.
- Tras la instalación, los valores de parámetro se establecen tal y como están configurados en los pasos 1 y 2.
Contenido relacionado
Publicación del proyecto en Azure
Para publicar el proyecto en Azure, siga las instrucciones de la documentación de Azure Functions. Tras ello, puede integrar API de instalación automatizada de aplicaciones de plantilla en el producto y comenzar a probarlas en entornos de producción.