Publicación en Power BI desde Microsoft Excel
Importante
La publicación en Power BI quedará en desuso desde Excel en Microsoft 365 a partir del 19 de agosto de 2024 y la publicación en Power BI no se incluirá en la versión perpetua de Excel 2024. Esto no afecta a las versiones anteriores de Office local.
Las siguientes funcionalidades están en desuso y dejarán de estar disponibles a partir del 29 de septiembre de 2023:
- Ya no se permitirá la carga de libros locales en áreas de trabajo de Power BI.
- Ya no se permitirá configurar la programación de la actualización ni actualizar ahora para archivos de Excel que aún no tengan configurada la actualización programada.
Las siguientes funcionalidades están en desuso y dejarán de estar disponibles a partir del 31 de octubre de 2023:
- Ya no se permitirá la actualización programada ni la actualización ahora para los archivos de Excel existentes que se configuraron previamente para la actualización programada.
- Los libros locales cargados en áreas de trabajo de Power BI ya no se abrirán en Power BI.
A partir del 31 de octubre de 2023:
- Puede descargar libros locales existentes desde el área de trabajo de Power BI.
- Puede publicar el modelo de datos de Excel como un modelo semántico de Power BI y programar la actualización.
- Puede importar libros de Excel desde bibliotecas de documentos de OneDrive y SharePoint para verlos en Power BI.
Si su organización usa estas capacidades, vea más detalles en Migrar los libros de Excel.
Con Microsoft Excel 2016 y versiones posteriores, puede publicar sublibros de Excel directamente en el área de trabajo de Power BI. En Power BI, puede crear informes y paneles altamente interactivos en función de los datos del libro. Luego, puede compartir sus recomendaciones con otras personas de la organización.
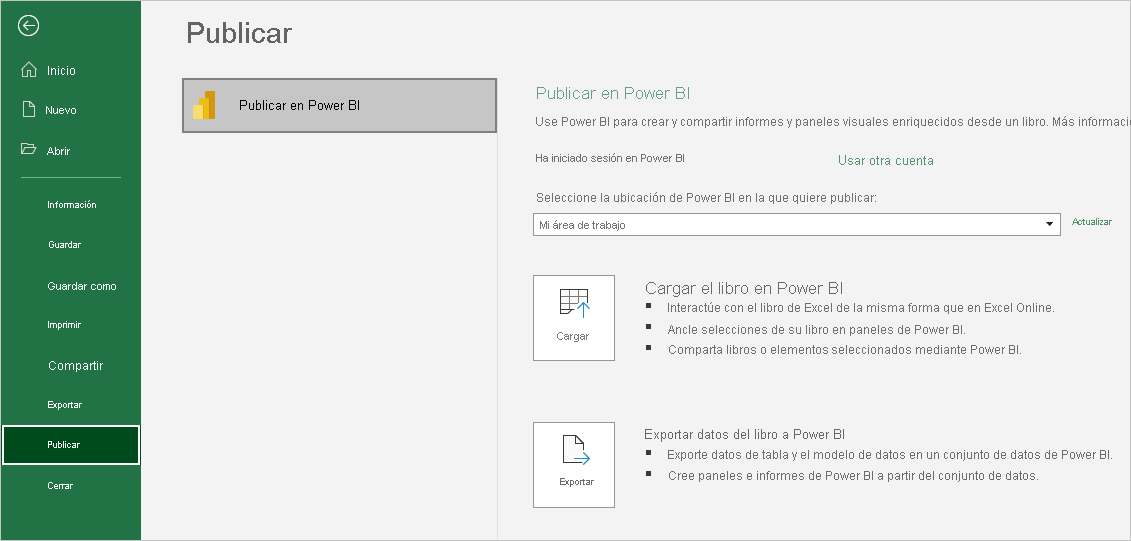
Al publicar un libro en Power BI, hay algunas cosas que debe tener en cuenta:
- Debe usar la misma cuenta para iniciar sesión en Office, OneDrive para uso profesional y educativo si los libros se guardan allí, y Power BI.
- No se puede publicar un libro vacío ni un libro que no tenga contenido de Power BI compatible.
- No se pueden publicar libros cifrados ni protegidos con contraseña, ni libros con Information Protection Management aplicado.
- La publicación en Power BI requiere que la autenticación moderna esté habilitada (la opción predeterminada). En caso contrario, la opción Publicar no estará disponible en el menú Archivo.
- No se admite la publicación en Power BI desde Excel Desktop para las nubes soberanas.
Publicación del libro de Excel
Para publicar el libro de Excel en Power BI, en Excel, seleccione Archivo>Publicar y seleccione Cargar o Exportar. En la captura de pantalla siguiente se muestran las dos opciones para obtener el libro en Power BI:
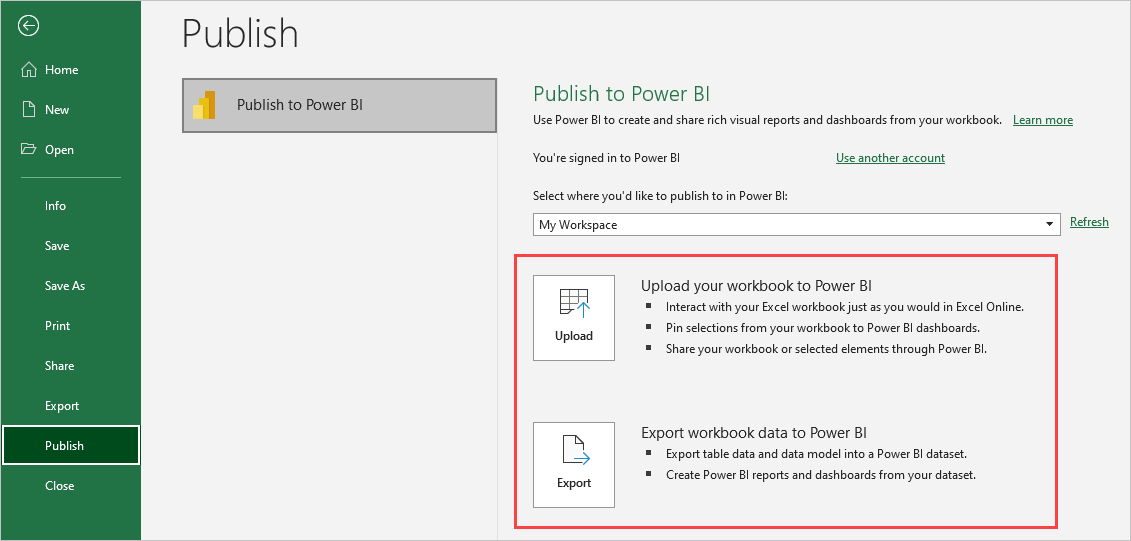
Si selecciona Cargar, puede interactuar con el libro tal y como lo haría en Excel Online. También puede anclar las selecciones del libro en paneles de Power BI y compartir el libro, o los elementos seleccionados, a través de Power BI.
Si selecciona Exportar, puede exportar los datos de la tabla y su modelo de datos en un modelo semántico de Power BI, y usarlo para crear informes y paneles de Power BI.
Al seleccionar Publicar, puede seleccionar el área de trabajo en la que desea publicar. Si el archivo de Excel reside en OneDrive para uso profesional y educativo, solo se puede publicar en Mi área de trabajo. Si el archivo de Excel reside en una unidad local, puede publicar en Mi área de trabajo o en un área de trabajo compartida a la que tenga acceso.
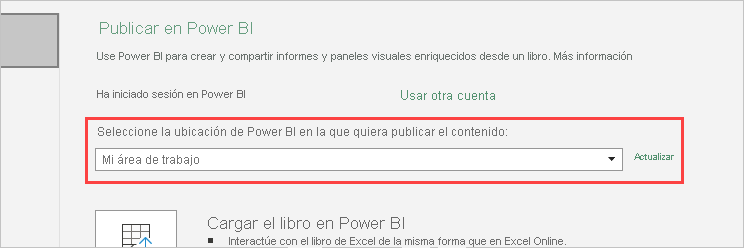
Publicación de archivos locales
Excel admite la publicación de archivos de Excel locales. No es necesario guardar archivos en OneDrive para uso profesional y educativo ni en SharePoint Online.
Importante
Solo puede publicar archivos locales si usa Excel 2016 (o posterior) con una suscripción de Microsoft 365. Las instalaciones independientes de Excel 2016 pueden publicar en Power BI, pero solo cuando el libro se guarda en OneDrive para uso profesional y educativo o SharePoint Online.
Una vez publicado, el contenido del libro que publique se importa en Power BI, aparte del archivo local. Si desea actualizar el archivo en Power BI, debe actualizar el archivo local y publicar la versión actualizada de nuevo. También puede actualizar los datos configurando una actualización programada del libro o del modelo semántico en Power BI.
Publicación desde una instalación de Excel independiente
Al publicar desde una instalación independiente de Excel, debe guardar el libro en OneDrive para uso profesional y educativo. Seleccione Guardar en la nube y elija una ubicación en OneDrive para uso profesional y educativo.
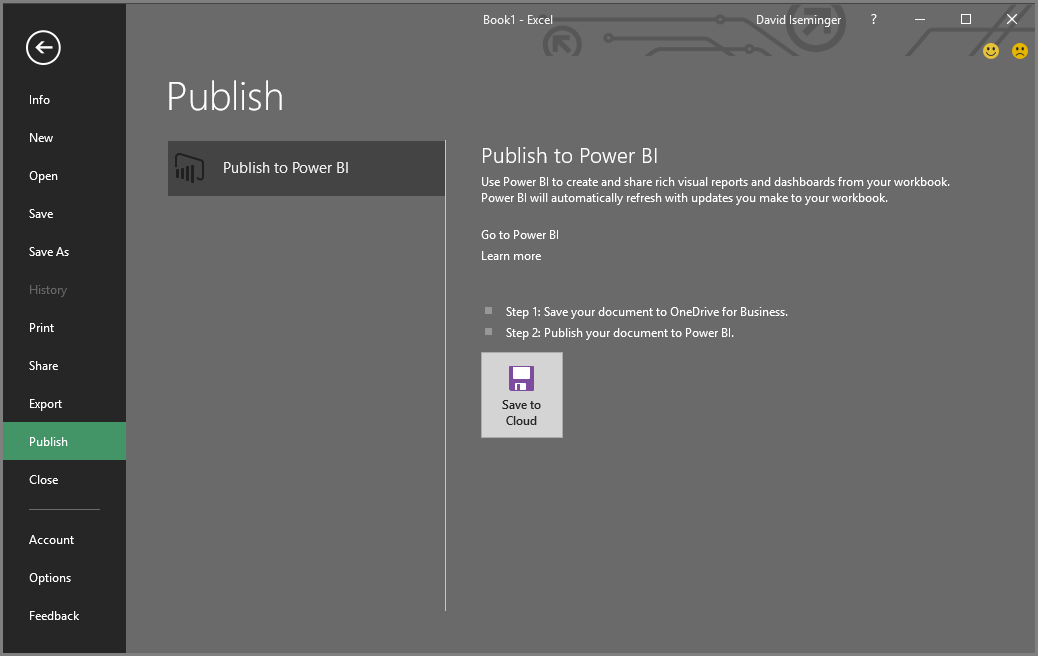
Una vez que guarde el libro en OneDrive para uso profesional y educativo, al seleccionar Publicar, puede usar las opciones Cargar o Exportar para obtener el libro en Power BI.
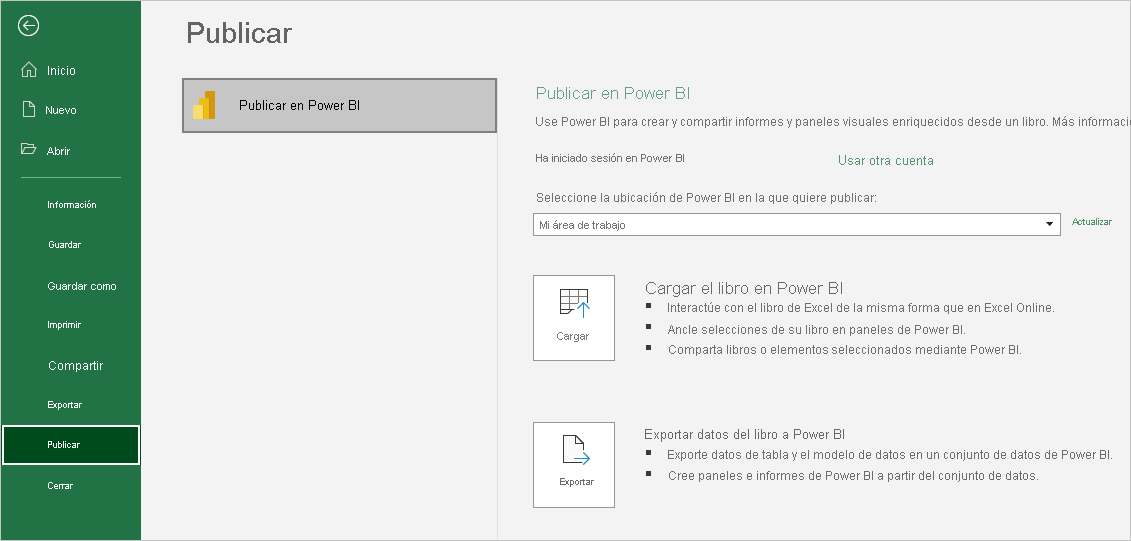
Cargar el libro en Power BI
Si elige la opción Cargar, aparece el libro en Power BI tal como lo haría en Excel Online. Sin embargo, a diferencia de Excel Online, dispone de opciones que le permiten anclar elementos de las hojas de cálculo en los paneles.
Si elige Cargar, no puede editar el libro en Power BI. Si necesita realizar algunos cambios en los datos, puede seleccionar Editar y luego elegir entre editar el libro en Excel Online o abrirlo en Excel en su equipo. Todos los cambios que realice se guardan en el libro en OneDrive para uso profesional y educativo.
Si elige Cargar, no se crea ningún modelo semántico en Power BI. El libro aparece en Informes, en el panel de navegación del área de trabajo. Los libros cargados en Power BI tienen un icono de Excel que los identifica como libros de Excel cargados.
Elija la opción de cargar si solo tiene datos en hojas de cálculo o si tiene tablas dinámicas y gráficos que desea consultar en Power BI.
El uso de Cargar desde Publicar en Power BI en Excel es una experiencia similar al uso de Cargar>OneDrive para la Empresa>Cargar en Power BI y, a continuación, abrir el archivo en Excel Online desde Power BI en el explorador.
Exportar datos del libro a Power BI
Si elige la opción Exportar, se exportarán todos los datos admitidos en las tablas o los modelos de datos a un nuevo modelo semántico en Power BI. Puede continuar la edición del libro. Al guardar los cambios, estos se sincronizan con el modelo semántico en Power BI, normalmente en el plazo de una hora aproximadamente. Si necesita actualizaciones más inmediatas, puede seleccionar Publicar de nuevo desde Excel para exportar los cambios de inmediato. También se actualizan las visualizaciones de los informes y los paneles.
Elija la opción Exportar si ha usado las características Obtener y transformar datos o Power Pivot para cargar datos en un modelo de datos.
El uso de Exportar es similar al uso de Nuevo>Cargar un archivo>Excel>Importar desde Power BI en el explorador.
Publicar
Cuando se elige Cargar o Exportar, Excel inicia sesión en Power BI con la cuenta actual y publica el libro en el área de trabajo de Power BI. Puede supervisar la barra de estado en Excel para ver el progreso de la publicación.
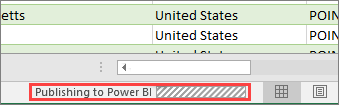
Cuando la publicación haya terminado, puede ir a Power BI directamente desde Excel.

Contenido relacionado
- Datos de Excel en Power BI
- ¿Tiene más preguntas? Pruebe la Comunidad de Power BI.