Orígenes de datos en Power BI Desktop
Power BI Desktop permite conectarse a datos de muchos orígenes diferentes. Para obtener una lista completa de los orígenes de datos disponibles, vea Orígenes de datos de Power BI.
Para ver los orígenes de datos disponibles, en el grupo Inicio de la cinta de opciones de Power BI Desktop, seleccione la etiqueta del botón Obtener datos o la flecha hacia abajo para abrir la lista Orígenes de datos comunes. Si el origen de datos que desea no aparece en Orígenes de datos comunes, seleccione Más para abrir el cuadro de diálogo Obtener datos.
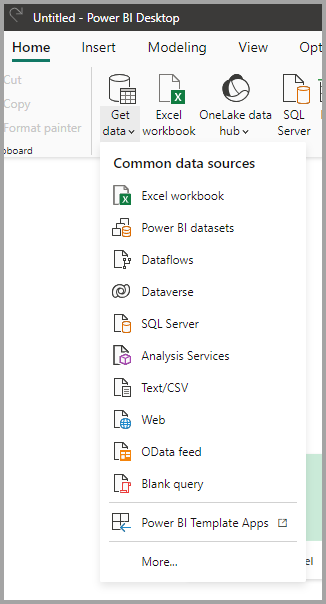
O bien, abra directamente el cuadro de diálogo Obtener datos; para ello, seleccione el icono Obtener datos.

En este artículo se proporciona información general sobre los orígenes de datos disponibles en Power BI Desktop y se explica cómo conectarse a ellos. También se describe cómo exportar o usar orígenes de datos como archivos PBIDS para facilitar la compilación de nuevos informes a partir de los mismos datos.
Nota:
El equipo de Power BI está ampliando continuamente los orígenes de datos disponibles en Power BI Desktop y en el servicio Power BI. Por lo tanto, a menudo verá las versiones anteriores de orígenes de datos en proceso de desarrollo marcados como Beta o Versión preliminar. Cualquier origen de datos marcada como Beta o Versión preliminar tiene una compatibilidad y funcionalidades limitadas y no se debe usar en entornos de producción. Además, es posible que los orígenes de datos marcados como Beta o Versión preliminar para Power BI Desktop no estén disponibles para su uso en el servicio Power BI u otros servicios de Microsoft hasta que el origen de datos esté disponible con carácter general (GA).
Orígenes de datos
En el cuadro de diálogo Obtener datos se organizan los tipos de datos en las categorías siguientes:
- Todo
- Archivo
- Base de datos
- Microsoft Fabric
- Power Platform
- Azure
- Servicios en línea
- Otros
La categoría Todos incluye todos los tipos de conexión de datos de todas las categorías.
Orígenes de datos de archivo
La categoría Archivo proporciona las siguientes conexiones de datos:
- Libro de Excel
- Texto o CSV
- XML
- JSON
- Carpeta
- Parquet
- Carpeta de SharePoint
Orígenes de datos de base de datos
La categoría Base de datos proporciona las siguientes conexiones de datos:
- Base de datos SQL Server
- Base de datos Access
- Base de datos SQL Server Analysis Services
- Base de datos Oracle
- Base de datos IBM Db2
- Base de datos Informix de IBM (beta)
- IBM Netezza
- Base de datos MySQL
- Base de datos PostgreSQL
- Base de datos Sybase
- Base de datos Teradata
- Base de datos SAP HANA
- Servidor de aplicaciones de SAP Business Warehouse
- Servidor de mensajería de SAP Business Warehouse
- Amazon Redshift
- Impala
- Google BigQuery
- Google BigQuery (Id. de Microsoft Entra)
- Vertica
- Snowflake
- Essbase
- Modelos de AtScale
- Actian (beta)
- Amazon Athena
- Conector de BI
- Data Virtuality LDW
- Exact Online Premium (Beta)
- Jethro (beta)
- Kyligence
- Linkar PICK Style / MultiValue Databases (Beta)
- MariaDB
- MarkLogic
- MongoDB Atlas SQL
- TIBCO® Data Virtualization
- Cubos de AtScale
- Denodo
- Dremio Software
- Dremio Cloud
- Exasol
- ClickHouse (beta)
- Información de mantenimiento de InterSystems
- KX kdb Insights Enterprise (beta)
- Kyvos ODBC (beta)
Nota:
Algunos conectores de base de datos requieren que los habilite; para ello, seleccione Archivo>Opciones y configuración>Opciones y, a continuación, seleccione Características de versión preliminar y habilite el conector. Si no ve algunos de los conectores mencionados anteriormente y quiere usarlos, compruebe la configuración de Características en vista previa. Tenga también en cuenta que cualquier origen de datos marcado como Beta o Versión preliminar tiene una compatibilidad y funcionalidades limitadas, y no se debe usar en entornos de producción.
Microsoft Fabric
La categoría Microsoft Fabric proporciona las siguientes conexiones de datos:
- Modelos semánticos de BI
- Flujos de datos
- Datamarts (versión preliminar)
- Almacenes
- Almacenes de lago
- Bases de datos de KQL
- Conjuntos de métricas
Orígenes de datos de Power Platform
La categoría Power Platform proporciona las conexiones de datos siguientes:
- Flujos de datos de Power BI (heredado)
- Common Data Service (heredado)
- Dataverse
- Flujos de datos
Orígenes de datos de Azure
La categoría Azure proporciona las siguientes conexiones de datos:
- Azure SQL Database
- Azure Synapse Analytics SQL
- Base de datos de Azure Analysis Services
- Azure Database for PostgreSQL
- Azure Blob Storage
- Azure Table Storage
- Azure Cosmos DB v1
- Azure Data Explorer (Kusto)
- Azure Data Lake Storage Gen2
- Azure HDInsight (HDFS)
- Azure HDInsight Spark
- HDInsight Interactive Query
- Azure Cost Management
- Azure Resource Graph
- Azure HDInsight en AKS Trino (beta)
- Azure Cosmos DB v2
- Azure Databricks
- Área de trabajo de Azure Synapse Analytics (beta)
Orígenes de datos de Online Services
La categoría Online Services proporciona las siguientes conexiones de datos:
- Lista de SharePoint Online
- Microsoft Exchange Online
- Dynamics 365 en línea (heredado)
- Dynamics 365 (Dataverse)
- Dynamics NAV
- Dynamics 365 Business Central
- Dynamics 365 Business Central (local)
- Azure DevOps (solo Boards)
- Azure DevOps Server (solo Boards)
- Objetos de Salesforce
- Informes de Salesforce
- Google Analytics
- Adobe Analytics
- appFigures (Beta)
- Data.World - Obtener un conjunto de datos (Beta)
- GitHub (Beta)
- LinkedIn Sales Navigator (Beta)
- Marketo (Beta)
- Mixpanel (Beta)
- Planview Portfolios
- QuickBooks Online (Beta)
- Smartsheet (heredado)
- SparkPost (Beta)
- SweetIQ (Beta)
- Arquitectura empresarial de Planview
- Aptix Insights (Beta)
- Asana (beta)
- Assemble Views
- Autodesk Construction Cloud
- Automy Data Analytics (Beta)
- CData Connect Cloud
- Dynamics 365 Customer Insights (Beta)
- Databricks
- Digital Construction Works Insights
- Origen de datos de Emigo
- Entersoft Business Suite (Beta)
- eWay-CRM
- FactSet Analytics
- Palantir Foundry
- Hexagon PPM Smart® API
- Industrial App Store
- Planview OKR (beta)
- Planview ProjectPlace
- Quickbase
- SoftOne BI (Beta)
- Planview IdeaPlace
- TeamDesk (beta)
- Webtrends Analytics (Beta)
- Witivio (Beta)
- Zoho Creator
- Automation Anywhere
- CData Connect Cloud
- Dynamics 365 Customer Insights (beta)
- Databricks
- Embudo
- Intune Data Warehouse (Beta)
- LEAP (Beta)
- Aprendizaje de LinkedIn
- Product Insights (Beta)
- Profisee
- Samsara (Beta)
- Supermétricas (beta)
- Viva Insights
- Zendesk (Beta)
- BuildingConnected & TradeTapp (beta)
- Smartsheet (Beta)
Otros orígenes de datos
La categoría Otros proporciona las siguientes conexiones de datos:
- Web
- Lista de SharePoint
- Fuente de OData
- Active Directory
- Microsoft Exchange
- Archivo Hadoop (HDFS)
- Spark
- Hive LLAP
- Script de R
- Script de Python
- ODBC
- OLE DB
- Acterys: Planeamiento y automatización de modelos (beta)
- Amazon OpenSearch Service (Beta)
- Anaplan
- Solver
- Bloomberg Data and Analytics
- Celonis EMS
- Cherwell (Beta)
- CloudBluePSA (Beta)
- Cognite Data Fusion
- EQuIS
- FactSet RMS (Beta)
- inwink (Beta)
- Kognitwin
- MicroStrategy for Power BI
- OneStream (Beta)
- OpenSearch Project (Beta)
- Paxata
- QubolePresto (Beta)
- Roamler (Beta)
- SIS-CC SDMX (Beta)
- Shortcuts Business Insights (Beta)
- Starburst Enterprise
- SumTotal
- SurveyMonkey
- Tenforce (Smart)List
- Usercube (beta)
- Vena
- Vessel Insight
- Wrike (Beta)
- Zucchetti HR Infinity (Beta)
- BitSight Security Ratings
- BQE CORE
- Wolters Kluwer CCH Tagetik
- Delta Sharing
- Eduframe (Beta)
- FHIR
- Google Sheets
- InformationGrid
- Jamf Pro (Beta)
- SingleStore Direct Query Connector
- Siteimprove
- SolarWinds Service Desk
- Microsoft Teams Personal Analytics (beta)
- Windsor (beta)
- Consulta en blanco
Nota:
En este momento, no es posible conectarse a orígenes de datos personalizados que se protegen mediante Microsoft Entra ID.
Aplicaciones plantilla
Puede buscar aplicaciones de plantilla para su organización seleccionando el vínculo Aplicaciones de plantilla cerca de la parte inferior de la ventana Obtener datos.
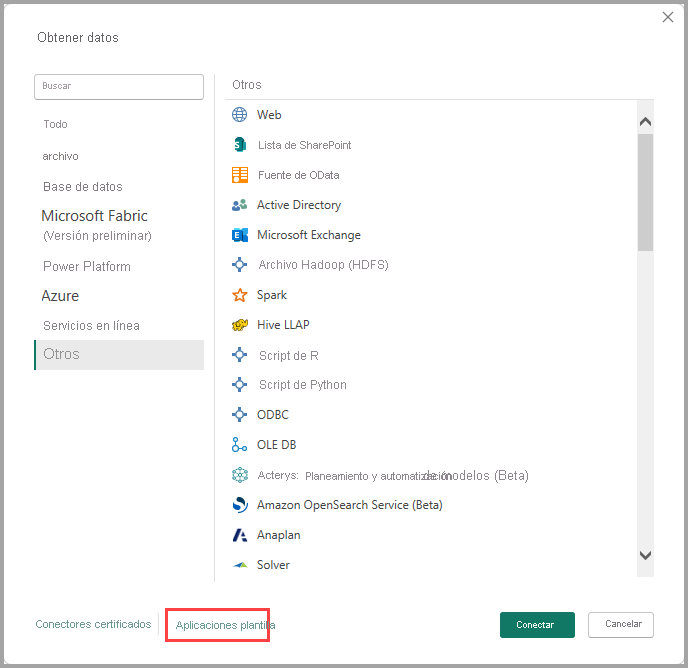
Las aplicaciones de plantilla disponibles pueden variar en función de su organización.
Conectarse a un origen de datos
Para conectarse a un origen de datos, seleccione el origen de datos en la ventana Obtener datos y seleccione Conectar. En la captura de pantalla siguiente, se muestra la opción Web seleccionada en la categoría de conexiones de datos Otros.
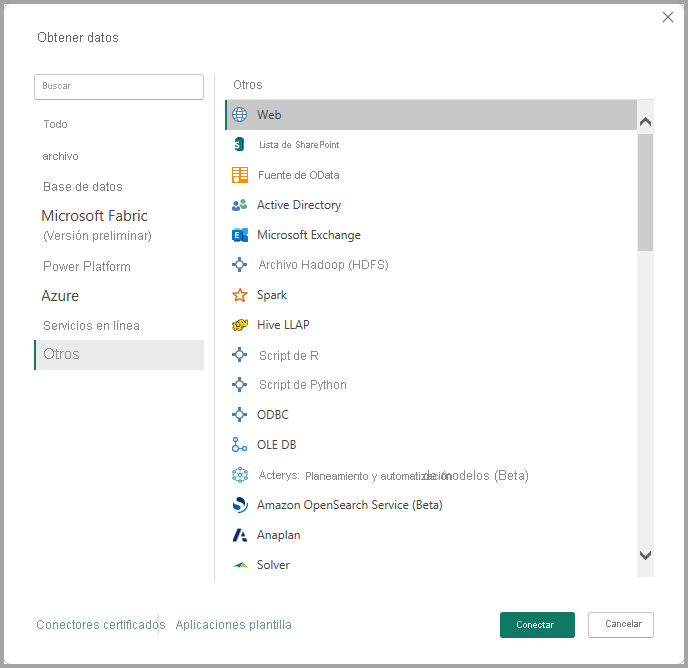
Aparece una ventana de conexión. Escriba la dirección URL o la información de conexión de recurso y, luego, seleccione Aceptar. En la captura de pantalla siguiente, se muestra una dirección URL especificada en el cuadro de diálogo Desde la web.
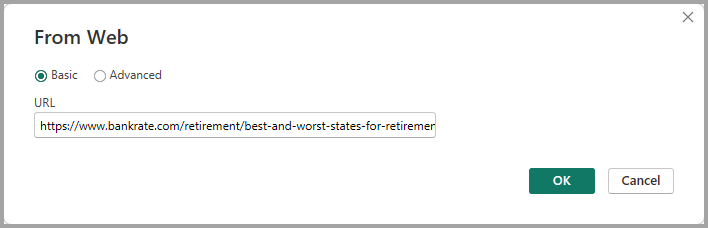
En función de la conexión de datos, es posible que se le solicite que proporcione credenciales u otra información. Después de proporcionar toda la información necesaria, Power BI Desktop se conecta al origen de datos y presenta los orígenes de datos disponibles en el cuadro de diálogo Navegador.
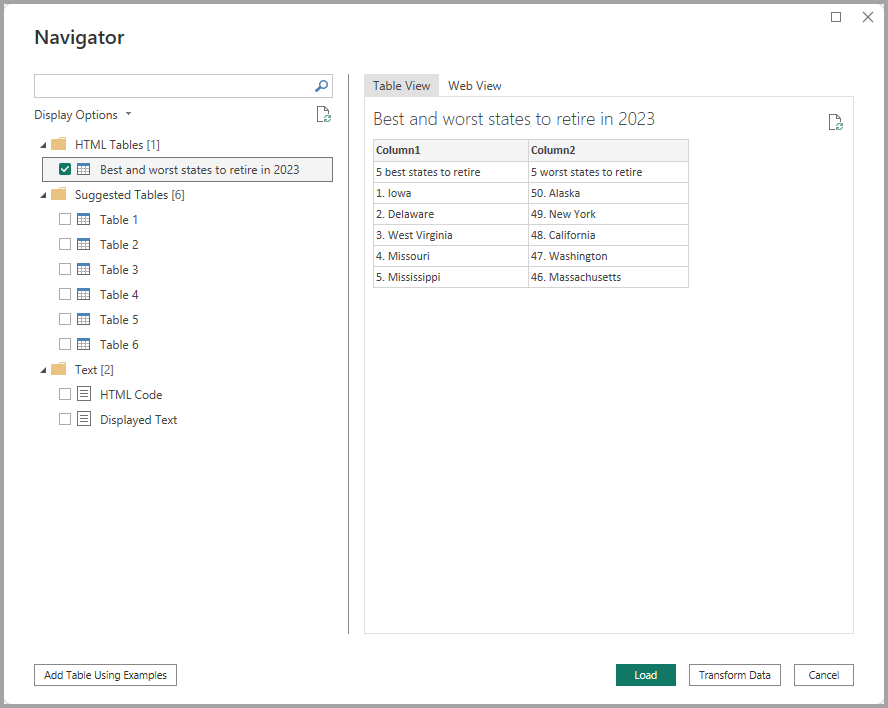
Seleccione las tablas y otros datos que desea cargar. Para cargar los datos, seleccione el botón Cargar en la parte inferior del panel Navegador. Para transformar o editar la consulta en el Editor de Power Query antes de cargar los datos, seleccione el botón Transformar datos.
La conexión a orígenes de datos en Power BI Desktop es así de fácil. Intente conectarse a datos de nuestra creciente lista de orígenes de datos y vuelva a consultarla con frecuencia. Seguimos agregando novedades a esta lista todo el tiempo.
Uso de archivos PBIDS para obtener datos
Los archivos PBIDS son archivos de Power BI Desktop que tienen una estructura específica y la extensión .pbids para identificarlos como archivos de origen de datos de Power BI.
Un archivo .PBIDS se puede crear para optimizar la experiencia Obtener datos de los creadores de informes nuevos o principiantes de la organización. Si crea el archivo .PBIDS a partir de informes existentes, es más fácil que los autores de informes principiantes creen nuevos informes a partir de los mismos datos.
Cuando un autor abre un archivo PBIDS, Power BI Desktop solicita al usuario las credenciales para autenticarse y conectarse al origen de datos especificado en el archivo. Aparece el cuadro de diálogo Navegador y el usuario debe seleccionar las tablas del origen de datos que se van a cargar en el modelo. Puede que también deba seleccionar las bases de datos y el modo de conexión si no se especifican en el archivo PBIDS.
A partir de ese momento, el usuario puede empezar a crear visualizaciones o seleccionar Orígenes recientes para cargar un conjunto de tablas nuevo en el modelo.
Actualmente, los archivos .PBIDS solo admiten un único origen de datos en un archivo. Si se especifica más de un origen de datos, se producirá un error.
Creación de un archivo de conexión .PBIDS
Si ya tiene un archivo PBIX de Power BI Desktop conectado a los datos que le interesan, puede exportar los archivos de conexión desde Power BI Desktop. Este es el método recomendado, ya que el archivo PBIDS se puede generar automáticamente desde Desktop. También puede editar o crear manualmente el archivo en un editor de texto.
Para crear el archivo PBIDS, seleccione Archivo>Opciones y configuración>Configuración de origen de datos.
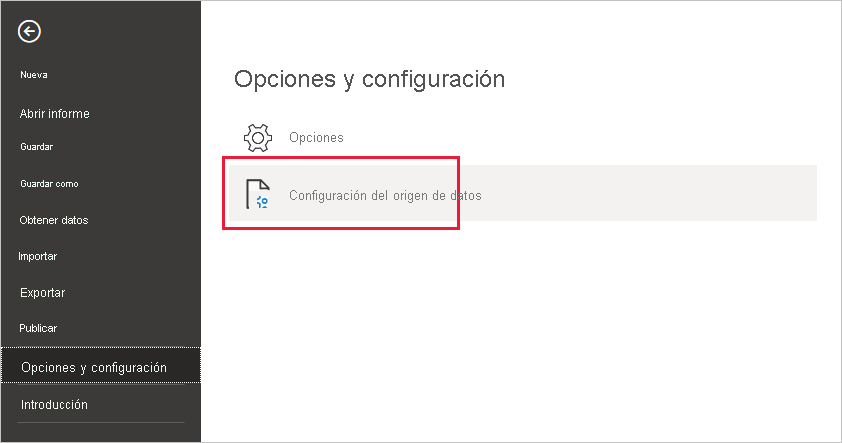
En el cuadro de diálogo que aparece, seleccione el origen de datos que quiere exportar como un archivo PBIDS y, a continuación, seleccione Export PBIDS.

En el cuadro de diálogo Guardar como, asigne un nombre al archivo y seleccione Guardar. Power BI Desktop genera el archivo PBIDS, cuyo nombre puede cambiar y guardar en su directorio y compartir con otros usuarios.
También puede abrir el archivo en un editor de texto y seguir modificando el archivo, incluida la especificación del modo de conexión en el propio archivo. En la imagen siguiente, se muestra un archivo PBIDS abierto en un editor de texto.
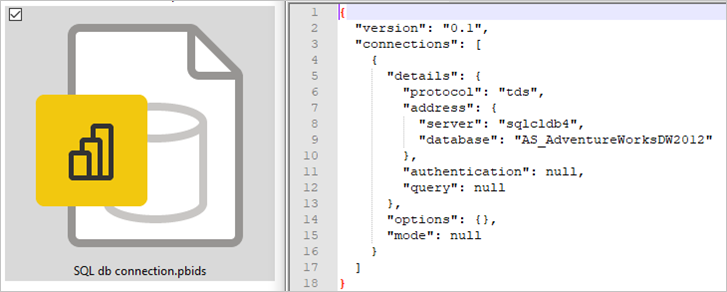
Si prefiere crear manualmente los archivos .PBIDS en un editor de texto, debe especificar las entradas necesarias para una única conexión y guardar el archivo con la extensión .pbids. Opcionalmente, también puede especificar el elemento mode de la conexión como DirectQuery o Import. Si falta el elemento mode o tiene valor null en el archivo, se pedirá al usuario que abre el archivo en Power BI Desktop que seleccione DirectQuery o Importación.
Importante
Algunos orígenes de datos generarán un error si las columnas están cifradas en el origen de datos. Por ejemplo, si dos o más columnas de una instancia de Azure SQL Database se cifran durante una acción de importación, se devolverá un error. Para más información, consulte SQL Database.
Ejemplos de archivos PBIDS
En esta sección se proporcionan algunos ejemplos de orígenes de datos de uso frecuente. El tipo de archivo PBIDS solo admite las conexiones de datos que también se admiten en Power BI Desktop, salvo las siguientes excepciones: Direcciones URL de wiki, Live Connect y Consulta en blanco.
El archivo .PBIDS no incluye información de autenticación ni de tablas y esquemas.
En los fragmentos de código siguientes se muestran varios ejemplos comunes de archivos PBIDS, pero no son completos. En el caso de otros orígenes de datos, puede consultar el formato de referencia de origen de datos (DSR) de git para obtener información sobre protocolos y direcciones.
Si está editando o creando manualmente los archivos de conexión, le presentamos estos ejemplos por su carácter práctico, pero no están diseñados para ser exhaustivos ni incluyen todos los conectores admitidos en formato DSR.
Azure AS
{
"version": "0.1",
"connections": [
{
"details": {
"protocol": "analysis-services",
"address": {
"server": "server-here"
},
}
}
]
}
Carpeta
{
"version": "0.1",
"connections": [
{
"details": {
"protocol": "folder",
"address": {
"path": "folder-path-here"
}
}
}
]
}
OData
{
"version": "0.1",
"connections": [
{
"details": {
"protocol": "odata",
"address": {
"url": "URL-here"
}
}
}
]
}
SAP BW
{
"version": "0.1",
"connections": [
{
"details": {
"protocol": "sap-bw-olap",
"address": {
"server": "server-name-here",
"systemNumber": "system-number-here",
"clientId": "client-id-here"
},
}
}
]
}
SAP HANA
{
"version": "0.1",
"connections": [
{
"details": {
"protocol": "sap-hana-sql",
"address": {
"server": "server-name-here:port-here"
},
}
}
]
}
Lista de SharePoint
La dirección URL debe llevar al sitio de SharePoint en sí y no a una lista dentro del sitio. Los usuarios obtienen un navegador que les permite seleccionar una o más listas de ese sitio, cada una de las cuales se convierte en una tabla del modelo.
{
"version": "0.1",
"connections": [
{
"details": {
"protocol": "sharepoint-list",
"address": {
"url": "URL-here"
},
}
}
]
}
SQL Server
{
"version": "0.1",
"connections": [
{
"details": {
"protocol": "tds",
"address": {
"server": "server-name-here",
"database": "db-name-here (optional) "
}
},
"options": {},
"mode": "DirectQuery"
}
]
}
Archivo de texto
{
"version": "0.1",
"connections": [
{
"details": {
"protocol": "file",
"address": {
"path": "path-here"
}
}
}
]
}
Web
{
"version": "0.1",
"connections": [
{
"details": {
"protocol": "http",
"address": {
"url": "URL-here"
}
}
}
]
}
Flujo de datos
{
"version": "0.1",
"connections": [
{
"details": {
"protocol": "powerbi-dataflows",
"address": {
"workspace":"workspace id (Guid)",
"dataflow":"optional dataflow id (Guid)",
"entity":"optional entity name"
}
}
}
]
}
Contenido relacionado
Puede hacer todo tipo de cosas con Power BI Desktop. Para obtener más información sobre sus capacidades, consulte los siguientes recursos: