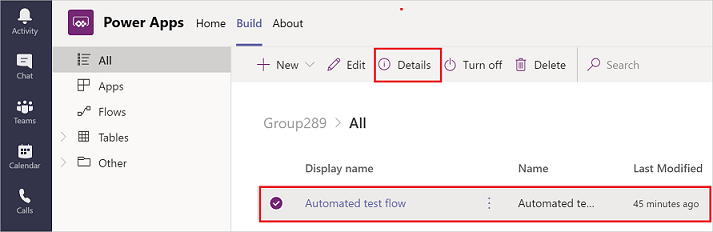Crear flujos con la aplicación Power Apps en Microsoft Teams
Puede crear flujos para personalizar y agregar más valor a Teams los equipos desde la nueva aplicación Power Apps en Teams. Puede crear flujos instantáneos, programados y automatizados, con acceso a más de 350 conectores. Esto incluye un conector para trabajar con tablas de Microsoft Dataverse for Teams dentro de Teams.
Nota
Necesita una licencia de Power Automate para acceder a todos los conectores de Power Automate, incluidos los conectores premium. Los usuarios con una licencia de Microsoft 365 pueden usar todos los conectores estándar.
Requisitos previos
La aplicación Power Apps debe estar instalada para poder crear flujos en Teams. Más información: Instalar la aplicación personal Power Apps en Microsoft Teams
Antes de que pueda usar la aplicación Power Apps en Teams para crear un flujo de nube, ya debe existir un entorno de Dataverse for Teams para ese equipo. Un entorno de Dataverse for Teams se aprovisiona automáticamente cuando crea su primera aplicación en Teams.
Creación de un flujo de nube en Teams
Vaya a la pestaña Crear en la aplicación Power Apps y luego seleccione Ver todo.
Seleccione Nuevo, luego Flujo y finalmente el tipo de flujo que desee crear. Puede crear solo los siguientes tipos de flujos: instantáneo, programado y automatizado.
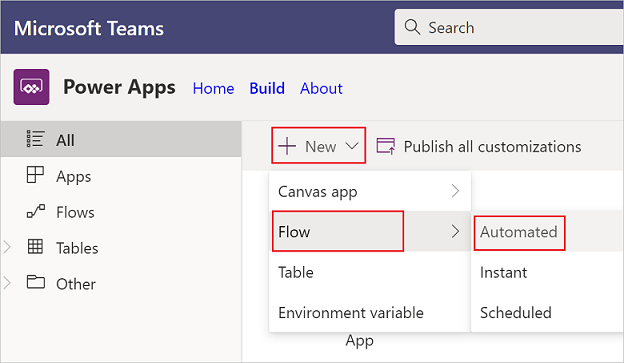
Si es la primera vez que crea un flujo de nube, deberá seleccionar su país o región y luego seleccionar Empezar.
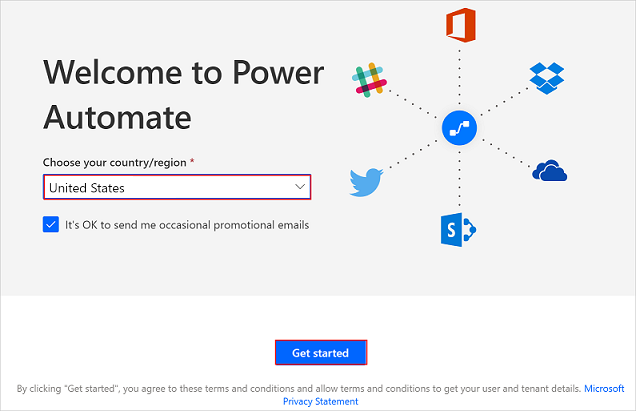
Aparece la pantalla Crear un flujo automatizado, donde puede seleccionar un desencadenador y crear y guardar su flujo.
Nota
La pantalla que aparece aquí será diferente, dependiendo de si seleccionó Instantáneo o Programado en el paso 2 anterior.
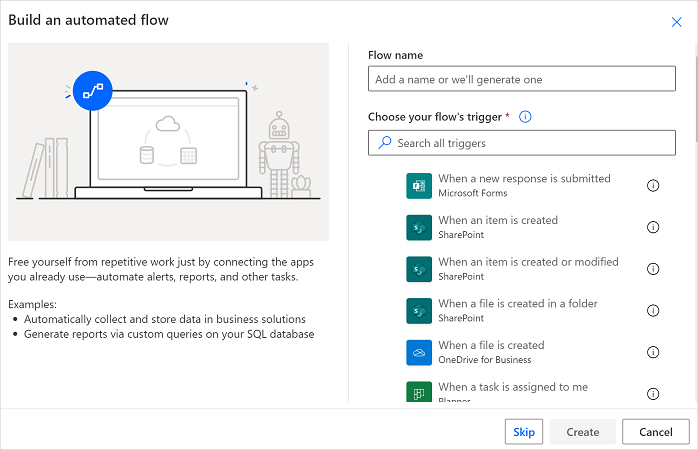
Trabajar con los flujos
Para encontrar sus flujos guardados:
Inicie sesión en Teams.
En el panel izquierdo, seleccione Power Apps.
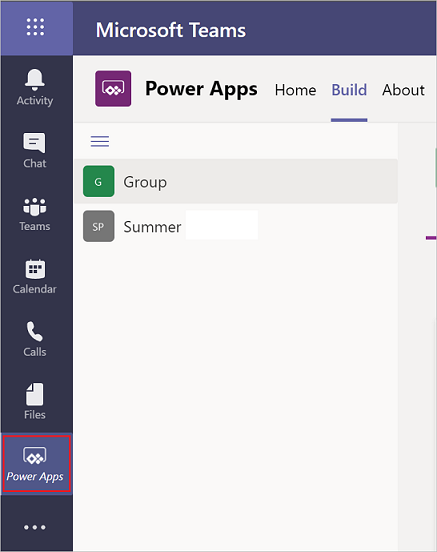
En la pestaña Crear, seleccione el equipo en el que creó su flujo, y luego seleccione Ver todo en la vista de árbol.
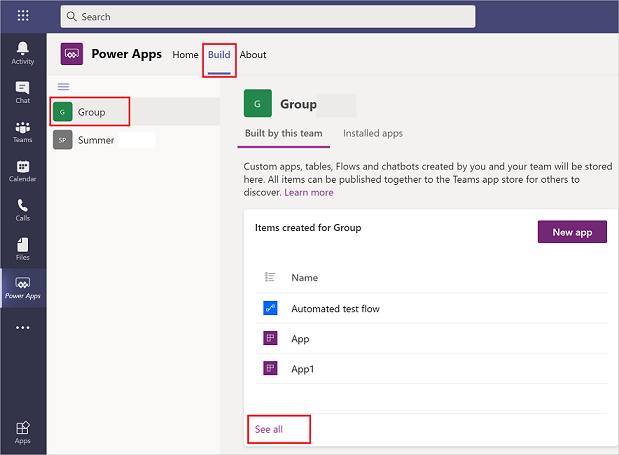
Personalizar un flujo de nube
En Teams, es posible que haya adquirido flujos de una aplicación instalada o puede que los haya creado usted mismo. Puede actualizar o personalizar cualquiera de estos tipos de flujos.
Para actualizar un flujo de nube, seleccione la pestaña Crear, y luego seleccione Ver todo para ver todas las aplicaciones y flujos de este equipo.
Seleccione el flujo que desea editar y luego seleccione Editar.
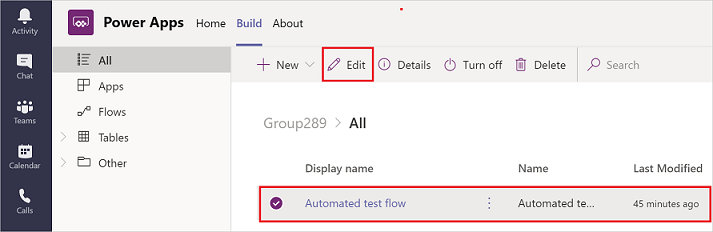
Ver detalles e historial de ejecución
Para ver los detalles y ejecutar el historial de un flujo en la nube, seleccione la pestaña Crear y luego seleccione Ver todo.
Seleccione el flujo para el que desea ver los detalles y luego seleccione Detalles.