Preparar procesos y grabaciones
Antes de que pueda utilizar la capacidad de minería de tareas para visualizar y analizar sus procesos, debe:
- Crear su proceso en la capacidad de minería de procesos en Power Automate.
- Registre las actividades que componen el proceso utilizando la grabadora de Power Automate.
- Preparar la grabación para su análisis.
- (Opcional) Crear nombres de actividades recomendados para facilitarle a usted y a otras personas la preparación de la grabación para el análisis.
Obtenga más información sobre los procesos en el siguiente vídeo.
Crear un proceso
En general, los procesos que cree que pueden ser ineficaces o repetitivos son buenos candidatos para el análisis.
Inicie sesión en Power Automate.
Seleccione Process mining en el panel de navegación izquierdo.
En la sección Crear un nuevo proceso, seleccione el icono Empezar aquí.
Escriba un para su proceso y la descripción y seleccione Grabaciones.
Seleccione Crear.
Grabar el proceso
Cree una grabación de una de estas dos maneras:
Crear una grabación directamente después de la creación del proceso
Después de crear un proceso, aparece una pantalla con dos opciones como pasos siguientes.
- Seleccione Agregar nueva grabación.
Crear una grabación desde la pantalla de detalles del proceso
Para crear una grabación desde la pantalla de detalles, busque y seleccione su proceso.
Seleccione Process mining>Todos los procesos debajo de los mosaicos de la derecha.
Seleccione el nombre del proceso para ir a la pantalla de detalles del proceso.
En el menú de la parte superior, seleccione Nueva grabación.
Seleccione Abrir grabador.
Iniciar la grabadora en Power Automate
Al utilizar cualquiera de los métodos descritos anteriormente, debería recibir un mensaje que dice Iniciar la grabadora en Power Automate.
Deberá haber descargado Power Automate antes de empezar. Sin embargo, también puede seleccionar Obtener la aplicación para instalarlo.
Si ha instalado Power Automate, debería ver una ventana emergente del navegador Abrir Power Automate. Selecciónelo para abrir la aplicación.
Si Power Automate está instalado pero no se abre correctamente, seleccione Abrir de nuevo.
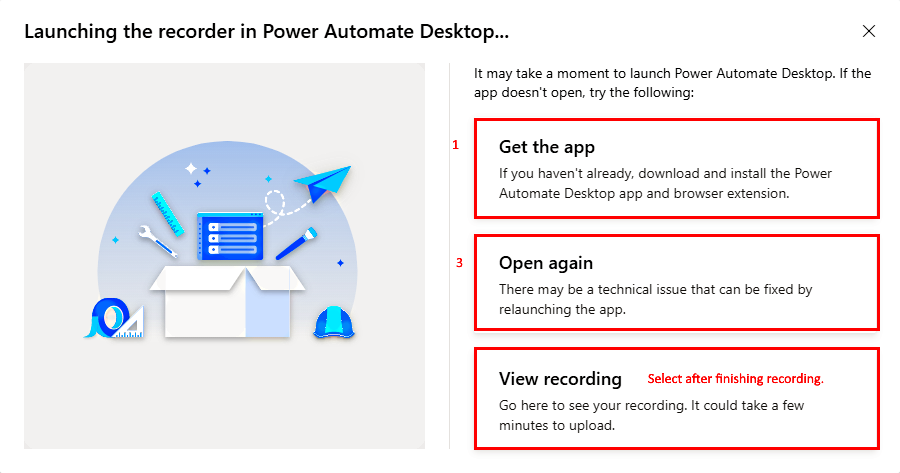
Usar la grabadora de Power Automate
Comienza a registrar tu proceso en un solo paso.
En la pantalla de la grabadora de escritorio, seleccione Registro.
Realice las acciones que desee registrar y luego seleccione Finalizar en la parte inferior de la pantalla de la grabadora.
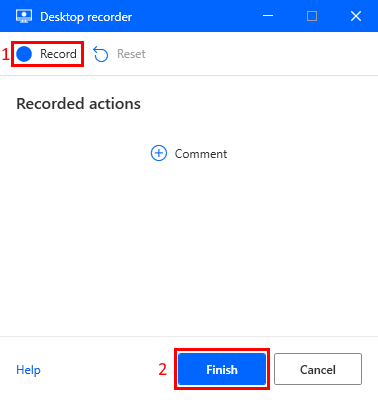
Una vez que la grabación se haya guardado correctamente, seleccione Ver grabación para ver los pasos registrados y preparar la grabación para el análisis.
Nota
Dependiendo de la duración de la grabación, podría llevar algún tiempo antes de que las acciones estén disponibles.
Características de la grabadora
A medida que registra sus acciones, las descripciones de las acciones aparecen en la pantalla del registrador.
Para eliminar cualquier acción de su grabación, seleccione el icono de la papelera.
Para detener temporalmente la grabación, seleccione Pausar grabación en cualquier momento.
Para continuar grabando desde donde lo dejó, seleccione Empezar a grabar de nuevo.
Para borrar todas las acciones registradas y comenzar de nuevo, seleccione Restablecer grabación.
Consejos de grabación
Utilice estos consejos para mejorar su experiencia de grabación.
Sea metódico en sus acciones. Esto incluye esperar a que la caja roja se centre en el elemento con el que intenta interactuar antes de seleccionarlo, ya que puede haber un ligero retraso.
Si hubo alguna selección por error, elimine la acción en la pantalla de la grabadora.
Si registra un paso que no está destinado a ser parte del proceso, elimine el paso con el icono de la papelera.
Preparar una grabación para su análisis
Una vez finalizada la grabación, las acciones grabadas pueden verse en la pantalla de detalles de la grabación. Es importante preparar la grabación para el análisis antes de continuar.
Las acciones que se registraron durante el proceso pueden ser muy detalladas y específicas. Para darles sentido y crear una representación del proceso clara, es necesario agrupar estas acciones en actividades más amplias. La capacidad de minería de procesos ahora puede agrupar automáticamente acciones similares en actividades.
Asegúrese de eliminar cualquier información confidencial de la grabación antes del análisis. Esto puede hacerse para proteger la privacidad y la seguridad de los datos. Para obtener más información sobre cómo proteger sus datos, vaya a Proteger sus datos.
Aquí hay un breve vídeo sobre cómo preparar una grabación para su análisis.
Agrupar acciones en actividades
Una vez que haya completado el proceso de grabación, es posible que observe que algunas actividades ya se crearon automáticamente para usted. Tiene la opción de mantener estas actividades tal como están, o puede modificarlas para que se adapten mejor a sus necesidades.
Editar una actividad existente
Estos son algunos consejos sobre cómo editar una actividad existente.
Para cambiar la acción de inicio de una actividad, arrastre el encabezado de la actividad hacia arriba o hacia abajo en la lista de acciones hasta el punto de inicio deseado.
Para cambiar el nombre de una actividad, selecciónela y aparecerá un cuadro combinado a la derecha.
Puede elegir entre los nombres de actividades existentes en el menú desplegable o crear uno propio si es necesario.
Agregar una nueva actividad
Puede agregar una actividad a un proceso después de registrarlo.
Seleccione Agregar actividad para agregar un encabezado de actividad. Todas las acciones bajo el encabezado y antes del siguiente encabezado de actividad son parte del grupo.
Mueva el encabezado de la actividad hacia arriba o hacia abajo en la lista de acciones hasta donde desea que comience la actividad.
Nombre la actividad a la derecha, usando el menú desplegable para encontrar nombres de actividades existentes o crear uno nuevo.
Eliminar una actividad
Para analizar, necesita al menos dos actividades. De lo contrario, el mapa de procesos no sería significativo.
Si no desea una actividad de creación automática o cometió un error y desea eliminar una actividad, seleccione Eliminar actividad en la barra de comandos.
Si no desea ninguna de las actividades creadas automáticamente o simplemente desea comenzar desde cero, seleccione Eliminar todas las actividades en la barra de comandos.
En cualquier momento, seleccione Guardar en la parte superior derecha para guardar su trabajo.
Guardar y analizar
Cuando termine de agrupar, seleccione Guardar y analizar en la parte superior derecha.
Una vez analizado, seleccione Ver análisis en la barra de notificaciones para ir a la página de análisis.
Para obtener más información, vaya a Analizar procesos.
Alternativamente, puede guardar sin analizar seleccionando el quilate al lado de Guardar y analizar y luego seleccione Guardar.
Seleccione Cerrar para volver a la pantalla de detalles del proceso.
Consejos de agrupación
He aquí algunos consejos para agrupar las acciones en actividades, que pueden ser útiles para su caso de uso.
Utilizar el nombre de la actividad existente: esto crea una representación del proceso más consistente y precisa. Los nombres de las actividades están disponibles en el menú desplegable cada vez que se guarde una grabación. Para eliminar el nombre de una actividad del menú después de que se eliminó de todas las grabaciones que usan ese nombre, debe analizar la grabación.
Buscar patrones: analice las acciones registradas en busca de patrones que se produzcan con frecuencia, como pasos similares realizados para completar una tarea o aplicaciones comunes utilizadas. Agrupar estas acciones puede ayudar a identificar actividades comunes.
Ser prudente: agrupe las acciones que tengan sentido para usted y estén relacionadas con el proceso global. Por ejemplo, si está analizando un proceso de ventas, podría agrupar las acciones relacionadas con la generación de clientes potenciales, el acercamiento y el cierre de tratos.
Considerar la frecuencia: puede agrupar las acciones que se producen con frecuencia. Esto puede ayudar a identificar cuellos de botella en el proceso o áreas en las que la automatización podría ser beneficiosa.
Pensar en las dependencias: considere la posibilidad de agrupar acciones que tengan dependencias entre sí. Por ejemplo, si necesita descargar un archivo antes de cargarlo, estas dos actividades podrían agruparse.
Usar comentarios: colabore con otras partes interesadas en el proceso, como los empleados que realizan las tareas o los supervisores que supervisan el proceso, para obtener comentarios sobre la agrupación de acciones. Sus conocimientos pueden ayudar a mejorar la precisión y la utilidad de la representación del proceso.
Crear nombres de actividades recomendadas
Como propietario o copropietario de un proceso, puede crear nombres de actividad recomendados para un proceso. Esto garantiza una mayor coherencia en la denominación de las grabaciones.
En la pantalla de detalles del proceso, seleccione Crear nombres de actividades.
Para agregar una nueva entrada de nombre de actividad a la lista recomendada, seleccione Nuevo nombre.
Cuando acabe, seleccione Guardar.
Los nombres de las actividades que agregó ahora aparecen debajo de Nombres recomendados en el menú desplegable al agrupar acciones para una grabación. Cualquier actividad que no esté definida en la lista recomendada se muestra en Nombres personalizados.