Restaurar flujos eliminados
Si usted u otra persona elimina accidentalmente un flujo sin solución o con solución, puede restaurarlo en los 21 días posteriores a la eliminación.
Existen dos formas de restaurar los flujos eliminados.
- Use el Conector de administración de Power Automate para restaurar los flujos eliminados.
- Use PowerShell para restaurar los flujos eliminados.
Nota
- Los pasos de este artículo se aplican a los flujos sin solución y con solución.
- Los flujos que se eliminaron hace más de 21 días no se pueden recuperar. Ni estos métodos de restauración (el script de PowerShell y el Conector de administración de Power Automate) ni el Soporte técnico de Microsoft pueden ayudarle a restaurarlos.
- Después de restaurar un flujo, se establece de forma predeterminada en el estado deshabilitado. Debe habilitar manualmente el flujo, según sus requisitos.
- Obtenga más información sobre cómo restaurar un flujo de escritorio eliminado creado por Power Automate para escritorio en Restaurar un flujo de escritorio eliminado.
Restaurar flujos eliminados con el Conector de administración de Power Automate
Puede restaurar un flujo sin solución o con solución eliminado dentro de los 21 días posteriores a la eliminación mediante Power Automate. Un flujo sin solución es un flujo que no se creó dentro de una solución. Como administrador, lo único que necesita es un flujo de botón con dos acciones del conector de administración de Power Automate: Mostrar flujos como administrador y Restaurar flujos eliminados como administrador.
Como parte de este proceso, en cuatro pasos sencillos y rápidos, primero enumerará los flujos eliminados en un entorno utilizando la acción Mostrar flujos como administrador. Luego, usará la acción Restaurar flujos eliminados como administrador para restaurar el flujo usando la propiedad flowName del flujo que recuperó en la acción Mostrar flujos como administrador.
Crear un flujo manual con un desencadenador de botones.
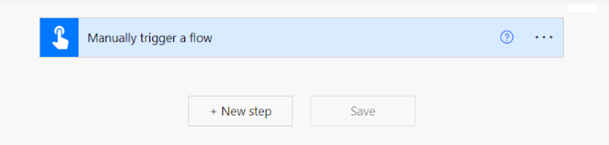
Añada la acción Mostrar flujos como administrador.
Seleccione Nuevo paso.
Busque la acción Conector de administración de Power Automate o Mostrar flujos como administrador.
Seleccione la acción Mostrar flujos como administrador.
En el menú desplegable Entorno, seleccione el entorno del que se eliminó originalmente el flujo.
En el menú desplegable Incluir flujos eliminados temporalmente, seleccione Sí.
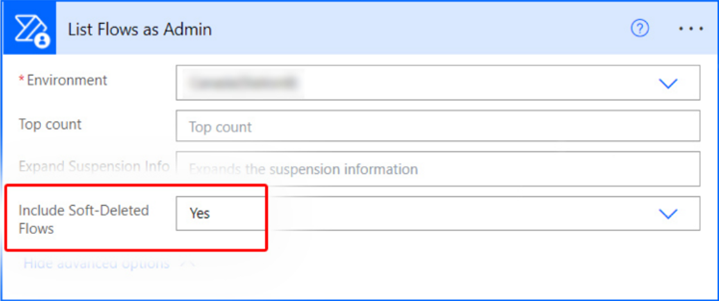
Ejecute el flujo para anotar el
flowNamedel flujo que desea recuperar.Ejecute el flujo.
Expandir la ejecución de flujo.
Expandir el valor SALIDAS de la acción Mostrar flujos como administrador.
Verá todos los flujos en ese entorno al que tiene acceso como administrador, incluidos los que se eliminan temporalmente.
Utilizando el "displayName", entre otros metadatos del flujo, identifique el flujo que está tratando de recuperar y anote el nombre en el campo "nombre".
En la siguiente captura de pantalla, el nombre del flujo está resaltado en verde. Utilizará este valor para el siguiente paso.
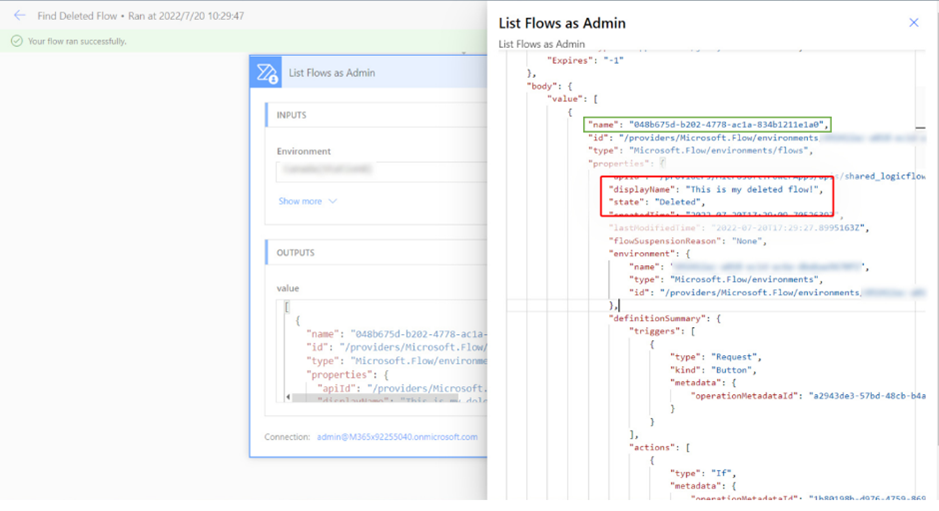
Añada la acción Restaurar flujos eliminados como administrador y ejecute el flujo.
Añada la acción Restaurar flujos eliminados como administrador desde el Conector de administración de Power Automate.
En el campo Flujo, ingrese el valor del nombre en el paso 3.
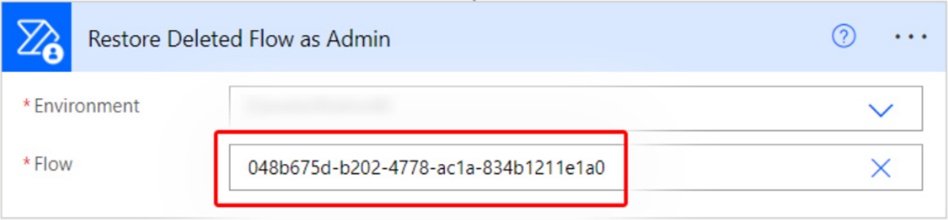
Ejecute el flujo.
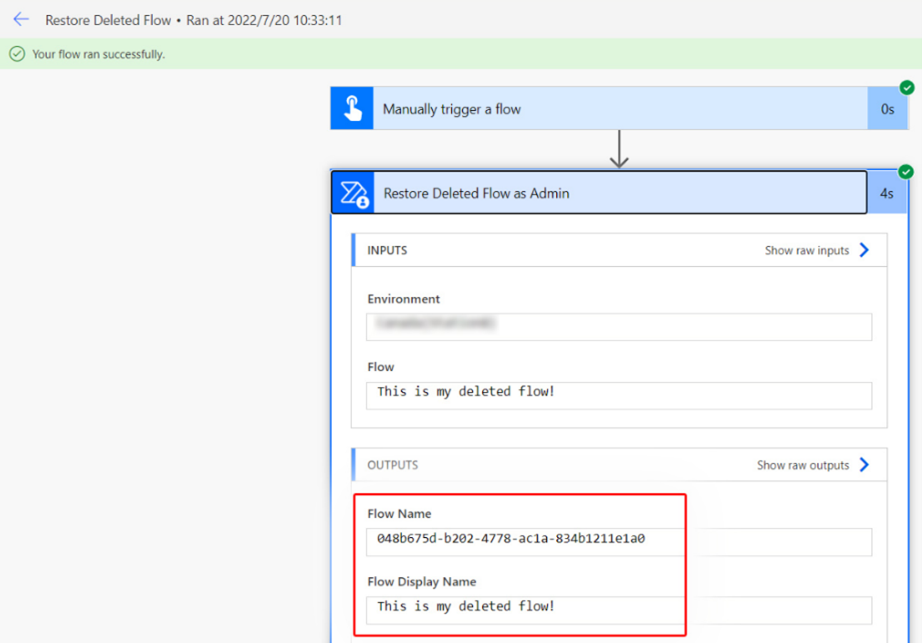
Una vez que la ejecución se haya realizado correctamente, notará que el flujo se ha restaurado en un estado deshabilitado en el entorno del que se eliminó originalmente.
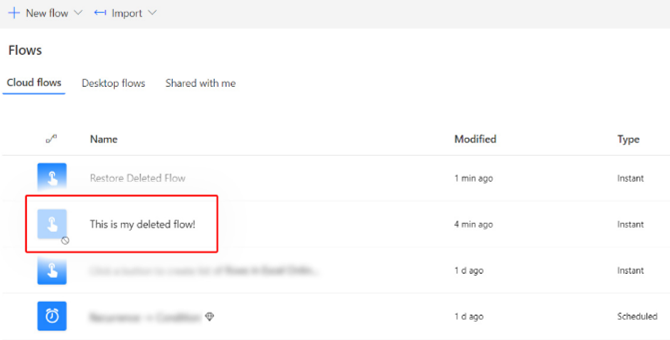
Restaurar flujos eliminados con PowerShell
En esta sección, obtendrá información sobre cómo restaurar flujos eliminados mediante PowerShell.
Requisitos previos para PowerShell
- Debe instalar la versión más reciente de los cmdlets de PowerShell para Power Apps.
- Debe ser administrador del entorno.
- Debe haber una política de ejecución configurada en su dispositivo para ejecutar scripts de PowerShell.
Abra PowerShell con privilegios elevados para comenzar.
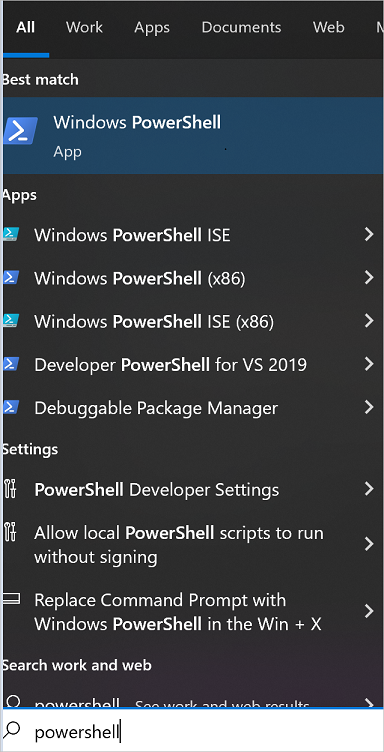
Instale la versión más reciente de los cmdlets de PowerShell para Power Apps.
Inicie sesión en el entorno de Power Apps.
Utilice este comando para autenticarse en un entorno. Este comando abre una ventana separada que solicita los detalles de autenticación de Microsoft Entra.
Add-PowerAppsAccountFacilite las credenciales que desea usar para conectarse a su entorno.
Ejecute el siguiente script para obtener una lista de flujos en el entorno, incluidos los flujos que no se eliminaron temporalmente en los últimos 21 días.
Si el parámetro
IncludeDeletedno se reconoce, es posible que esté trabajando con una versión anterior de los scripts de PowerShell. Asegúrese de que está utilizando la ultima versión de los módulos de script y vuelva a intentar los pasos.Get-AdminFlow -EnvironmentName 41a90621-d489-4c6f-9172-81183bd7db6c -IncludeDeleted $true //To view examples: Get-Help Get-AdminFlow -ExamplesPropina
Vaya a la URL de cualquiera de los flujos en su entorno para obtener el nombre de su entorno (https://make.powerautomate.com/Environments/<EnvironmentName>/flows) que se requiere para los pasos posteriores. No omita las palabras prefijadas en la URL si el nombre de su entorno lo contiene, por ejemplo, Predeterminado-8ae09283902-....
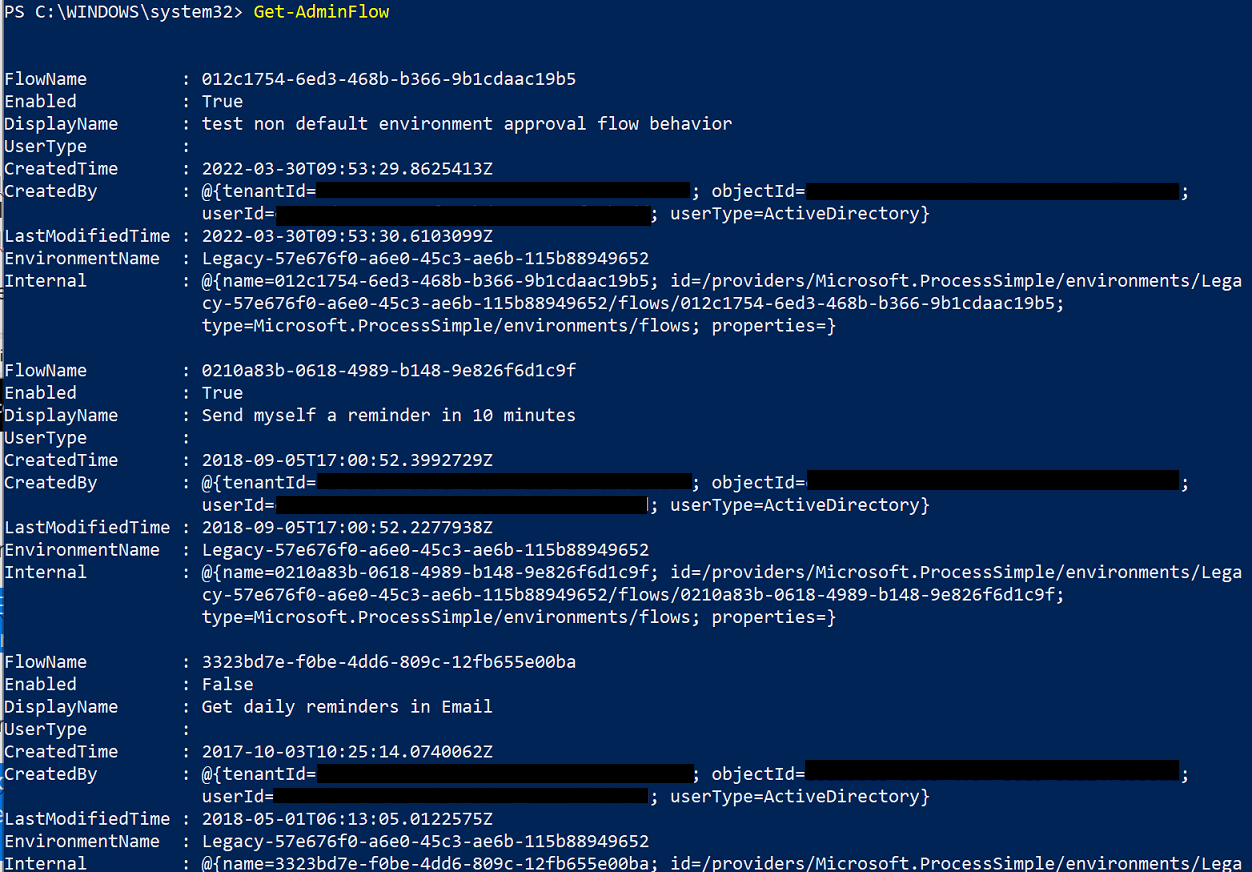
Opcionalmente, puede filtrar la lista de flujos si conoce parte del nombre del flujo eliminado cuyo flowID desea encontrar. Para hacer esto, use un script similar a esta que encuentra todos los flujos (incluidos los que se eliminaron temporalmente) en el entorno 3c2f7648-ad60-4871-91cb-b77d7ef3c239 que contienen la cadena "Testing" en su nombre para mostrar. 256fe2cd306052f68b89f96bc6be643
Get-AdminFlow Testing -EnvironmentName 3c2f7648-ad60-4871-91cb-b77d7ef3c239 -IncludeDeleted $trueTome nota del valor
FlowNamedel flujo que desea restaurar desde el paso anterior.Ejecute el siguiente script para restaurar el flujo eliminado temporalmente con el valor
FlowName4d1f7648-ad60-4871-91cb-b77d7ef3c239 en un entorno llamado Default-55abc7e5-2812-4d73-9d2f-8d9017f8c877.Restore-AdminFlow -EnvironmentName Default-55abc7e5-2812-4d73-9d2f-8d9017f8c877 -FlowName 4d1f7648-ad60-4871-91cb-b77d7ef3c239 //To view examples: Get-Help Restore-AdminFlow -ExamplesOpcionalmente, puede ejecutar el script
Restore-AdminFlowcon los siguientes argumentos para restaurar varios flujos eliminados.foreach ($id in @( "4d1f7648-ad60-4871-91cb-b77d7ef3c239", "eb2266a8-67b6-4919-8afd-f59c3c0e4131" )) { Restore-AdminFlow -EnvironmentName Default-55abc7e5-2812-4d73-9d2f-8d9017f8c877 -FlowName $id; Start-Sleep -Seconds 1 }