Comprender el diseñador de flujos de nube
Puede crear, configurar y personalizar sus flujos en la nube con el diseñador clasico o el diseñador de flujos de nube. Para obtener una descripción de los tipos de flujos de nube, vaya a Descripción general de los flujos en la nube.
Nota
Estas son algunas indicaciones visuales que indican que está usando el nuevo diseñador de flujos en la nube (no el diseñador clásico):
- Las tarjetas del flujo son pequeñas.
- El panel de configuración de acciones independiente aparece a la izquierda cuando selecciona una tarjeta.
Más información: Identificar las diferencias entre el diseñador clásico y el nuevo diseñador de flujos en la nube
La siguiente captura de pantalla muestra las características del diseñador de flujos en la nube con tecnología de IA.
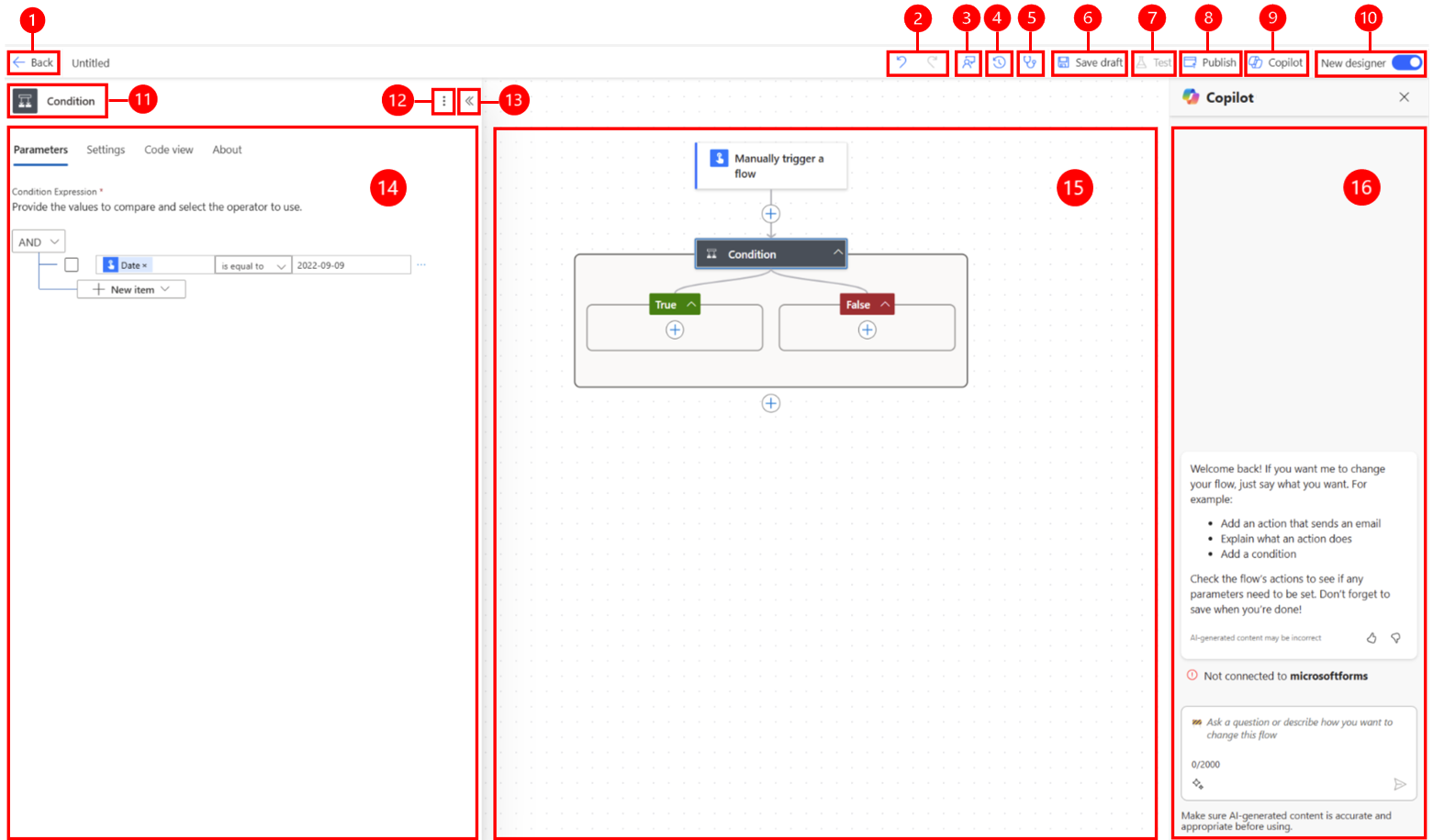
Leyenda:
- Botón Flecha izquierda:: vuelve a la página anterior.
- Botones Deshacer y Rehacer: invierta o restablezca las modificaciones realizadas en el flujo.
- Botón Enviar comentarios:: envía sus comentarios sobre su experiencia de creación de flujos o comentarios generales sobre el diseñador con tecnología de IA.
- Botón Historial de versiones: realice un seguimiento y administre los cambios realizados en los flujos a lo largo del tiempo. Registra todas las modificaciones, lo que le permite ver versiones anteriores, comparar cambios y, si es necesario, revertir a una versión anterior. Obtenga más información en Borradores y control de versiones para flujos de nube.
- Botón Comprobador de flujo: compruebe si hay errores en el flujo.
- Botón Guardar borrador: guarde un borrador del flujo.
- Botón probar: pruebe su flujo para asegurarse de que funciona como quiere.
- Botón Publicar: publique el flujo para que se ejecute cuando se realice el efecto desencadenante.
- Botón Copilot: muestra u oculta el panel Copilot. El panel Copilot aparece de forma predeterminada cuando se abre el diseñador con tecnología de IA.
- Opción Nuevo diseñador: Identificar las diferencias entre el diseñador clásico y el nuevo diseñador de flujos en la nube. Más información en Identificar las diferencias entre el diseñador clásico y el nuevo diseñador de flujos en la nube.
- Nombre de la acción o desencadenador: la tarjeta de acción o desencadenador que se selecciona en el flujo en el centro de la página (el lienzo).
- Botón Más comandos: agregue una nota a la tarjeta seleccionada, ancle una acción o elimine la tarjeta. Hay dos formas de anclar una acción. Obtenga más información en Ver dos paneles de acción a la vez.
- Botón Contraer: ocultar el panel. Cuando el panel está contraído, el botón Expandir (>>) aparece en la esquina superior izquierda. Selecciónelo para volver a mostrar el panel.
- Panel de configuración de acciones: después de que selecciona una tarjeta de acción para configurar en el lienzo, el panel de configuración de acciones se abre a la izquierda del diseñador impulsado por IA.
- Lienzo: el lienzo es donde crea su flujo. Es de flujo libre y, por lo tanto, permite una navegación más fácil.
- Panel Copilot: Copilot permanece con usted durante el proceso de edición de flujo y ajuste y acabado. Puede ayudarlo a actualizar y realizar cambios en su flujo, según su estilo de conversación. También puede ayudar a responder preguntas relacionadas con el flujo y el producto.
Deshacer y rehacer
Para revertir o restablecer las modificaciones realizadas en el flujo, puede usar los botones de la barra de comandos Deshacer y Rehacer . Por ejemplo, si agregó o configuró una acción, o realizó ajustes significativos en el flujo, estas características le permiten volver cómodamente a un estado anterior o rehacer los cambios que canceló anteriormente.
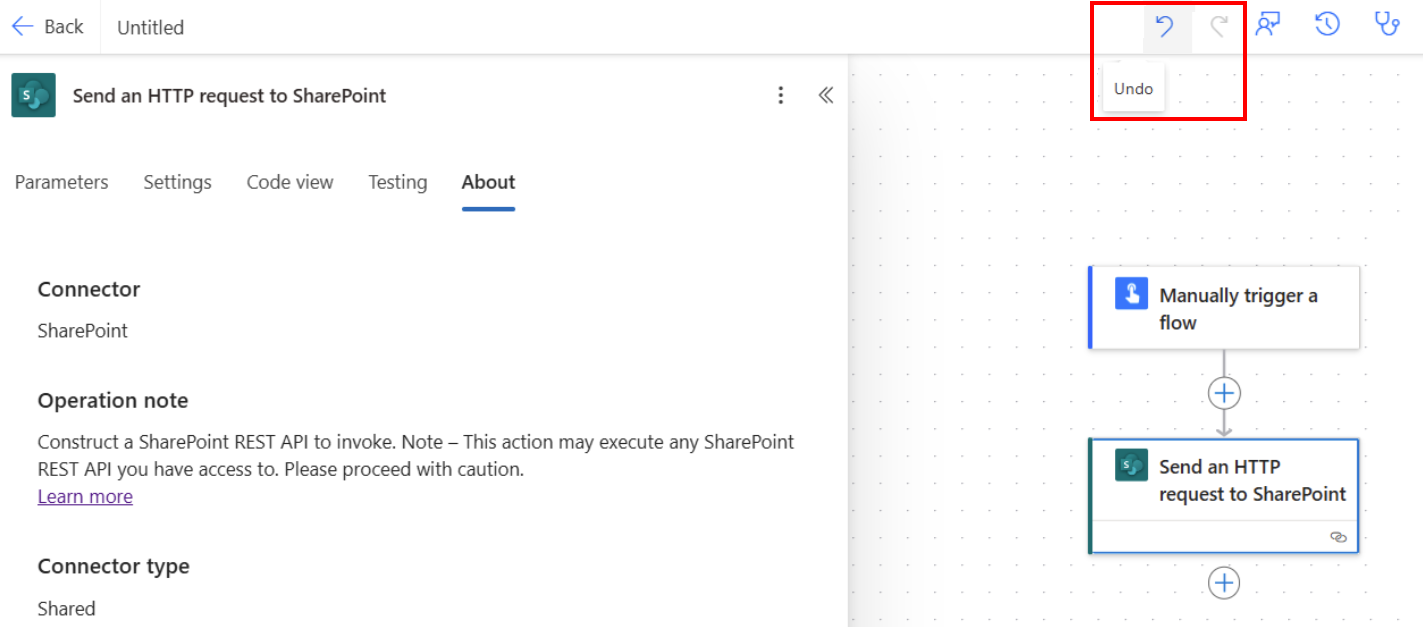
Enviar comentarios
Queremos oír su opinión para ayudarnos a medir y mejorar nuestro impacto. Para enviar sus comentarios, seleccione Enviar comentarios, responda las tres preguntas en el formulario de comentarios que se abre y luego seleccione Enviar.
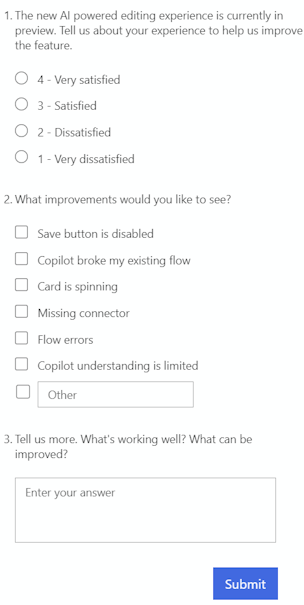
Botón Guardar borrador
Seleccione Guardar borrador para guardar un borrador del flujo. Si no hay errores, el mensaje, "Su flujo está listo para funcionar. Le recomendamos que lo pruebe" aparece en la parte superior izquierda con una marca de verificación verde.

Si se encuentra un error, aparece una descripción del error y una X roja en la parte superior izquierda. La siguiente captura de pantalla muestra un ejemplo de mensaje de error.

El error también aparece en la tarjeta que provocó el error en su flujo. Corrija el error y luego seleccione Guardar nuevamente.
Cuando no haya errores, su próximo paso debería ser probar su flujo.
Botón Probar
Una vez que su flujo se guardó correctamente, Probar se activa. Para probar su flujo, seleccione Probar> Después de que su flujo se haya guardado correctamente, el botón Probar estará disponible. Para probar su flujo, seleccione Probar, seleccione la opción Manualmente y luego seleccione Prueba.
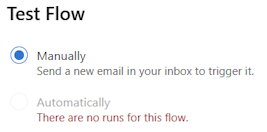
Aparecen instrucciones que le indican lo que debe hacer para probar su flujo. La siguiente captura de pantalla muestra un ejemplo de mensaje de instrucción.

Para probar su flujo, siga las instrucciones. En este ejemplo, debe enviar un correo electrónico. Luego se ejecuta la prueba de flujo. Cuando la prueba termina de ejecutarse, aparece una marca de verificación verde en cada tarjeta, junto con la cantidad de segundos que tardó en procesarse.
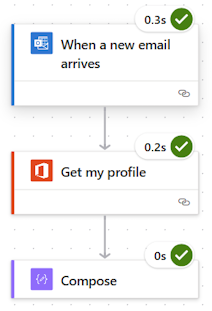
Las pruebas son parte de la planificación de un proyecto de Power Automate. Para más información, vaya a Introducción: Planificar un proyecto de Power Automate.
Más comandos
Seleccione el botón Más comandos (⋮) para agregar una nota a la tarjeta seleccionada en el flujo, anclar una acción o eliminar la tarjeta.
Seleccione Agregar una nota para describir el propósito de la tarjeta en su flujo. Después de agregar una nota, aparece un símbolo de nota en la parte inferior derecha de la tarjeta. Para ver la nota, pase el cursor sobre este símbolo.
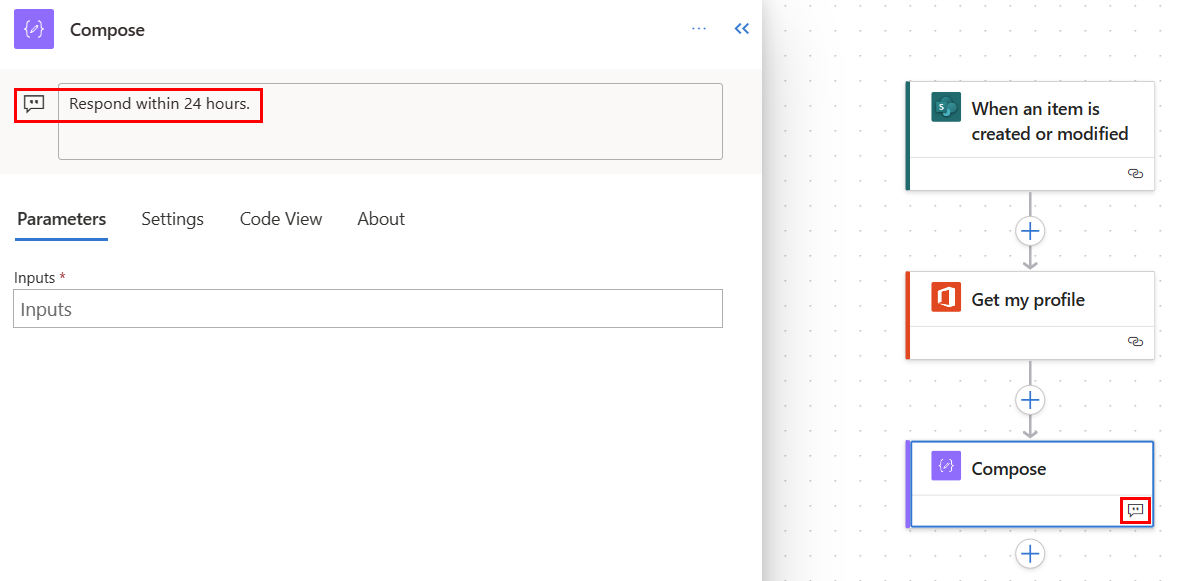
Seleccione Anclar acción para anclar la tarjeta de acción a la parte superior del panel de configuración de acciones. Esta función es útil cuando desea comparar dos acciones una al lado de la otra o copiar valores en dos acciones. Obtenga más información en Ver dos paneles de acción a la vez.
Panel de configuración de la acción
Use el panel de configuración Acción para personalizar parámetros, configuraciones y códigos para la tarjeta seleccionada en su flujo.
Parámetros
En la pestaña Parámetros , puedes usar el azul Insertar token (rayo) y Insertar botones de expresión (fx) junto al campo Entradas para introduzca valores para la tarjeta de acción seleccionada.
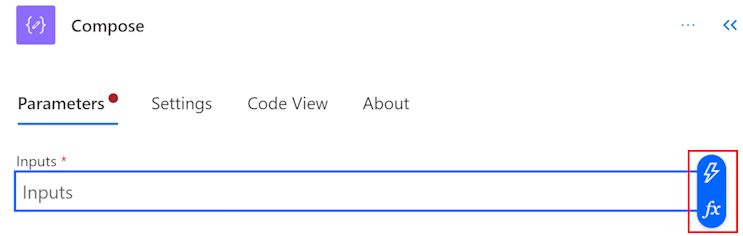
Para insertar un token dinámico en el campo Entradas, seleccione el botón Insertar token (el pararrayos). En la ventana emergente que se abre, busque o desplácese para encontrar los tokens que puede usar. Después de seleccionar un token, aparece en el campo Entradas.
Para insertar una expresión en el campo Entradas, seleccione el botón Inserrtar expresión (fx). En la ventana emergente que se abre, seleccione una función para iniciar su expresión. Para completar su expresión, coloque el cursor en la función y luego seleccione Contenido dinámico. Busque o seleccione los contenidos/tokens que desea agregar y luego seleccione Agregar. Su expresión completa aparece en el campo Entradas.
Para obtener más información sobre expresiones, vaya a Guía de referencia de funciones en expresiones de flujo de trabajo.
Alternativamente, use el teclado para ingresar una barra diagonal (/) en el campo Entradas. Luego seleccione las ventanas emergentes dinámicas de contenido/token y expresión.
Configuración
En la pestaña Configuración puede establecer el tiempo de espera de la acción, la directiva de reintentos de red, cómo debe ejecutarse una acción, la entrada y salida de seguridad y las propiedades de seguimiento. La siguiente tabla proporciona una descripción de la configuración.
| Valor | Descripción |
|---|---|
| General | En el campo Tiempo de espera de la acción, establezca la duración máxima entre los reintentos y las respuestas asincrónicas para la acción seleccionada. Este ajuste no cambia el tiempo de espera de la solicitud de una sola solicitud. |
| Redes | En el campo Directiva de reintentos, seleccione una directiva de reintentos para errores intermitentes. El valor predeterminado es una directiva de intervalo exponencial que se establece para reintentar cuatro veces. También puede establecer su propia configuración exponencial o de intervalo fijo, o elegir ninguna. |
| Ejecutar después | En el campo Ejecutar después de, configure cómo debe ejecutarse una acción después de la ejecución de cualquiera de las acciones de flujo anteriores. Por ejemplo, puede optar por ejecutar una acción después de que la acción anterior se ejecute correctamente, se agote el tiempo de espera, se salte o falle. |
| Seguridad | Use las opciones Entradas seguras y Salidas seguras para activar o desactivar las operaciones y las referencias de las propiedades de salida. |
| Seguimiento | Establezca la clave y el valor de las propiedades rastreadas. |
Configuración de sondeo de activación configurable
En los desencadenadores seleccionados como Cuando se crea un elemento-Sharepoint y más, puede establecer manualmente la configuración del sondeo de activación. Esto significa que puede configurar la frecuencia con la que el flujo debe buscar nuevos elementos en Sharepoint y otros. Esto, a su vez, garantiza la rapidez con la que su flujo responde a cualquier cambio o evento desencadenante. El período de sondeo predeterminado es de tres (3) minutos, lo que significa que el flujo verifica cada tres (3) minutos si se creó un nuevo elemento.
En el panel de configuración de acciones, seleccione la pestaña Parámetros.
Bajo el encabezado ¿Con qué frecuencia desea verificar los artículos?, introduzca el número de intervalo y la frecuencia en el menú desplegable.
Vista de código
Para ver el código detrás de cualquier tarjeta en su flujo, seleccione la tarjeta en el lienzo y luego seleccione Vista de código en el panel de configuración de acciones. A medida que personaliza el código en la pestaña Parámetros, puede ver el nuevo código en la pestaña Vista de código.
La siguiente captura de pantalla muestra un ejemplo de código para la tarjeta de acción Redactar.
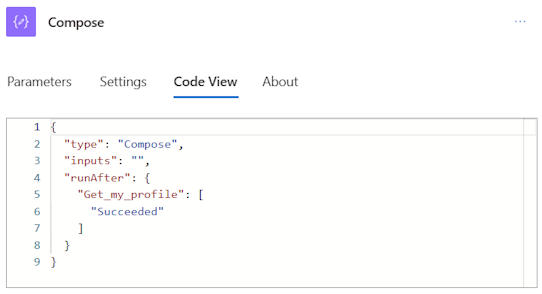
Acciones de copiar y pegar
Puede copiar acciones en el portapapeles, ya sean acciones atómicas o acciones de contenedor. Ejemplos de acciones atómicas son Compose, Get items, Create item y otros. Ejemplos de acciones de contenedor son Scope, Switch, Condition, Apply to each y otros.
Para copiar y pegar una acción, siga estos pasos.
Haga clic con el botón derecho en cualquier acción (o desencadenador) que desee copiar.
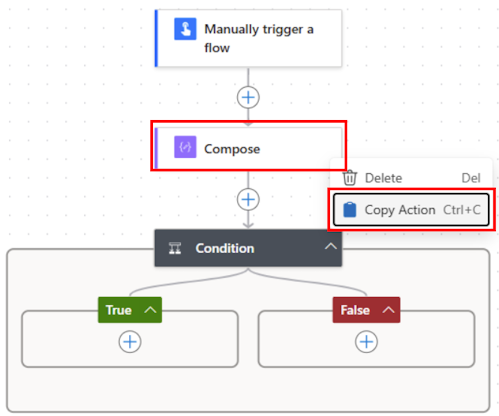
En el lienzo, seleccione + para agregar una acción y, a continuación, seleccione Pegar una acción.
Puede copiar y pegar acciones en diferentes partes del flujo o entre flujos.
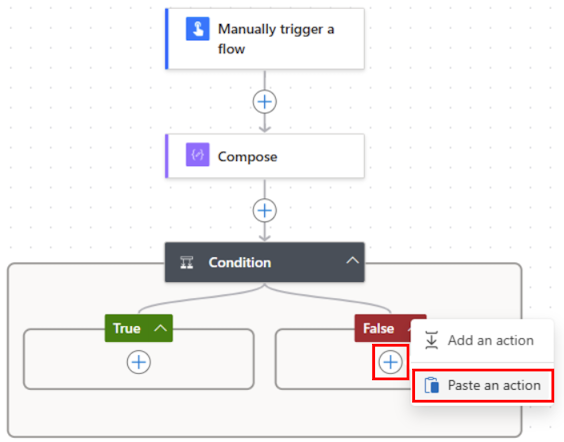
Después de pegar la acción, el nombre de la acción copiada va seguido de -copia.
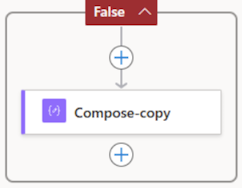
Si no tiene acceso a un ratón, puede usar un teclado. Para copiar, presione Ctrl + C. Para pegar, presione Ctrl + V.
Lienzo
Para facilitar la navegación, puede arrastrar su flujo en el lienzo. Las acciones de cada tarjeta se configuran en el panel de configuración de acciones a la izquierda. Las tarjetas sobre el lienzo son compactas para permitir una fácil visibilidad y navegación, especialmente en grandes flujos.
Zonas de colocación
El lienzo contiene zonas de colocación de diseñador impulsadas por IA para ayudarlo a arrastrar fácilmente acciones de flujo de nube. Las líneas discontinuas azules representan las zonas de colocación.
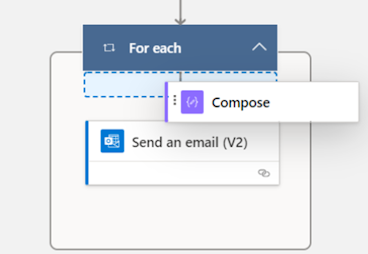
Botones de zoom
Según el tamaño y la complejidad de su flujo, es posible que desee ajustar su tamaño en el lienzo a medida que lo crea. Use los botones de zoom para acercar, alejar, ajustar a la pantalla y alternar un minimapa. Los botones aparecen cuando se cierra el panel de configuración de acciones.
El botón inferior es para el minimapa. Úselo para enfocarse en una sección específica de un flujo grande.
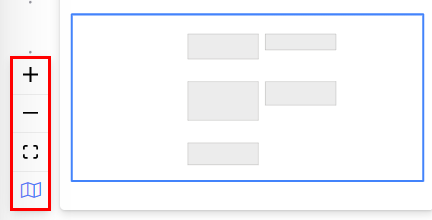
Editor de expresiones y selector de tokens
El editor de expresiones del diseñador es de varias líneas, lo que le permite crear y editar fácilmente expresiones largas y complejas. Una pinza le permite expandir temporalmente el cuadro en una o dos (1-2) líneas, según sea necesario. Si eso no es suficiente, puede expandir la ventana emergente a una vista de página completa. Un cuadro de búsqueda le permite buscar tokens y funciones, tanto en la vista Contenido dinámico como en la vista Función.
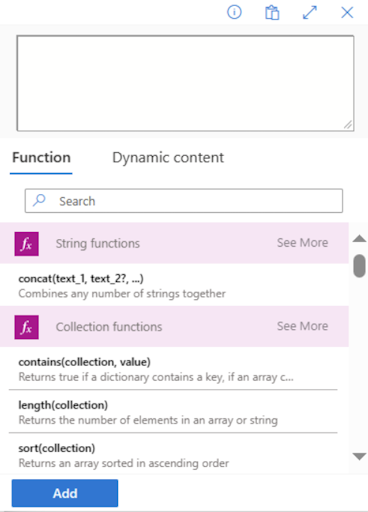
Propina
Puede utilizar un método abreviado de teclado de barra diagonal (/) para invocar la ventana emergente del selector de token/editor de expresiones cuando se encuentre en un campo de acción.
Cree, actualice y corrija sus expresiones con el asistente de expresiones de Copilot (versión preliminar)
[Este artículo es documentación preliminar y está sujeto a modificaciones].
Esta es una característica en versión preliminar y está disponible para los inquilinos donde Copilot está habilitado. En el diseñador moderno, puede usar esta funcionalidad para crear, actualizar o corregir expresiones con la ayuda de Copilot.
Importante
- Esta es una característica en versión preliminar.
- Las características en vista previa no se han diseñado para un uso de producción y pueden tener una funcionalidad restringida. Estas características están disponibles antes del lanzamiento oficial, para que los clientes puedan obtener acceso anticipado y proporcionar comentarios.
Escenario 1: crear una expresión con lenguaje natural
En el editor de expresiones, seleccione Crear expresión con Copilot.
La experiencia de usuario que se muestra es la experiencia de usuario del asistente de expresiones.
En el cuadro de texto, escriba una solicitud para la que generar una expresión y seleccione Crear expresión.
Puede hacer referencia al contenido dinámico del flujo en su solicitud utilizando sus nombres para crear expresiones. Por ejemplo, supongamos que tiene nombre, apellidos, número de teléfono y TriggerDate como datos dinámicos en el flujo. Puede preguntar los siguientes ejemplos de indicaciones:
- Concatenar nombre de pila y apellido.
- Obtener los últimos cuatro caracteres del número de teléfono.
- Convierte el número de teléfono de entero a cadena de texto.
- Formatea TriggerDate en formato "DD-MM".
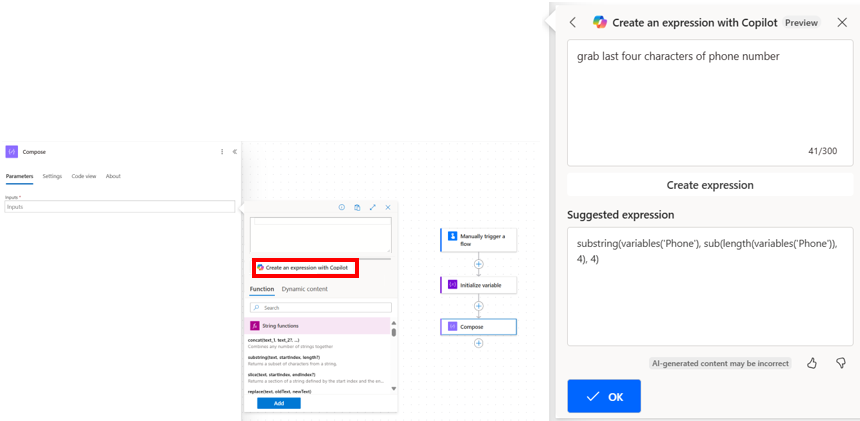
Escenario 2: Actualizar una expresión existente con lenguaje natural
Si ya tiene una expresión que creó manualmente o con el asistente de expresiones, puede seleccionar Crear expresión con Copilot en el editor de expresiones. Ahora comprende el contexto de la expresión y cualquier solicitud que escriba se usa para modificar la expresión existente.
Para finalizar la actualización, siga estos pasos:
- Para devolver la expresión actualizada, seleccione Crear expresión.
- Para aplicar al editor de expresiones, seleccione Aceptar.
- Para aplicar al flujo, seleccione Agregar.
Por ejemplo, el primer paso es seleccionar una expresión.
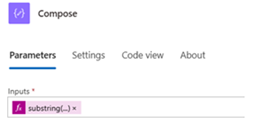
El siguiente paso es seleccionar Crear expresión con Copilot. A continuación, describa cómo desea actualizar esta expresión existente y seleccione Actualizar.
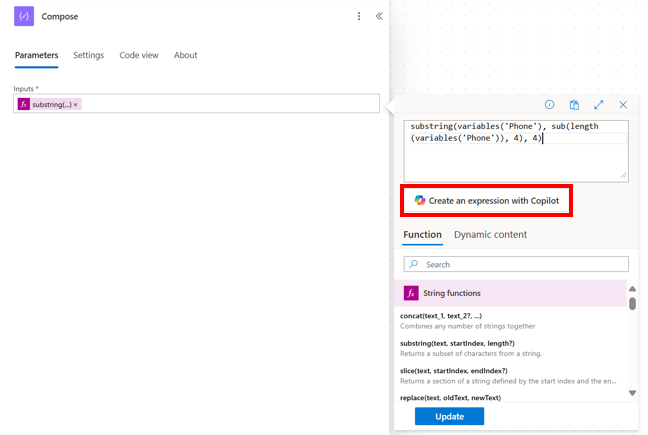
Por último, seleccione Aceptar para aplicar la expresión Copilot generada.
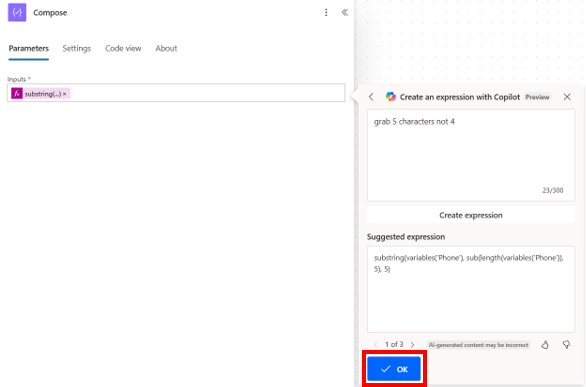
Escenario 3: Corregir una expresión no válida con un botón
Puede utilizar la misma experiencia para corregir expresiones erróneas. El siguiente ejemplo muestra una expresión errónea a la que le falta un paréntesis después de 'Phone' [el paréntesis de apertura de la función variables no se cerró].
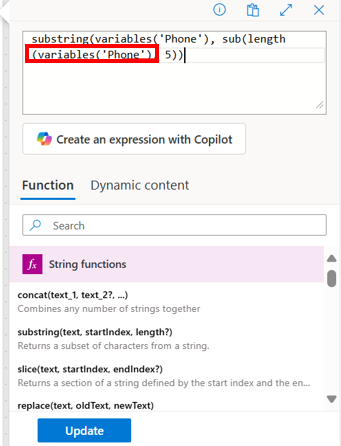
En este punto, al seleccionar Crear expresión con Copilot, se corrige automáticamente la expresión que está cargada actualmente en el editor de expresiones.
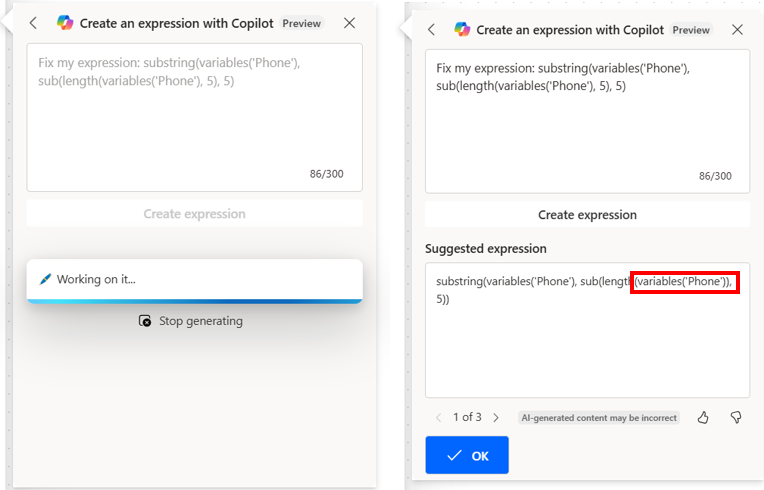
Deshabilitar una acción o habilitar resultados estáticos en una acción
En el diseñador, si desea deshabilitar una acción en lugar de eliminarla por completo, vaya a la pestaña Pruebas de la acción y habilite las salidas estáticas activando la opción Habiliar resultado estático. Cuando se ejecuta el flujo, esencialmente trata la acción como exitosa, sin ejecutarla realmente.
De manera similar, si desea ver cómo reacciona su flujo si una determinada acción falla con un código o tiene éxito con un código, puede usar la misma capacidad de salidas estáticas disponibles en la acción para simular la ejecución de la acción según sus necesidades.
Cuando las salidas estáticas están deshabilitadas, la etiqueta de alternancia es Habilitar resultado estático. Cuando las salidas estáticas están habilitadas, la etiqueta de alternancia es Deshabilitar resultado estático.
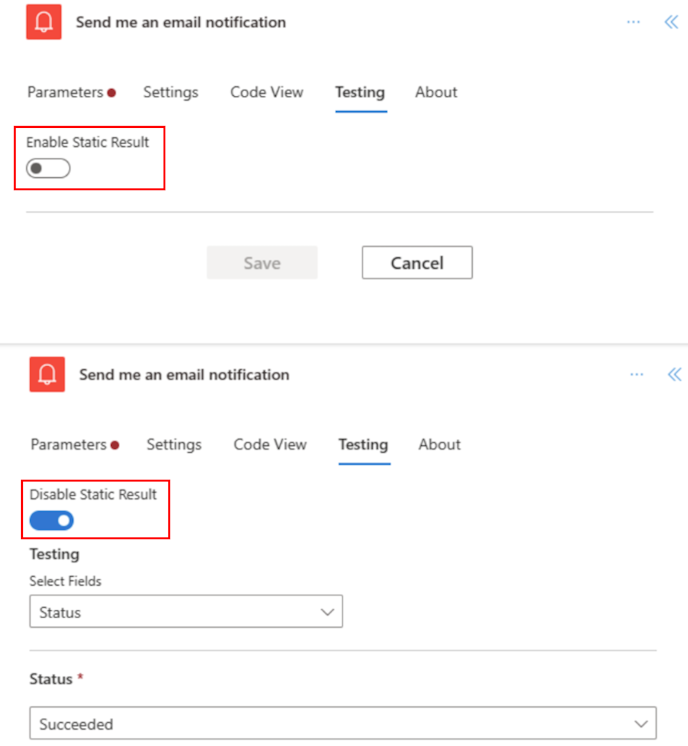
Ver dos paneles de acción a la vez
En el nuevo diseñador, puede anclar un panel de acciones para poder abrir un segundo panel de acciones junto a él. Esto puede resultar útil para comparar dos acciones similares o copiar valores entre dos acciones.
Para anclar una acción, puede hacer clic con el botón derecho en la acción en el lienzo y seleccionar Anclar acción. Como alternativa, en el panel de acciones, puede seleccionar Anclar acción en el menú desplegable Más comandos.
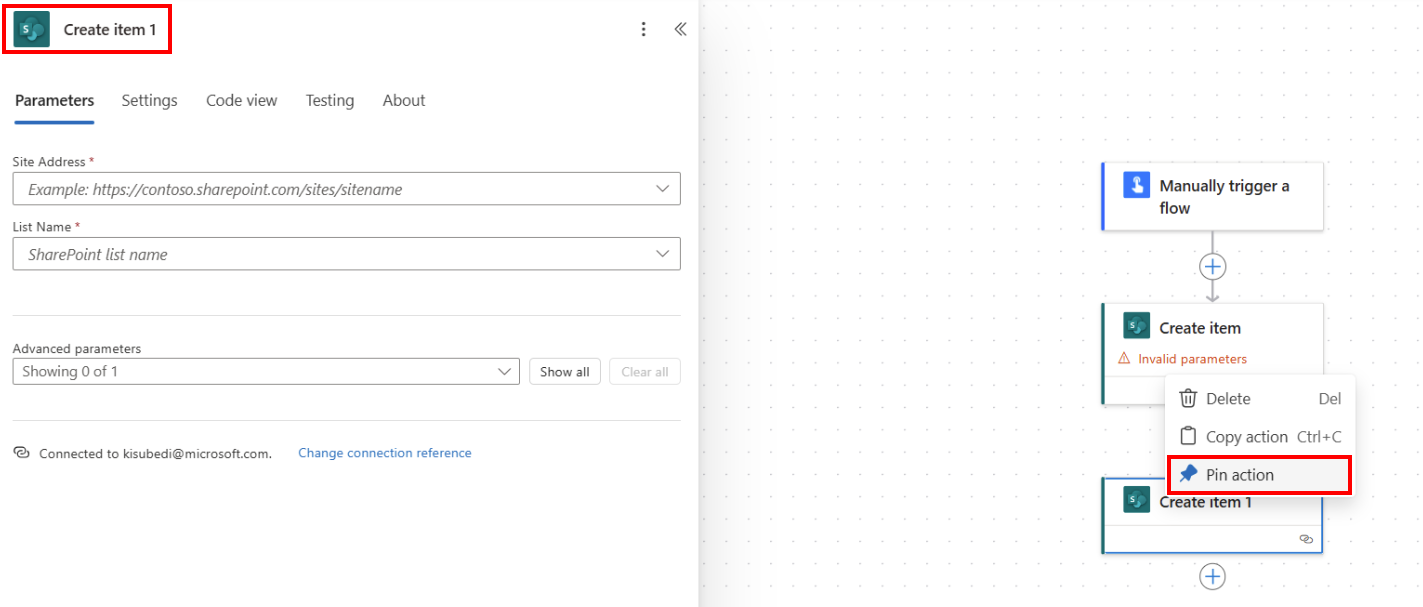
Una vez anclada una acción, cualquier otro panel de acciones cuando esté seleccionado se coloca a la derecha del panel de acciones anclado.
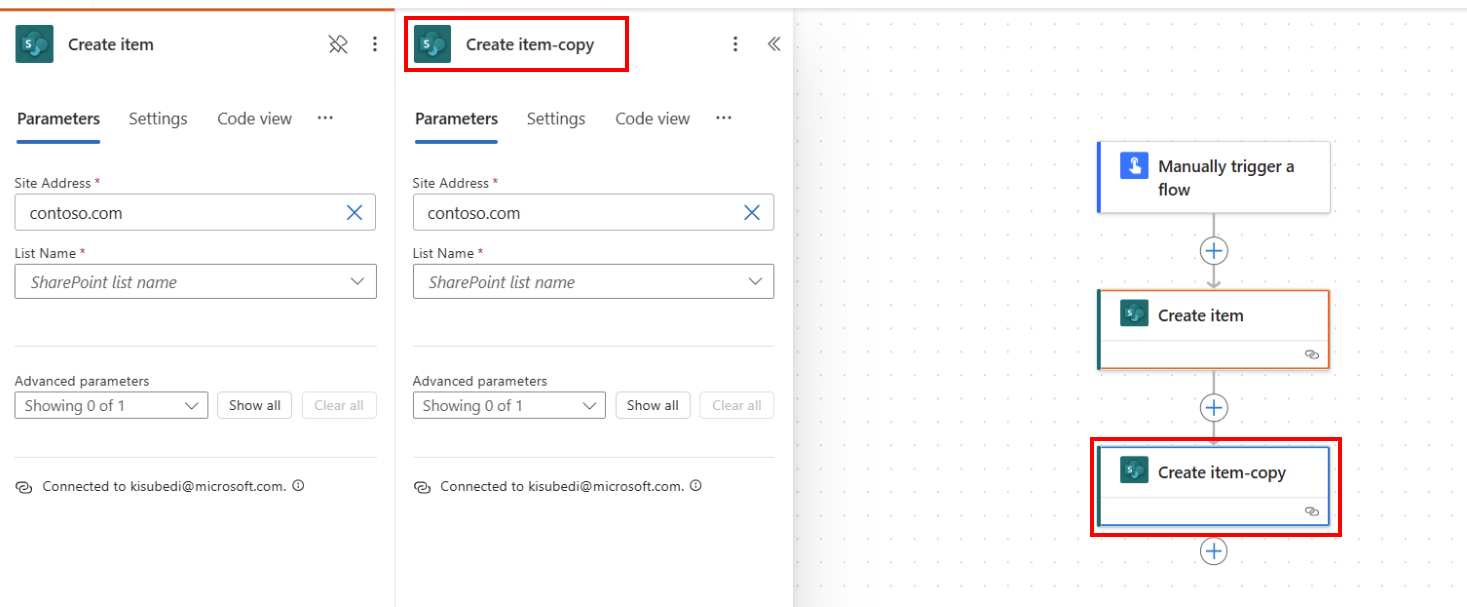
Nota
Para desanclar, puede hacer clic con el botón derecho en la acción en el lienzo y seleccionar Desanclar acción o seleccionar el icono Anclar en el panel de acciones.
Identificar las diferencias entre el diseñador clásico y el nuevo diseñador de flujos de nube
Para identificar rápidamente qué versión de diseñador está utilizando, hágase las siguientes preguntas:
- ¿Las cartas de acción del flujo son pequeñas o grandes?
- ¿El panel de configuración de acciones está en línea o en un panel separado?
El nuevo diseñador de flujos de nube tiene tarjetas más pequeñas para facilitar la navegación. También tiene un panel de configuración de acciones independiente a la izquierda.
Limitaciones y problemas conocidos
Es posible que observe que algunas funcionalidades que estaban en el diseñador clásico no están disponibles todavía en el diseñador de flujos de nube. Actualmente, el diseñador no admite los siguientes elementos:
- Flujos de API no abiertos (si hay Inspeccionar código en una acción y ve el valor de Conexión de API en lugar del campo Conexión OpenAPI en el campo Tipo, se trata de un flujo de API no abierto).
- Algunos desencadenadores híbridos:
- Cuando se ejecuta un flujo desde el flujo de proceso de negocio (Dataverse)
- Conector de cumplimiento de Microsoft 365
- Un comentario
- Conector de Power Pages
- Desencadenador de Power Apps v1
- Ejecutar una acción de solicitud (Dataverse)
- Un flujo de solución usando conexiones en lugar de una referencia de conexión no es compatible. Recomendamos que use en su lugar referencia de conexión.
A medida que continuamos innovando, presentamos un nuevo diseñador junto con nuestro diseñador clásico. Si bien el diseñador clásico sigue siendo valioso, el nuevo diseñador es nuestra dirección futura. Si bien el diseñador clásico no es compatible indefinidamente, el nuevo diseñador se está convirtiendo gradualmente en la interfaz principal.
Si prefiere acceder a funciones que aún no están disponibles en el nuevo diseñador, o encuentra limitaciones o problemas conocidos, puede volver temporalmente al diseñador clásico. Simplemente desactive la opción Nuevo diseñador en el menú del diseñador de flujos de nube.

Nota
El diseñador de flujos de nube de Power Automate aún no está disponible en superficies de integración, como Power Apps, Teams, etc.
Si un flujo se guarda demasiado pronto en la carga, es posible que se guarde sin parámetros avanzados si esos parámetros aún no se han capturado. Como solución alternativa, puede evitar guardar un flujo demasiado pronto en la carga. Como alternativa, use el diseñador clásico.
Preguntas frecuentes
¿Por qué aparece este error "O.split(...).at no es una función" al iniciar sesión?
El diseñador Power Automate no admite navegadores que tengan más de dos (2) años. Es posible que vea los errores antes mencionados o similares en el diseñador si la versión de su navegador es antigua. Generalmente es una buena idea actualizar su navegador a la última versión para evitar este tipo de problemas.
¿Por qué aparece este error "El nombre del flujo proporcionado contiene caracteres no válidos" al importar un flujo en un nuevo inquilino?
Este error es un problema temporal, que puede solucionar agregando un parámetro de consulta de v3=false en su URL.
¿Por qué no veo valores de columna de Excel o SharePoint nuevos o actualizados en mi flujo?
Power Automate El diseñador requiere que se vuelva a agregar una acción de flujo para seleccionar nuevas entidades de la acción subyacente. Por ejemplo, si tiene una acción SharePoint Obtener elemento en su flujo y el elemento de Sharepoint tiene cuatro (4) columnas, el flujo le permite acceder a los cuatro valores de columna del SharePoint artículo. Ahora, si navega a SharePoint, agrega una quinta columna y regresa al flujo, no podrá acceder a la quinta columna a menos que elimine la acción Obtener elemento y vuelva a agregarla para obligar al diseñador a seleccionar los últimos cambios. El mismo comportamiento se aplica en las columnas de Excel, Dataverse, carpetas/archivos de OneDrive y otros.
¿El nuevo diseñador de flujos de nube eventualmente reemplazará por completo al diseñador clásico?
Sí, una vez que se resuelvan los problemas señalados aquí y el nuevo diseñador de flujos de nube pueda cubrir la mayoría, si no todos, los escenarios del diseñador clásico. En este momento, el diseñador clásico será reemplazado por completo.