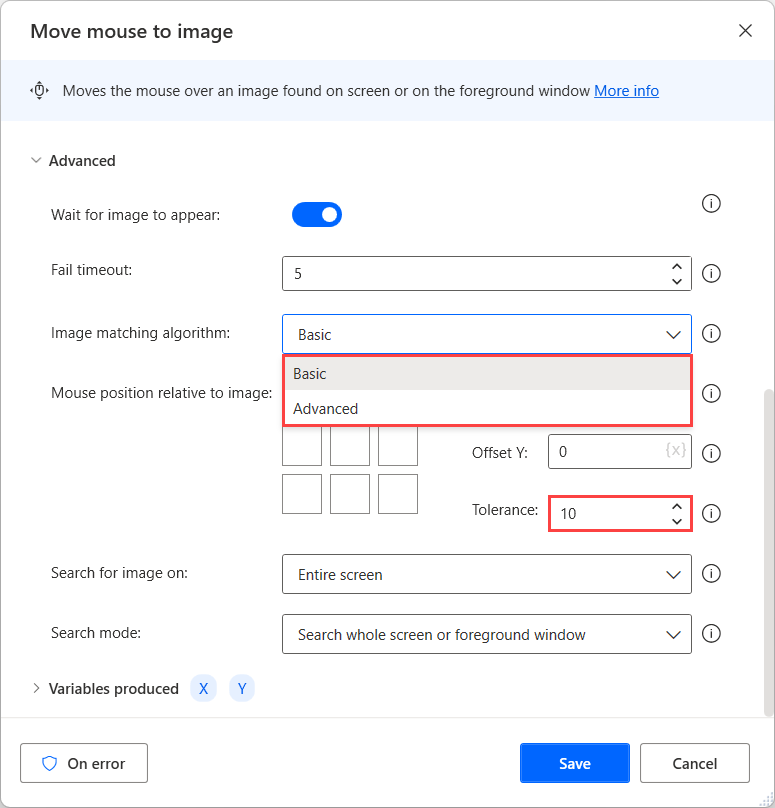Automatizar el uso de imágenes
Para capturar una nueva imagen en Power Automate, navegue hasta la pestaña Imágenes en el panel derecho del diseñador de flujos.
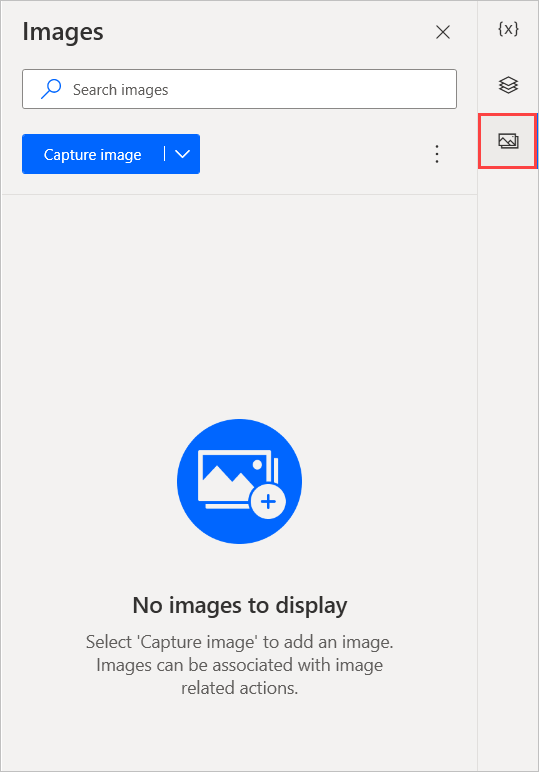
Seleccione Capturar imagen y haga clic y arrastre el cursor sobre el área que desea capturar. Una lupa le ayudará a capturar la imagen con alta precisión.
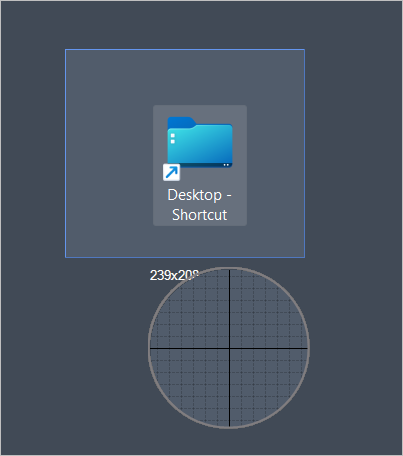
Alternativamente, seleccione la flecha en el botón Capturar imagen para capturar imágenes con un temporizador. Después, elija una de las opciones de tiempo sugeridas o Capturar imagen con retraso personalizado para establecer un tiempo de retraso personalizado.
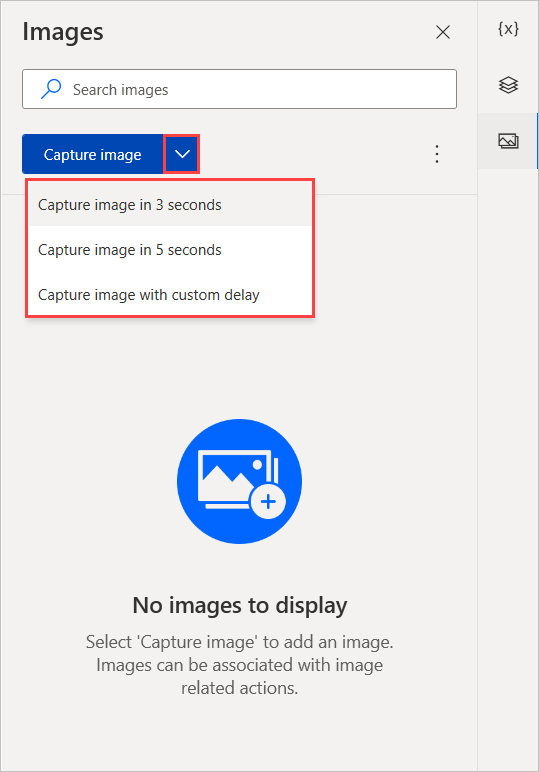
Después de capturar la imagen, rellene un nombre para ella en el cuadro de diálogo y seleccione Aceptar para agregarla al flujo.
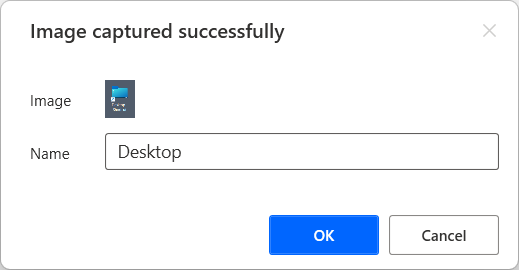
Administrar imágenes capturadas
Para eliminar todas las imágenes que no se utilizan en ninguna acción, seleccione el icono de puntos junto a la opción Capturar imagen, y luego seleccione Eliminar imágenes no utilizadas. Si navega dentro de una carpeta específica, la opción Eliminar imágenes no utilizadas eliminará solo las imágenes no utilizadas ubicadas en esta carpeta.
Para crear una nueva carpeta, seleccione Agregar una nueva carpeta y especifique un nombre para la carpeta creada. Puede almacenar imágenes en una carpeta específica capturándolas mientras la carpeta está abierta.
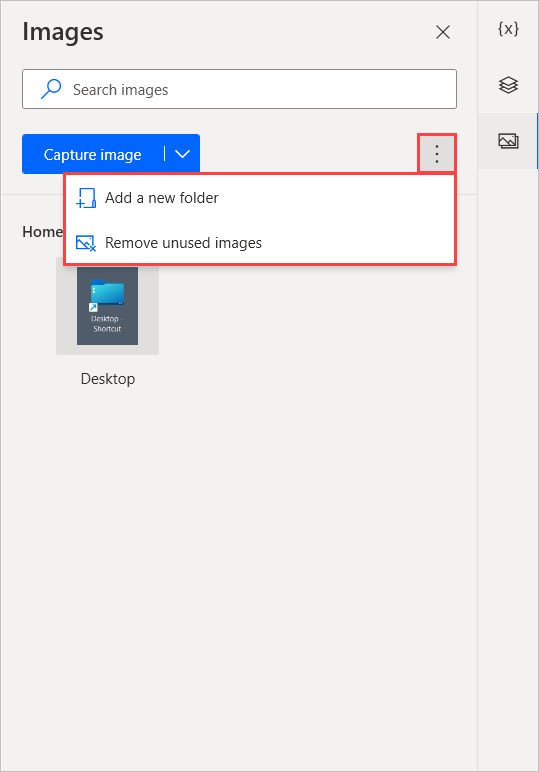
Para cambiar el nombre o eliminar imágenes y carpetas, haga clic con el botón derecho en el elemento respectivo y seleccione la función adecuada. Seleccione la miniatura de la imagen para abrirla y verla.
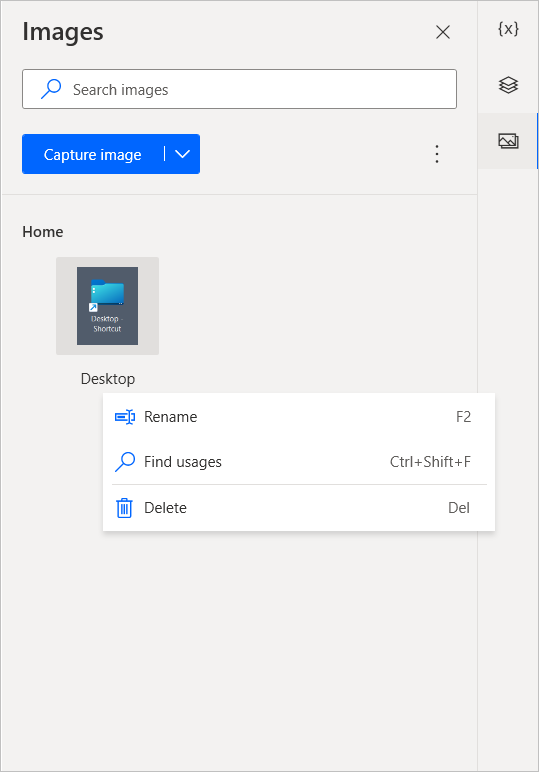
Para encontrar dónde se está utilizando una imagen en el flujo, haga clic derecho sobre ella y seleccione Encontrar usos. Los resultados presentarán las acciones que utilizan la imagen específica. Al hacer doble clic en un resultado, se resaltará la acción en el espacio de trabajo.
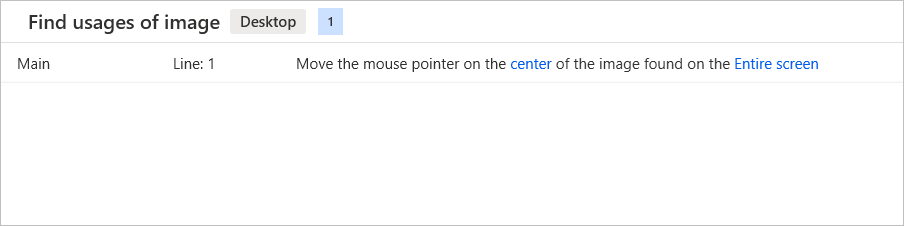
Usar imágenes en acciones
Después de capturar imágenes, puede usarlas como entrada en acciones que las requieran, como la acción Mover el mouse a la imagen.
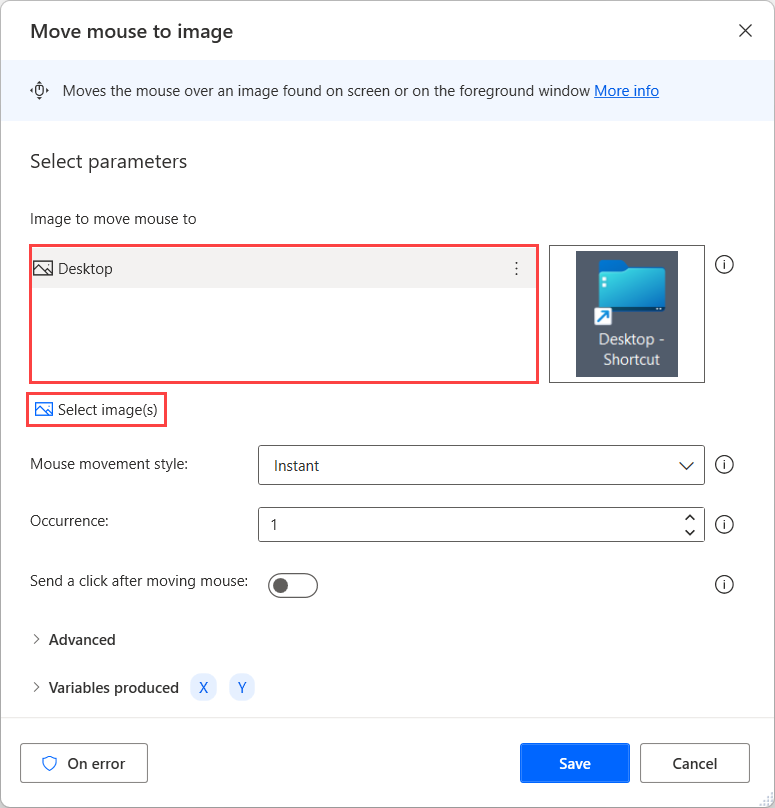
En la configuración avanzada de estas acciones, puede seleccionar qué algoritmo de coincidencia de imágenes desea utilizar. El algoritmo Básico logra mejores resultados con imágenes de menos de 200x200 píxeles, mientras que el algoritmo Avanzado es más efectivo con imágenes más grandes, y es más robusto con los cambios de color.
El Campo de tolerancia define la cantidad aceptable de diferencias entre la imagen proporcionada y la imagen con la que se compara. Los valores de tolerancia altos pueden afectar la precisión del reconocimiento de imágenes.