Introducción a Copilot en Power Automate para escritorio (versión preliminar)
[Este tema es documentación preliminar y está sujeto a modificaciones.]
Copilot en flujos de escritorio le permite crear una automatización que ayuda a agilizar la creación de flujos de trabajo de forma rápida y sencilla utilizando lenguaje natural. Puede crear un nuevo flujo o agregar más pasos a un flujo existente simplemente describiendo lo que desea lograr utilizando solicitudes de lenguaje natural.
Importante
- Esta es una característica en versión preliminar.
- Las características en vista previa no se han diseñado para un uso de producción y pueden tener una funcionalidad restringida. Estas características están disponibles antes del lanzamiento oficial para que los clientes puedan tener un acceso anticipado y proporcionar comentarios.
- Copilot es una nueva tecnología que aún se está desarrollando. Está optimizado para su uso con el idioma inglés y tiene soporte limitado con otros idiomas. Como tal, algunas partes pueden aparecer en inglés en lugar de en su idioma preferido.
- La creación de flujos a través de lenguaje natural de Copilot cuenta con la tecnología del servicio Azure OpenAI . Esta es una característica de Early Access.
- La capacidad de respuestas generativas de Copilot está impulsada por Azure OpenAI Service y Bing Search.
Copilot puede realizar las siguientes acciones:
- Comprender su intención y crear un nuevo flujo o mejorar uno ya existente en función del escenario que nos indique.
- Preguntas relacionadas con el producto Por ejemplo, puede hacer preguntas a Copilot sobre flujos de escritorio, como:
- ¿Cómo puedo leer datos de un archivo Excel?
- ¿Cómo ejecuto un script de PowerShell?
Requisitos previos
isponibilidad por región
Copilot en Power Automate para escritorio ofrece diferentes capacidades, disponibles en entornos ubicados en los siguientes países o regiones:
- Crear flujos con Copilot
- Estados Unidos
- Preguntas relacionadas con el producto
- Australia
- India
- Reino Unido
- Estados Unidos
- Resumir acciones y subflujos
- Estados Unidos
Disponibilidad por tipo de cuenta
Actualmente, Copilot en Power Automate para escritorio solo está disponible para usuarios con una cuenta profesional o educativa.
Nota
Si su entorno se encuentra en una región admitida, ha iniciado sesión con una cuenta profesional o educativa y sigue sin ver Copilot en la experiencia de Power Automate para escritorio, póngase en contacto con su Power Platform administrador. Un administrador puede activar o desactivar Copilot en el centro de administración de Power Platform.
Crear flujos de escritorio usando Copilot (vista previa)
Puede crear un nuevo flujo en la Power Automate para consola de escritorio desde Copilot, en la página de inicio o desde el panel lateral de Copilot. Para crear un flujo desde la página de inicio, escriba su mensaje en el área de chat de Copilot:
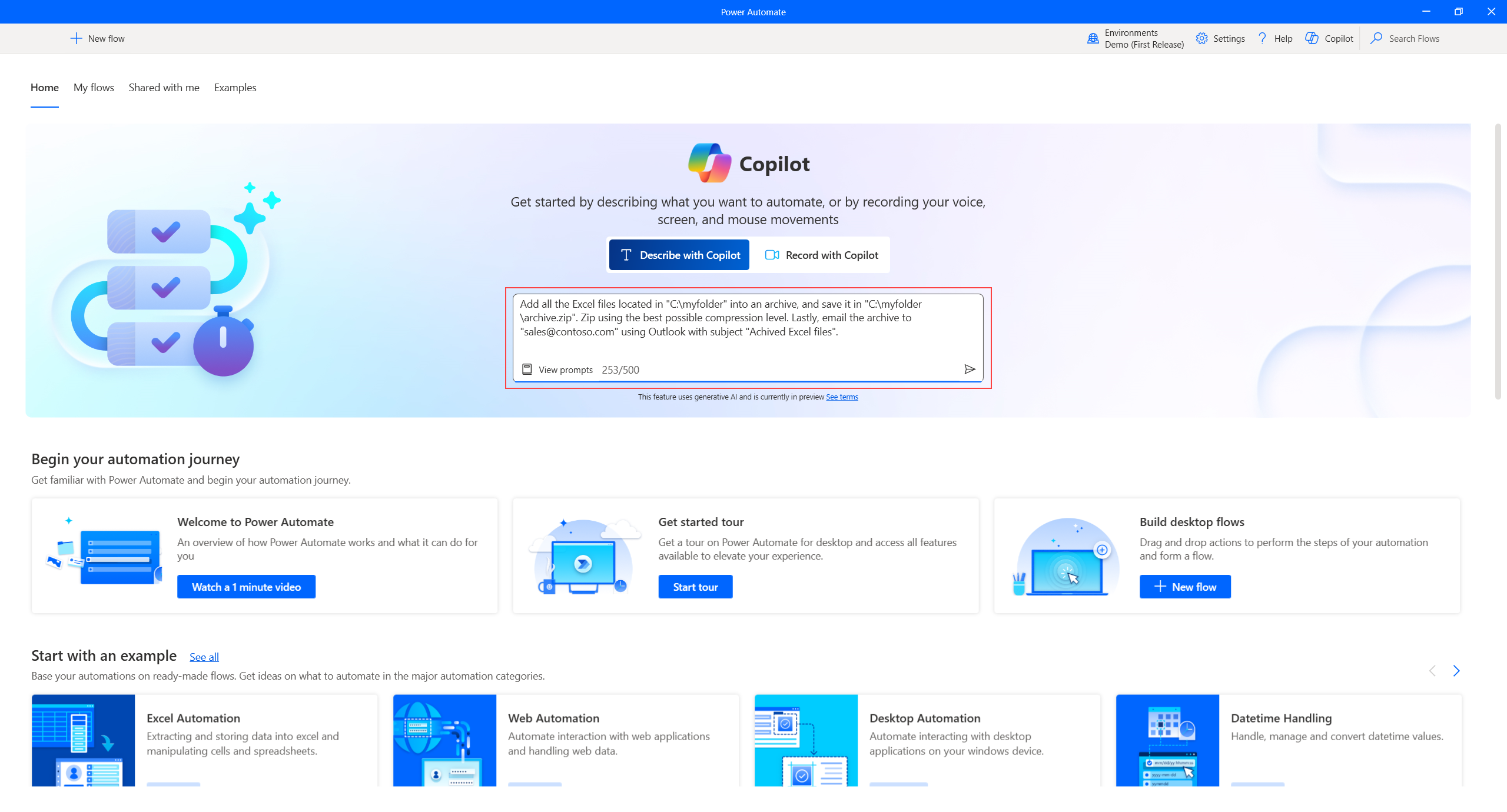
Para crear un flujo desde el panel lateral de Copilot, abra el panel de chat de Copilot seleccionando el botón Copilot en la esquina superior derecha de la consola y escriba su mensaje. Asegúrese de que el modo de creación del flujo esté seleccionado en el menú desplegable:
También puede acceder a la capacidad de respuestas generativas desde el menú vertical del diseñador en el lado derecho.
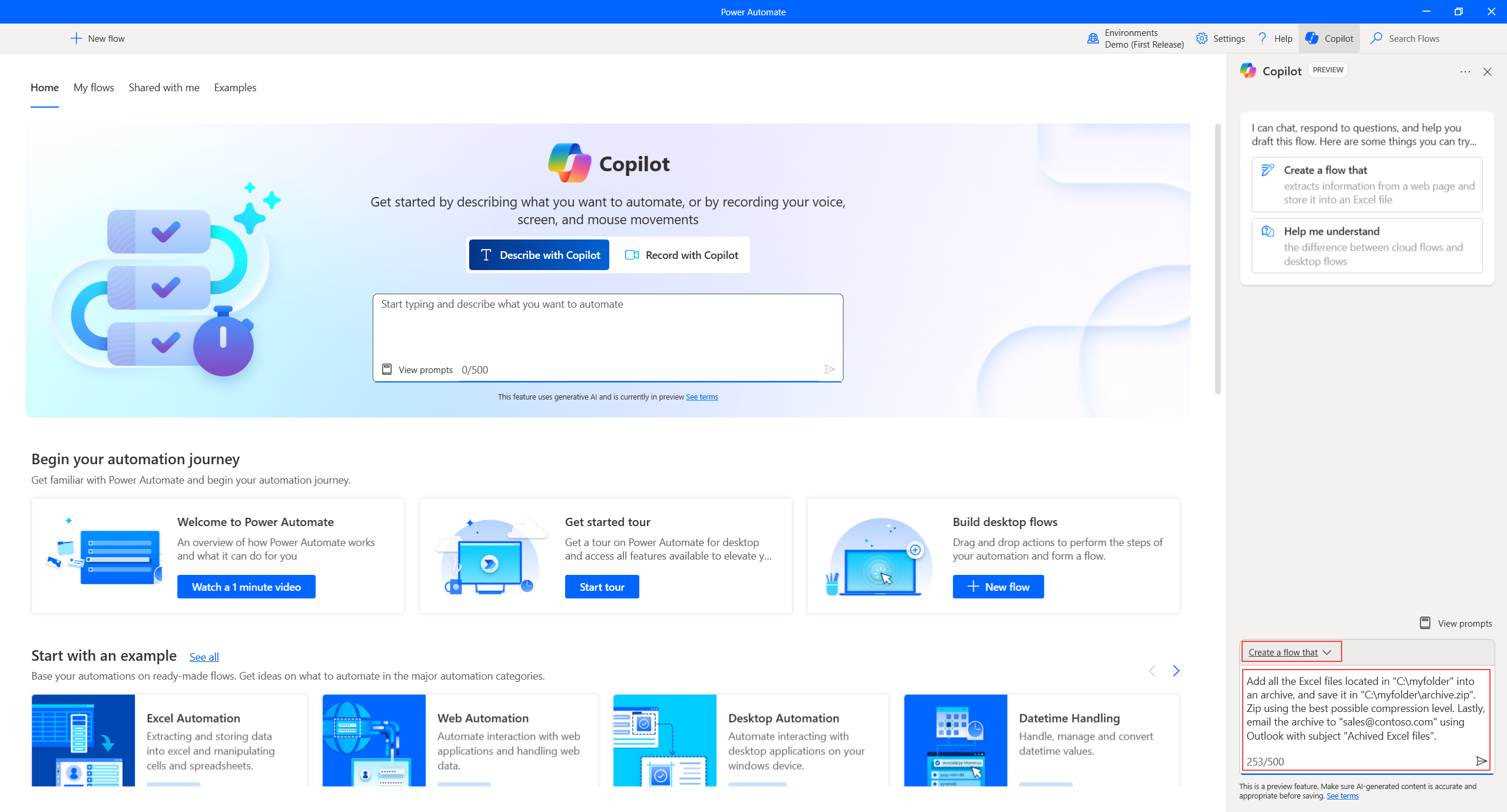
Una vez que envíe su solicitud, Copilot la procesa e inicia el diseñador con el flujo recién generado para que lo revise. En el panel lateral de Copilot del diseñador, puede ver una lista de las acciones que se generaron. Las acciones se asignan en grupos según su funcionalidad. Puede ver las acciones contenidas en cada grupo expandiéndolo. Por último, estos grupos se convierten a regiones en el panel principal del diseñador.
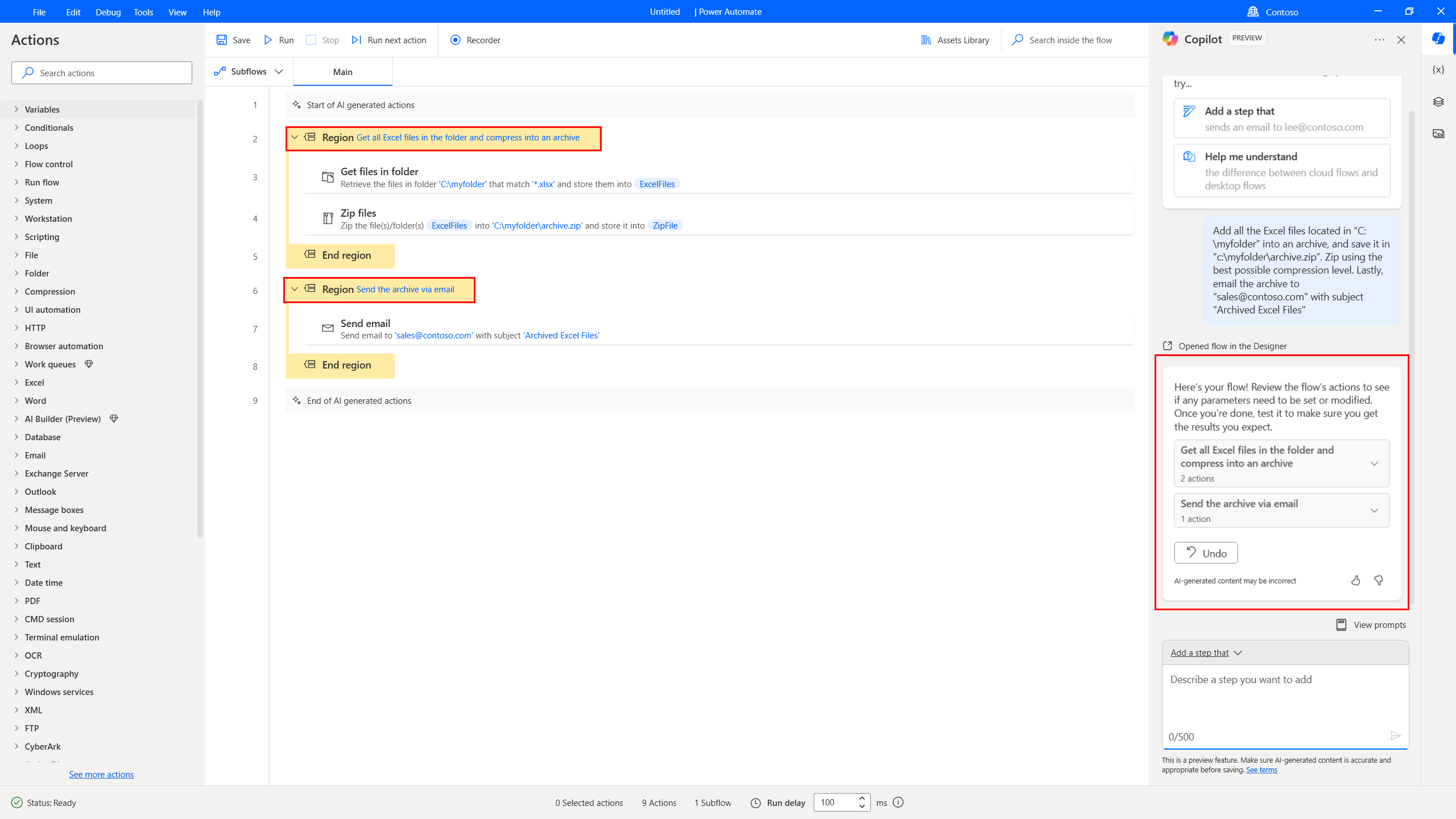
En el área principal del diseñador, las acciones generadas por Copilot se marcan con dos comentarios: uno al principio para indicar el inicio y otro al final para señalar la conclusión. Esta separación está diseñada para facilitar la localización y revisión de estas acciones.
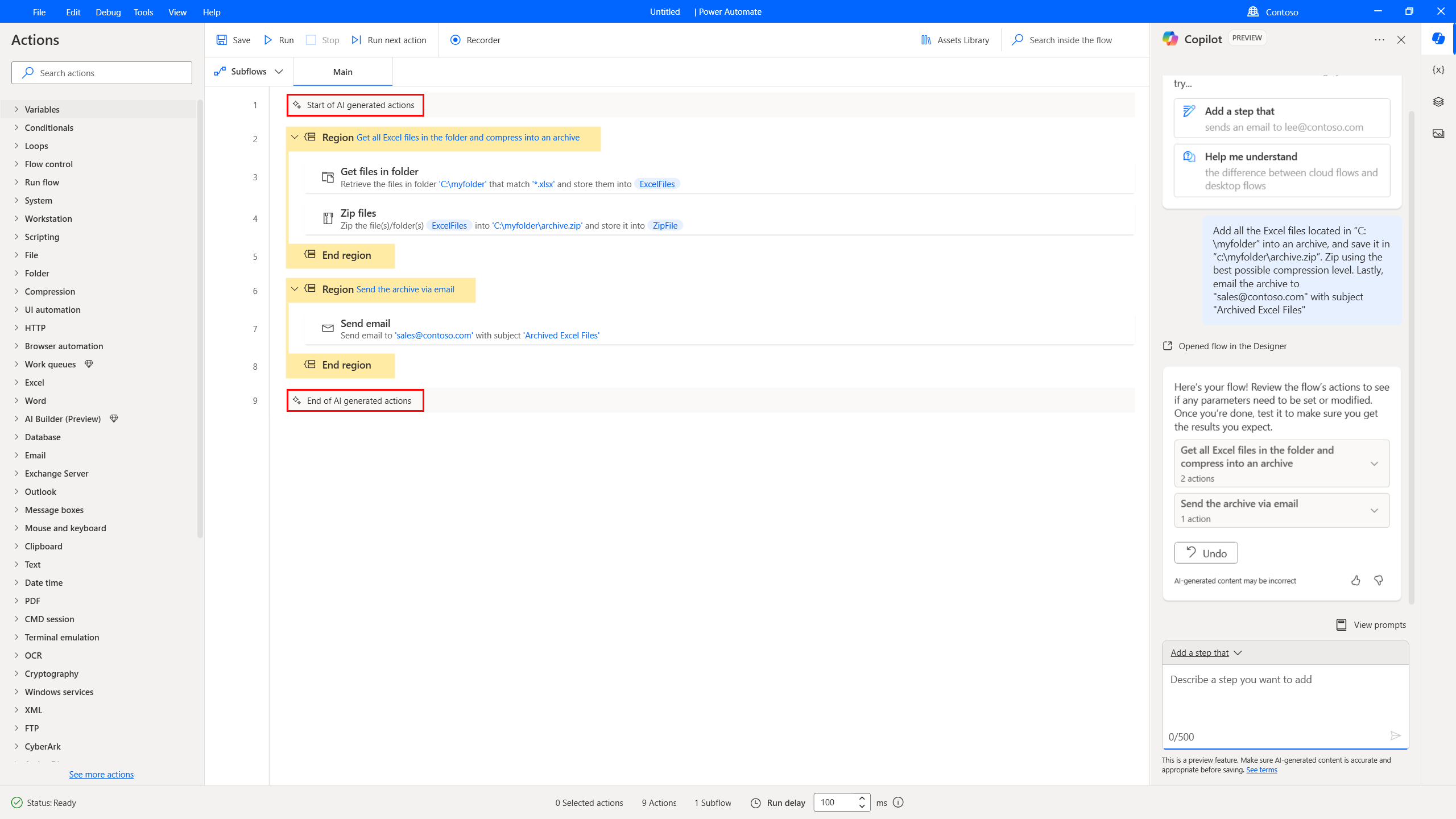
Si Copilot identifica una intención de automatizar las tareas del navegador o de la interfaz de usuario, inserta un marcador de posición de acción. Este marcador de posición sirve como punto de partida para iniciar la grabadora y capturar las acciones del usuario. Después de completar este paso, el marcador de posición de acción se reemplaza automáticamente con las acciones creadas por la grabadora. También puede eliminar la acción y agregar manualmente las acciones de interfaz de usuario necesarias.
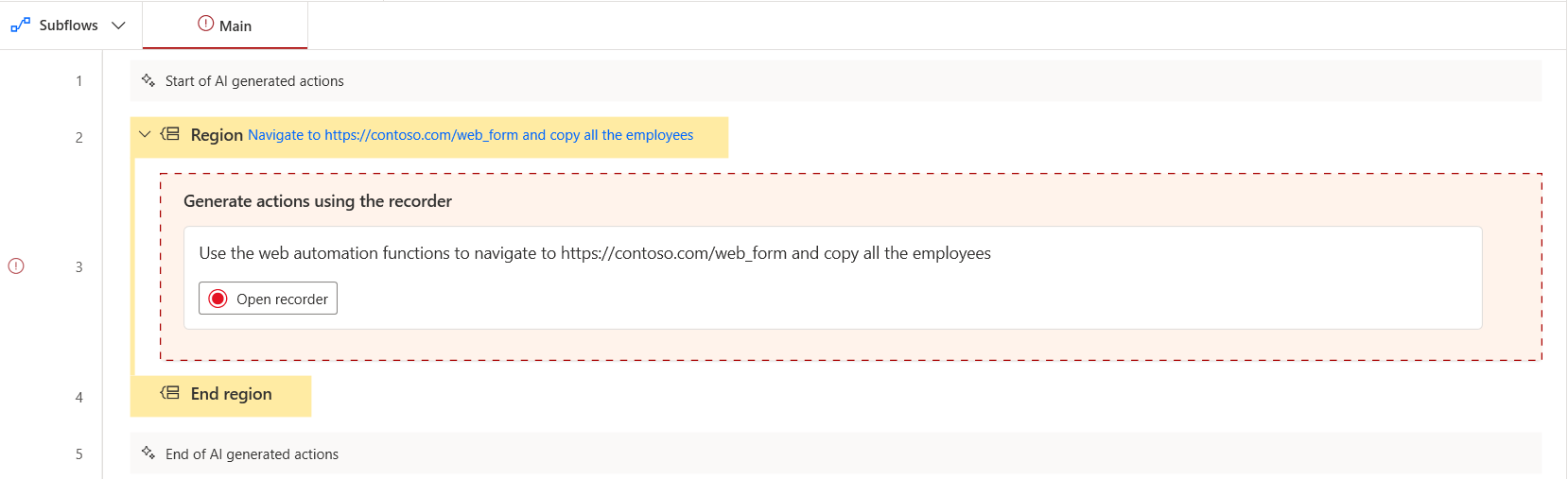
Nota
La acción de grabación produce un error en tiempo de diseño. Esto es para recordarle que todavía falta una parte importante del flujo y debe crearse. Para resolver esto, puede iniciar la grabadora y realizar la grabación o eliminarla/deshabilitarla.
Agregar acciones a un flujo existente mediante Copilot (versión preliminar)
Puede mejorar fácilmente un flujo existente indicando a Copilot que agregue más funcionalidades. Navegue hasta el diseñador de Power Automate para escritorio y describa el resultado deseado en el panel lateral de Copilot. Copilot agrega las acciones adecuadas al final del flujo o debajo de una acción seleccionada. Asegúrate de que la habilidad Copilot adecuada está activada antes de escribir la consulta seleccionando el botón Añadir un paso en la parte superior del panel lateral de Copilot o seleccionándolo en el menú desplegable de la parte inferior.
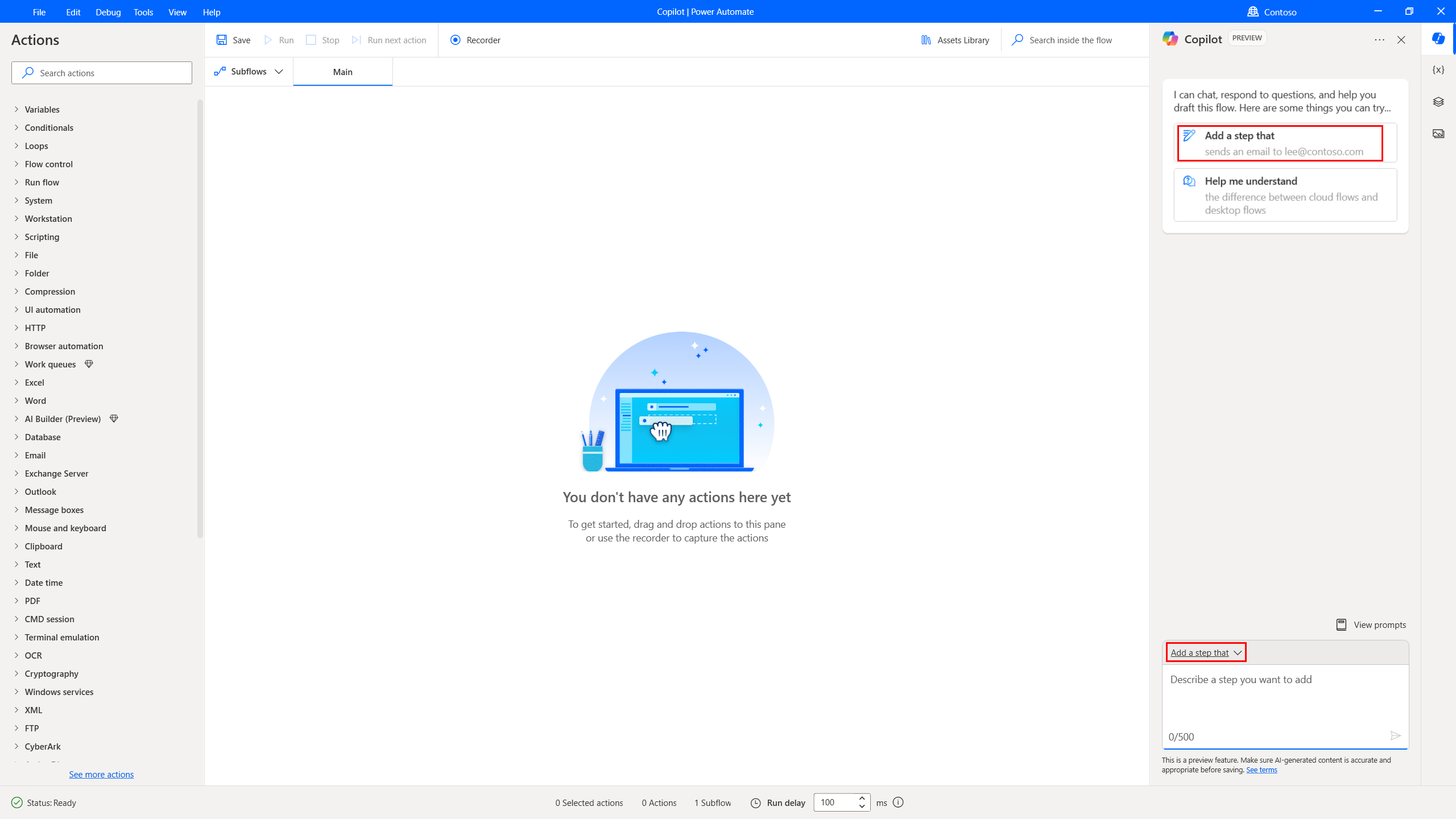
Cómo escribir una buena solicitud
Redactar indicaciones efectivas implica más que solo ser específico con la solicitud o detallar cómo se desea que se muestren los resultados. Si los resultados iniciales no son los que busca, intente ajustar su indicación y ejecútela nuevamente.
- Sea lo más específico posible. En lugar de un mensaje genérico como Enviar por correo electrónico un archivo de Excel, pruebe el siguiente mensaje en su lugar:
- Enviar un correo electrónico a sales@contoso.com desde la cuenta accounting@contoso.com con el asunto «Datos de ventas de Contoso» y adjuntar el archivo de Excel en "C:\contoso\contoso.xlsx"
- Intente ajustar su mensaje para afinar aún más.
- Obtenga más información sobre cómo escribir mensajes con IA generativa en El arte del mensaje: Cómo sacar el máximo partido a la IA generativa.
Usar Copilot para obtener respuestas a preguntas relacionadas con el producto (versión preliminar)
Acceda a la capacidad de respuestas generativas desde la consola seleccionando el icono de Copilot ubicado en la esquina superior derecha de la ventana de la consola.
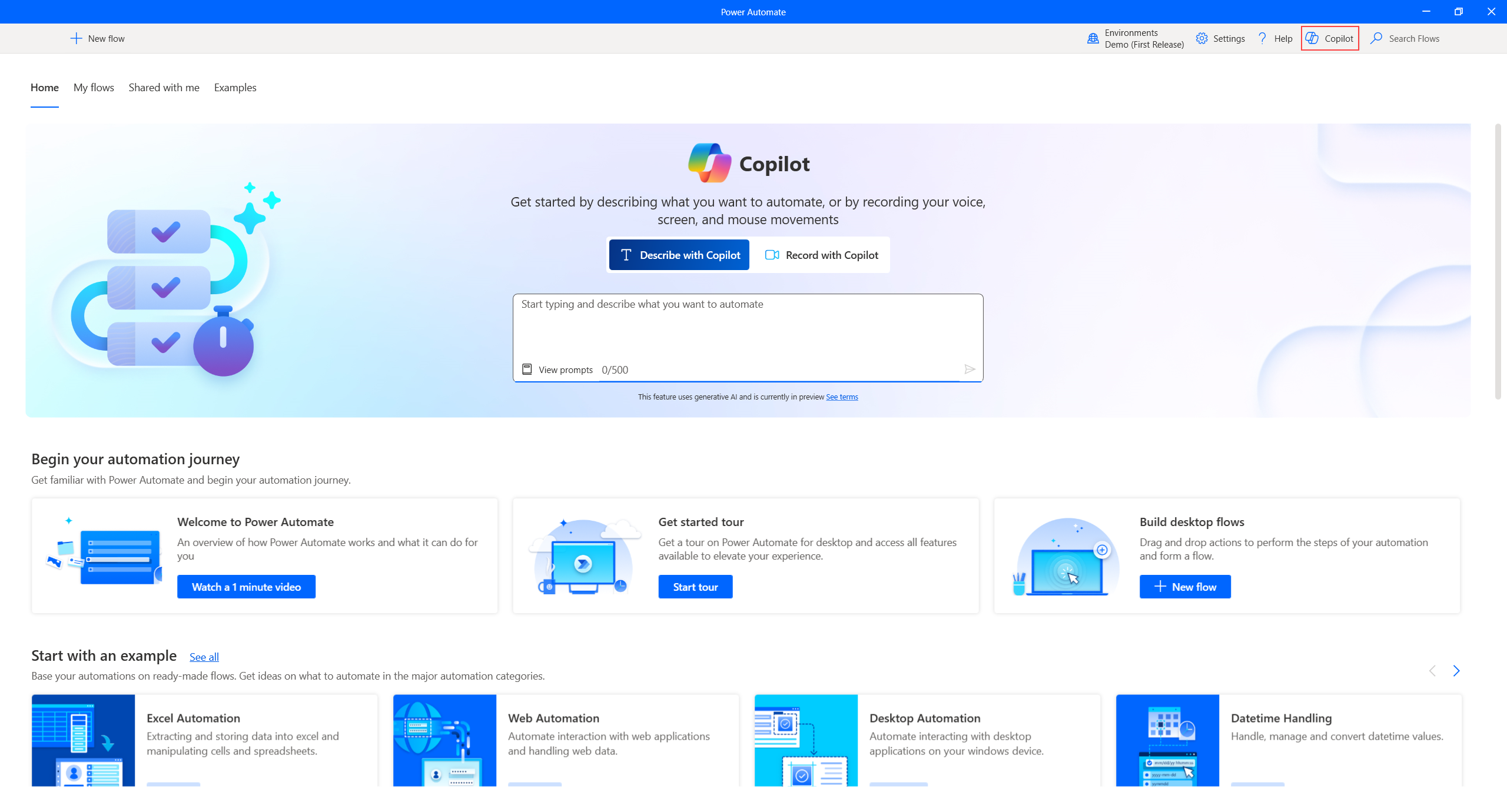
También puede acceder a la función de respuestas generativas desde la parte derecha de la pantalla, en el menú vertical del diseñador.
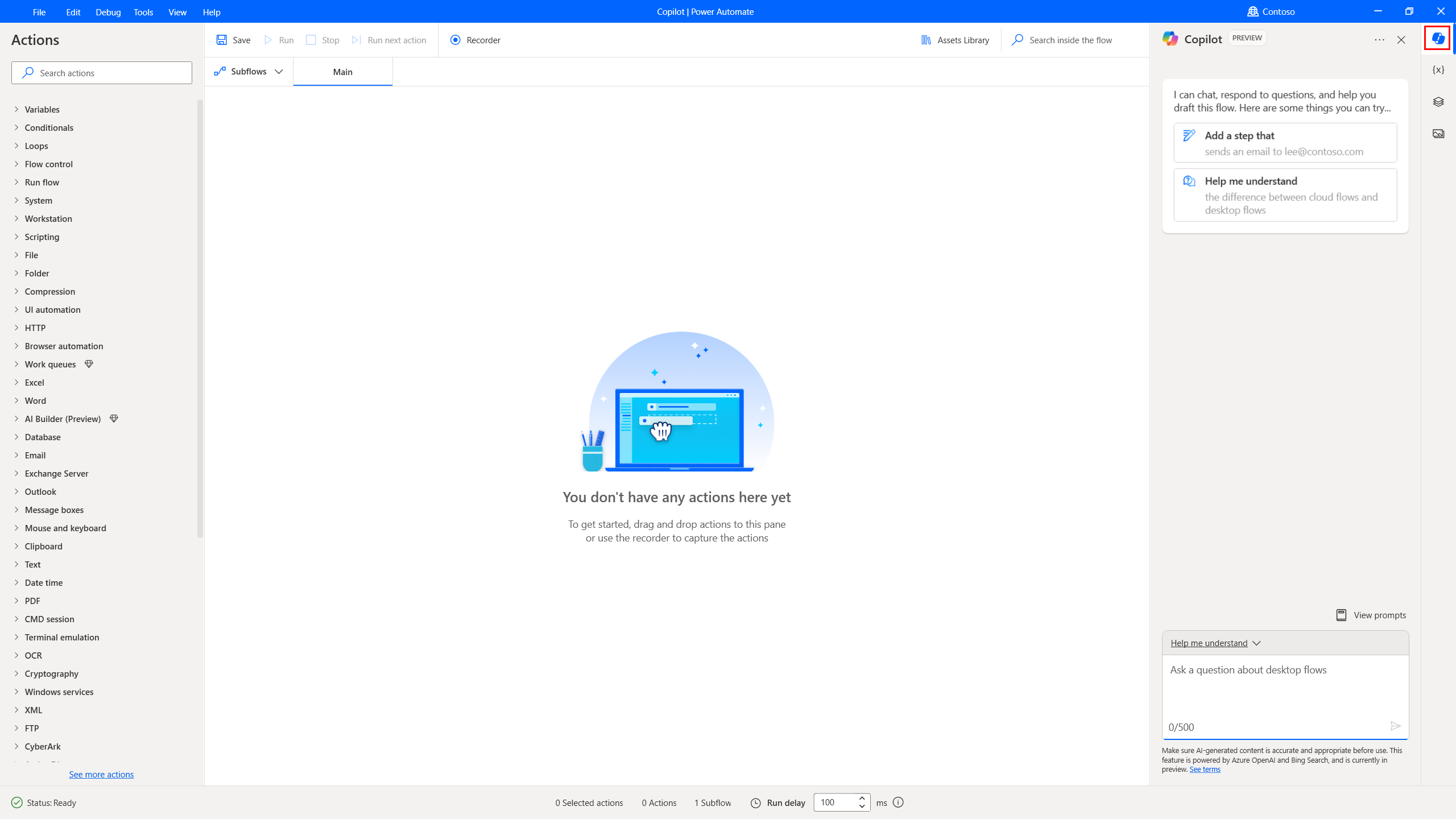
En el panel lateral de Copilot, asegúrese de que está seleccionada la habilidad de respuestas generativas seleccionando el botón Ayúdame a entender de la parte superior o el menú desplegable de la parte inferior.
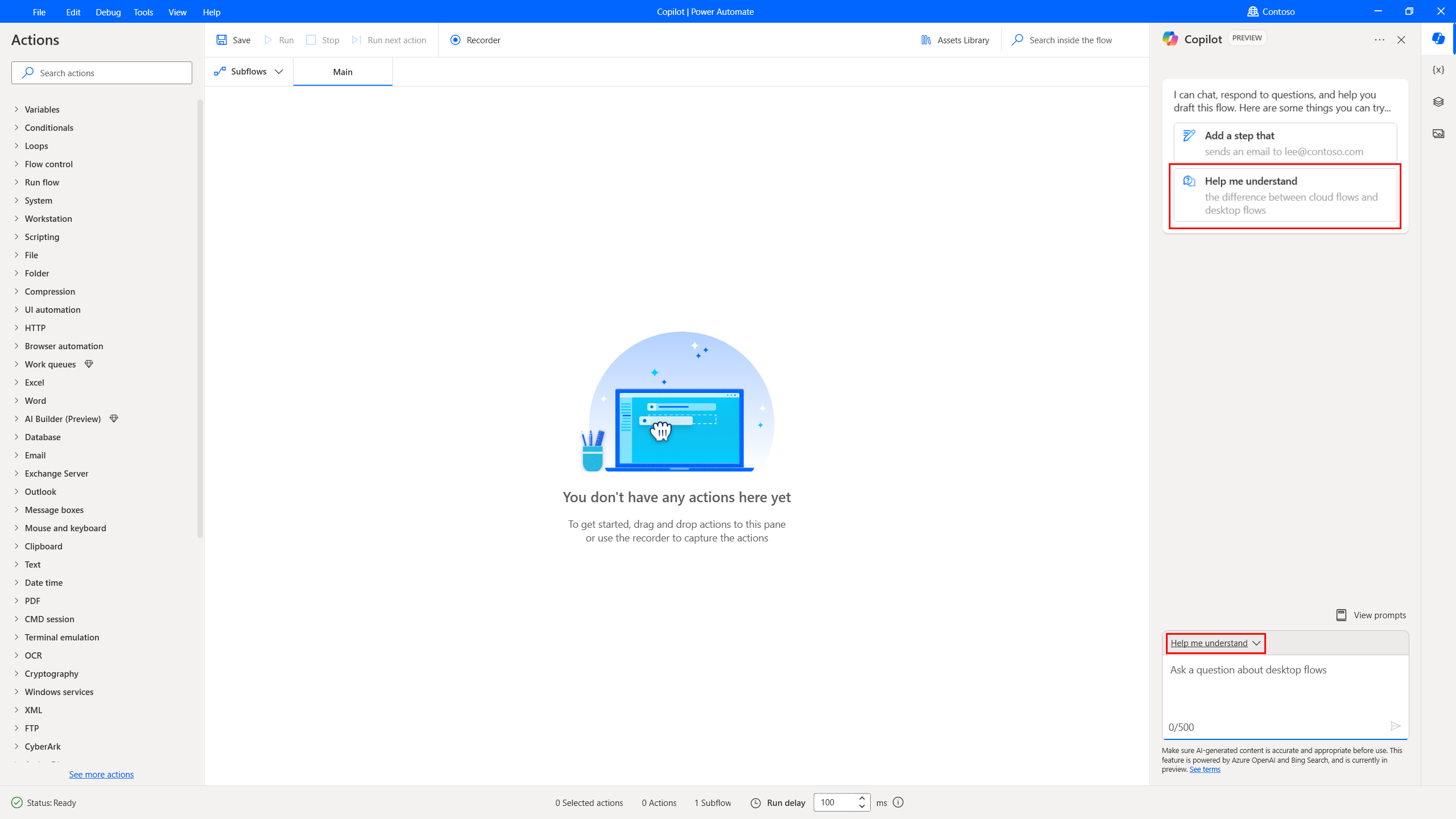
En el panel Copilot, haga cualquier pregunta relacionada con el producto o utilice una de las indicaciones propuestas para comenzar. La respuesta generada contiene un enlace a la página de documentación para remitirle a información adicional. Asegúrese de revisar siempre el contenido generado por IA.
Usar Copilot para resumir acciones y subflujos
La capacidad de Copilot de Resumir acciones y subflujos, lo ayuda a comprender rápidamente los flujos de escritorio mediante la generación de resúmenes concisos para acciones específicas, varias acciones o subflujos completos. Esta capacidad le permite solucionar problemas y mantener los flujos de manera más eficiente, lo que ahorra tiempo y simplifica el proceso de comprensión y optimización de su automatización.
Características clave
Esta capacidad le permite generar resúmenes para acciones individuales, varias acciones o subflujos completos dentro de su flujo de escritorio. Puede hacer referencia a números de línea o nombres de subflujo específicos para solicitar descripciones, como "Resumir la acción en la línea 4" o "Resumir el subflujo 'principal'". También puede personalizar el nivel de detalle de los resúmenes especificando sus preferencias, como solicitar una descripción general de alto nivel en un par de oraciones o una explicación más detallada. Por ejemplo, puede decir "Resumir subflujo <subflow_name> en un par de oraciones".
Modo de uso
Para usar la habilidad "Resumir acciones y subflujos", selecciónela en el menú desplegable del selector de habilidades de Copilot en el diseñador de flujos de escritorio de Power Automate. A continuación, escriba su indicación en lenguaje natural para generar un resumen.
Ayúdenos a mejorar Copilot
Para enviar comentarios, seleccione el icono de pulgar hacia arriba o pulgar hacia abajo bajo el contenido generado por la IA. Aparecerá un cuadro de diálogo que le permitirá enviar sus comentarios a Microsoft. Obtenga más información sobre cómo se utilizan estos datos y sus derechos en Comentarios de Microsoft para su organización.
Nota
Si no puede ver el diálogo de retroalimentación, compruebe si su administrador de inquilinos lo ha desactivado.
Desactivar la funcionalidad de comentarios del usuario
Como administrador de inquilinos, puede evitar que los usuarios envíen comentarios a Microsoft desactivando la configuración de inquilinos disableSurveyFeedback. Obtenga más información sobre cómo ver y establecer la configuración de los inquilinos en Get-TenantSettings y Set-TenantSettings.
Solicitudes de derechos de los temas sobre los comentarios de los usuarios
Los administradores de inquilinos pueden ver, exportar y eliminar los comentarios de los usuarios iniciando sesión en el Centro de administración de Microsoft 365 y luego seleccionando Salud>Comentarios sobre el producto.
Preguntas más frecuentes (P+F)
Use esta sección para obtener respuestas a las preguntas más frecuentes.
¿Cómo puedo evitar que los usuarios usen Copilot?
- Para evitar que sus usuarios utilicen cualquiera de las capacidades de Copilot, póngase en contacto con el Soporte técnico de Microsoft.
- Para evitar que los usuarios utilicen la capacidad de generación de respuestas de Copilot, los administradores de Power Platform pueden desactivar la ayuda de Copilot en Power Automate a través de la configuración de Bing en el centro de administración Power Platform.
¿Cuáles son las limitaciones de Copilot en Power Automate para escritorio?
- Copilot solo admite un subconjunto de las acciones disponibles en Power Automate para escritorio. En concreto, solo se admiten las siguientes acciones para la creación de flujos o al agregar pasos en un flujo existente:
- Portapapeles
- Sesión CMD
- Compresión
- Condicionales
- Base de datos
- Date Time
- Excel
- Archivo
- Control de flujo
- Folder
- HTTP
- Bucles
- Cuadros de mensaje
- Ratón y teclado
- Outlook
- Scripting
- Sistema
- Texto
- Variables
- Word
- XML
- No puede utilizar Copilot en Power Automate para escritorio si utiliza una cuenta personal de Microsoft. Por ejemplo, no puede usar
someone@live.com. Utilice una cuenta profesional o educativa comosomeone@contoso.comen su lugar. - Solo los entornos ubicados en Estados Unidos tienen acceso a Copilot.
- Copilot solo admite el idioma inglés.
¿Por qué algunas de las acciones generadas se marcan como erróneas cuando creo un flujo o agrego acciones a un flujo existente con Copilot?
Copilot genera acciones en función de la solicitud. Si la indicación no incluye los parámetros obligatorios de una acción, se deja vacía cuando se genera y se marca como errónea. Puede intentar proporcionar una indicación más detallada para evitar tener acciones con parámetros vacíos. Por ejemplo, una indicación como Abrir un archivo de Excel y leer todos los datos da como resultado un error en tiempo de diseño, ya que la ruta del archivo de Excel es un parámetro obligatorio de la acción de Lanzar Excel. Si la instrucción es abrir el archivo de Excel ubicado en "c:\contoso\myExcel.xlsx" y leer todos los datos, la acción Abrir Excel se rellena previamente con la ruta del archivo, lo que garantiza que no se produzcan errores en el momento del diseño.
¿Cuáles son algunos ejemplos de indicaciones que puedo usar para crear flujos?
- Compruebe si la carpeta c:\contoso existe. Si es así, busque todos los archivos de Excel. Agregue todos los archivos de Excel que se encuentren en un archivo comprimido c:\Contoso\archivedExcels.zip utilizando el mejor nivel de compresión.
- Busque en el archivo de Excel c:\contoso\employees_list.xlsx la cadena "Foo" en cualquiera de las celdas. Si hay una coincidencia, envíe un correo electrónico con Outlook desde la cuenta sales@contoso.com a accounting@contoso.com con el asunto "Aquí está su archivo de Excel" y adjunte el archivo de Excel.
- Lea el texto del archivo c:\contoso\sample_text.txt. Reemplace las apariciones de
<telephone number>con 514-555-0100 y las apariciones de<email address>con sales@contoso.com. Por último, muestre el texto completo en un cuadro de diálogo y envíe el archivo de texto por correo electrónico a accounting@contoso.com con el asunto: "Aquí está el texto que analicé". Coloque en el cuerpo del correo electrónico el texto del archivo y también adjunte el archivo. - Agregue un script de PowerShell que realice una llamada a la API a https://contoso.com/api_endpoint pase la variable "employee_details". A continuación, cree un nuevo archivo de Excel y escriba en él la variable employee_details. Por último, guarde el archivo de Excel en c:\contoso\employees.xlsx
- *Agregue una acción que comprima la siguiente carpeta "C:\Users\contoso\Desktop\Invoices" y guárdela en mi escritorio.
- Abra el siguiente archivo de Excel "C:\Users\contoso\Desktop\data.xlsx" y elimine la columna B de la primera hoja. Después, cuarde y cierre el archivo Excel.*
- Conectar a mi cuenta de correo electrónico sales@contoso.com, busca el último correo electrónico enviado por accounting@contoso.com y muestra en un mensaje el número de pedido del asunto de ese correo electrónico.
- Cree un flujo que solicite al usuario el nombre de una aplicación y, a continuación, busque esa aplicación para comprobar si se está ejecutando. De lo contrario, use ejecutar la aplicación para iniciarla ubicando primero su ejecutable de los archivos de programa.
- Busque todos los archivos png en c:\temp y comprímalos en un nuevo archivo con el nombre pngs.zip.
- Conecta a la base de datos SQL "Server=server-name;Database=nombre de la base de datos;User Id=username;Password=password;" y obtén el recuento de filas de la tabla car_entries.