Usar la columna de búsqueda en una fila
La búsqueda ayuda a elegir filas de una tabla relacionada. Cuando seleccione una tabla relacionada y escribe criterios de búsqueda, como un nombre o dirección de correo electrónico, la búsqueda se inicia automáticamente para resolver el texto parcial y muestra los filas coincidentes. Si no se muestra ninguna fila después de haber escrito el texto completo de los criterios de búsqueda, se muestra un mensaje especificando que no hay ninguna fila.
Por ejemplo, puede buscar el nombre Adrian Dumitrascu. Cuando escribe ad, las posibles filas coincidentes se rellenan y se muestran automáticamente.
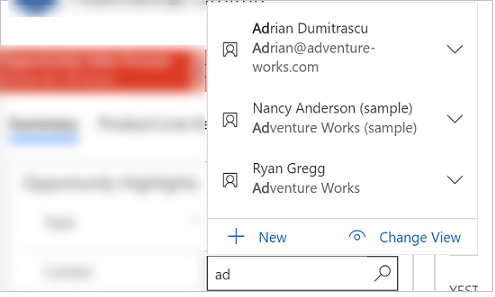
Nota
- Un administrador puede definir los criterios que la búsqueda usa para resolver texto parcial de búsqueda.
- Para habilitar la búsqueda en varias columnas, consulte Configurar campos de búsqueda.
Además, puede crear una nueva fila seleccionando el botón Nuevo. Debe tener permisos suficientes para ver el botón Nuevo y para crear una fila. Cuando seleccione la columna de búsqueda, las cinco filas usadas más recientemente se muestran junto con cinco filas favoritas. La filas que se muestran dependen de su historial de vista y los favoritos que haya anclado.
Por ejemplo, si solo hay tres filas en el historial, la búsqueda mostrará esas tres, junto con siete de las filas favoritas. Si no ha anclado ninguna fila a favoritos, solo se mostrarán las filas vistas recientemente.
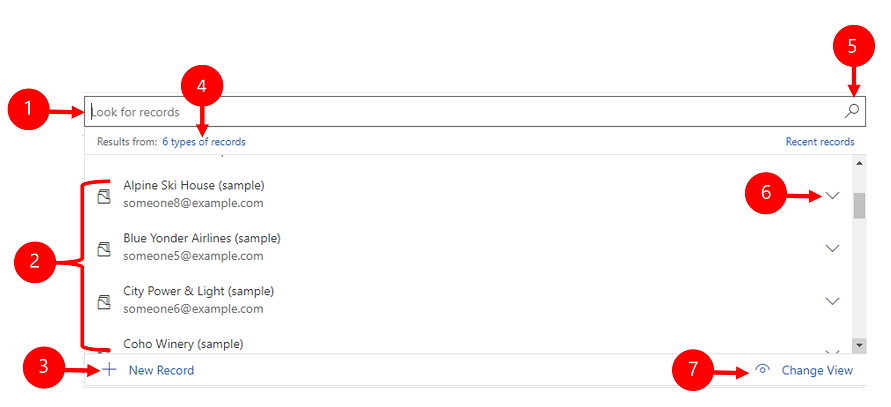
Leyenda
- Buscar registros: seleccione el cuadro de texto y escriba sus criterios de búsqueda para buscar filas.
- Reciente: filas en las que se realizaron búsquedas recientes.
- Nuevo registro: Crear una fila nueva.
- Tipos de registros: seleccione esta opción para filtrar por un tipo de tabla, como tabla de contactos o tabla de cuentas. El número delante de tipo de registros representa cuántas tablas están disponibles para filtrar.
- Examinar en una columna de búsqueda: para examinar una búsqueda, seleccione el icono de búsqueda (lupa). En el menú desplegable se muestra una lista completa de elementos.
- Expandir elemento: utilice las teclas de flecha derecha e izquierda en el teclado para expandir contraer cada elemento. Para obtener más información sobre los métodos abreviados de teclado, consulte Uso de métodos abreviados de teclado en Power Apps.
- Cambiar vista: seleccione esta opción para cambiar a otra vista. Para obtener más información sobre las vistas, consulte Explorar datos en una vista de una página de cuadrícula.
Tipos de búsquedas
Las búsquedas se ordenan en las siguientes:
Búsqueda simple: seleccione una sola fila de una sola tabla.
Búsqueda de tipo PartyList: se usa para seleccionar varias filas de varias tablas en una búsqueda. Utilice columnas de tipo PartyList para seleccionar varias filas. Esto permite agregar cada fila realizando una nueva búsqueda varias veces. Cada vez que seleccione una fila, podrá realizar una nueva búsqueda de otra fila. Tenga en cuenta que no puede personalizar el sistema y deshabilitar las vistas para la apariencia de tipo PartyList.
Búsqueda de tipo Referente a: se usa para seleccionar una sola fila de varias tablas en una búsqueda. Para usar la búsqueda Referente a hay que habilitar las actividades para una tabla. Para obtener más información: Habilitar actividades para una tabla
Búsqueda en una columna de búsqueda
Para realizar una búsqueda, seleccione el cuadro de texto y escriba los criterios de búsqueda. Si las filas recientes están habilitados para la búsqueda, se muestran al seleccionar el cuadro de texto.
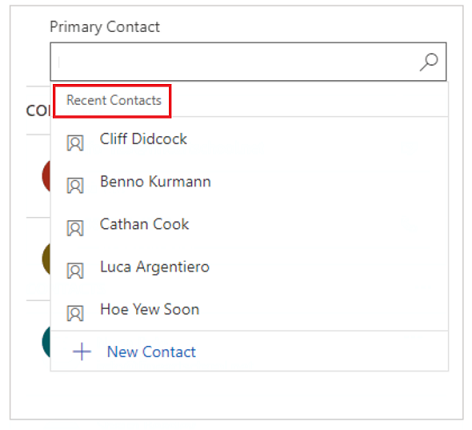
Nota
El resultado de búsqueda predeterminado de la búsqueda es empieza por. Esto significa que los resultados incluyen filas que comiencen con una palabra específica. Por ejemplo, si quiere buscar Alpine Ski House, escriba alp en el cuadro de búsqueda; si escribe ski, la fila no se muestra en el resultado de la búsqueda.
Para búsquedas con comodines, utilice asteriscos: por ejemplo, escriba *esquiar o *esquí*.
Buscar en una columna de búsqueda
Para examinar una búsqueda, seleccione el icono de búsqueda (lupa). En el menú desplegable se muestra una lista completa de elementos.
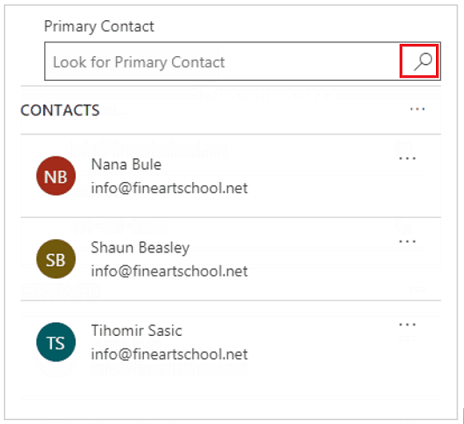
Imágenes de los tipos de fila usados más recientemente
La lista de filas usadas más recientemente muestra una imagen para ayudar a distinguir entre tipos de fila.
Nota
Las filas recientes no se filtran por término de búsqueda, vista seleccionada o filas relacionadas.
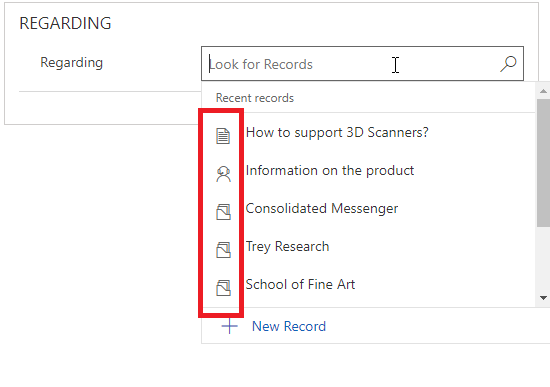
Lista de selección de tipo de fila
Cuando los resultados abarcan varios tipos de fila puede ver cuántos tipos hay y seleccionarlos en la lista. La opción Buscar fila no está disponible en la Interfaz unificada. En su lugar, use lo siguiente para buscar:
Para buscar fila,s escriba texto en el cuadro de búsqueda.
Para buscar por tipo de tabla, seleccione tipos de filas.
Seleccione Cambiar vista para seleccionar una vista.
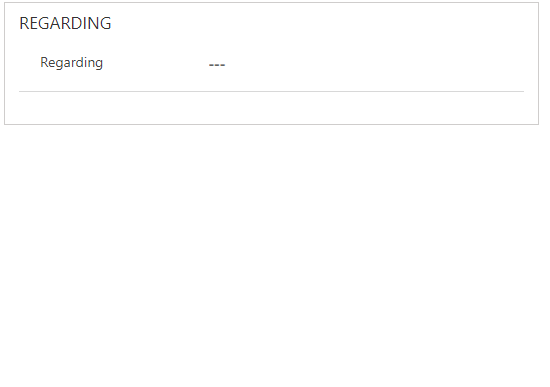
Cree una nueva fila si no encuentra una fila existente
Si no encuentra una fila, seleccione Nuevo en el área de búsqueda para crear una nueva fila. Cuando se crea la fila, se mostrará en la búsqueda.
Reemplazar el elemento de búsqueda seleccionado
Puede reemplazar una fila existente mientras usa búsquedas de tipo simple y referente a. Busque una fila y, a continuación, seleccione la fila para reemplazarla por una nueva fila.
Cambiar una vista en una columna de búsqueda
Seleccionar Cambiar vista le permite determinar:
Cómo desea ver filas como Contactos seguidos, Vista de búsqueda de contactos o Contactos de activos.
Lo que desea ver en las filas, como nombre, correo electrónico, o número de teléfono. Por ejemplo, si desea ver solo los contactos que sigue, seleccione Cambiar vista > Contactos seguidos. Solo se mostrarán los contactos que sigue, como se ilustra aquí.
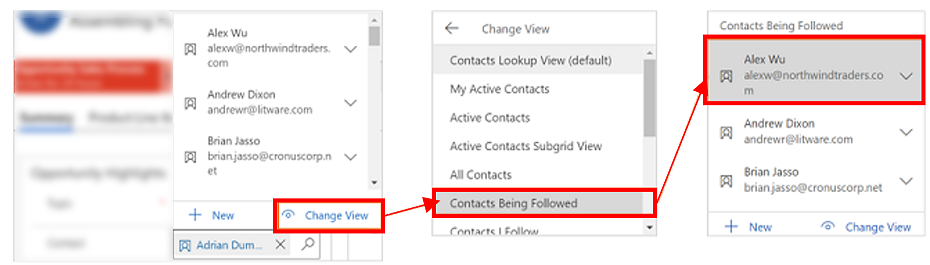
Filtrado por solo mis filas o contacto principal relacionado
Para aplicar filtros adicionales, en el menú Cambiar vista, seleccione Solo mis filas o Filtrar por contacto principal relacionado(a).
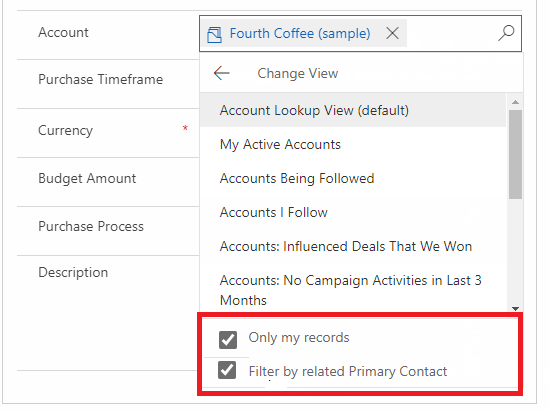
Elegir entre varias filas
Cuando la búsqueda tiene más filas en una columna de los que caben en el área de visualización disponible, el área de visualización se contrae —es decir, las filas que caben en el área de visualización se muestran junto al número de filas que no se muestran. Para ver todas las filas, seleccione el número. Las imágenes siguientes muestran la diferencia entre columnas contraídas y no contraídas.
Contraído:
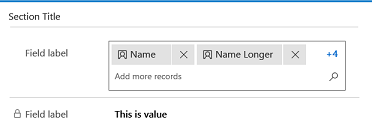
No contraído:
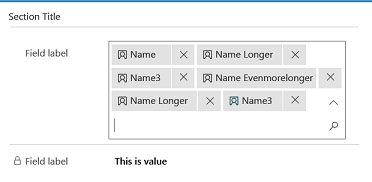
Búsqueda avanzada
La funciónBúsqueda avanzada está disponible para acceso anticipado en el segundo lanzamiento de versiones de 2021. Para utilizar la Búsqueda avanzada su administrador debe habilitar el acceso anticipado. Para obtener más información, consulte Administrar la configuración de comportamiento.
Una vez habilitada la búsqueda avanzada está disponible en cualquier columna de búsqueda que se encuentra en un formulario de creación rápida, un formulario de edición o un cuadro de diálogo. Con la búsqueda avanzada puede ordenar fácilmente las filas y cambiar entre tablas o vistas en una columna de búsqueda.
La búsqueda avanzada admite personalizaciones en el control de búsqueda a través de las API de cliente como addCustomView, addCustomFilter, addPreSearch y removePreSearch.
Para usar la búsqueda avanzada, seleccione el icono de búsqueda (lupa) en cualquier columna de búsqueda y, a continuación, seleccione Búsqueda avanzada.
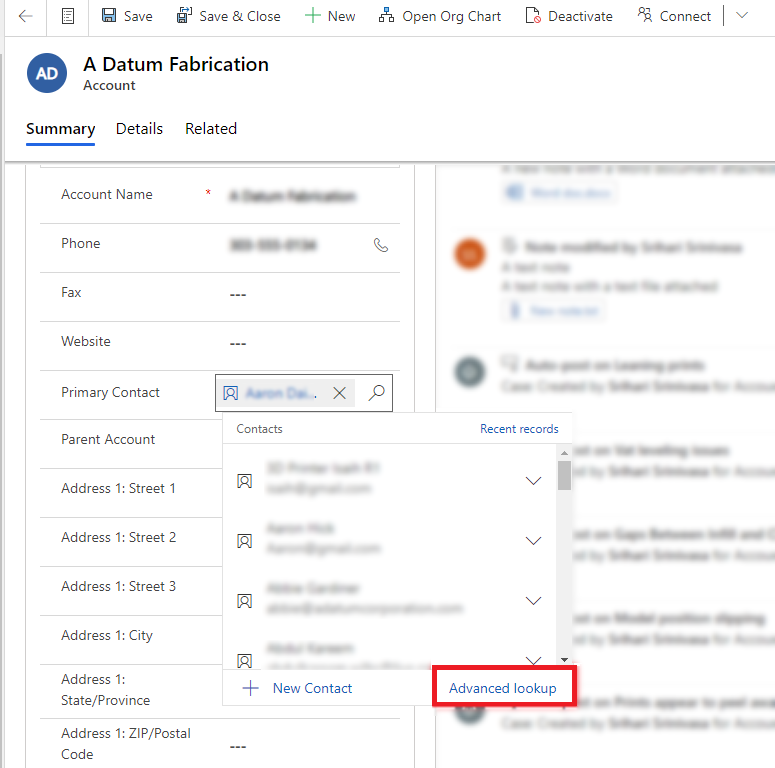
La cuadrícula de búsqueda avanzada se abre con una lista de filas.
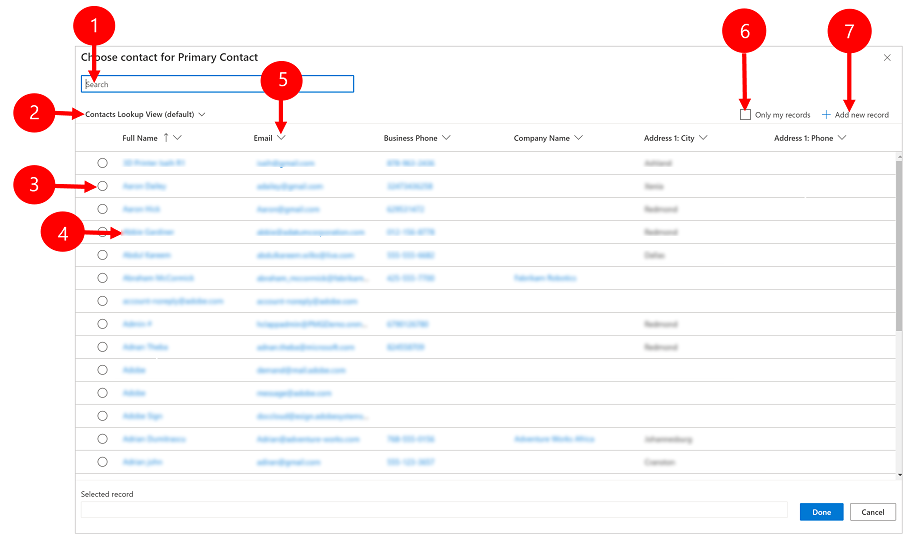
Leyenda
- Buscar: Introduzca el texto de búsqueda para encontrar la fila que está buscando. Al cambiar de vista, se conserva el texto de búsqueda.
- Cambiar vistas: Seleccione esta opción para cambiar de vista.
- Seleccionar fila: seleccione el botón de opción para elegir una fila para la búsqueda y, a continuación, seleccione Listo. La fila seleccionada aparecerá en la parte inferior bajo Registro seleccionado.
- Abrir fila: Seleccione para abrir la fila y hacer ediciones y luego guardar los cambios. Los cambios guardados se reflejan en la cuadrícula de búsqueda avanzada.
- Ordenar: Seleccione la flecha en la parte superior de cualquier columna para ordenar en orden ascendente o descendente.
- Solo mis registros: Seleccione esta opción para mostrar solo las filas que posee.
- Agregar nuevo registro: Abre el formulario de creación rápida donde puede agregar una nueva fila para la tabla. Al guardar la nueva fila, la cuadrícula de búsqueda avanzada se actualizará y mostrará la fila recién agregada.
Advertencia
La búsqueda avanzada no está disponible con escenarios sin conexión. Cuando el usuario está desconectado, el botón Búsqueda avanzada es reemplazado por la lista desplegable Cambiar vista.
Búsqueda avanzada Referente a
En una búsqueda referente a, puede cambiar entre tablas y sus vistas
En una búsqueda Referente a, seleccione el icono de búsqueda (lupa) y luego Búsqueda avanzada.
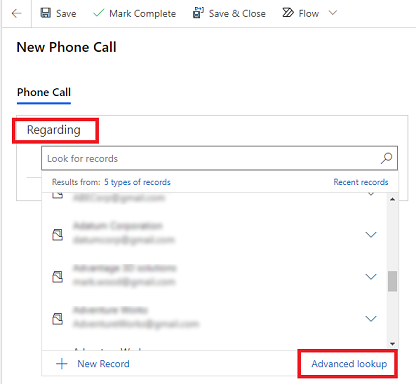
En la cuadrícula de búsqueda avanzada, seleccione una tabla de la lista para ver las filas de la tabla seleccionada. También puede seleccionar la vista actual para cambiar las vistas.
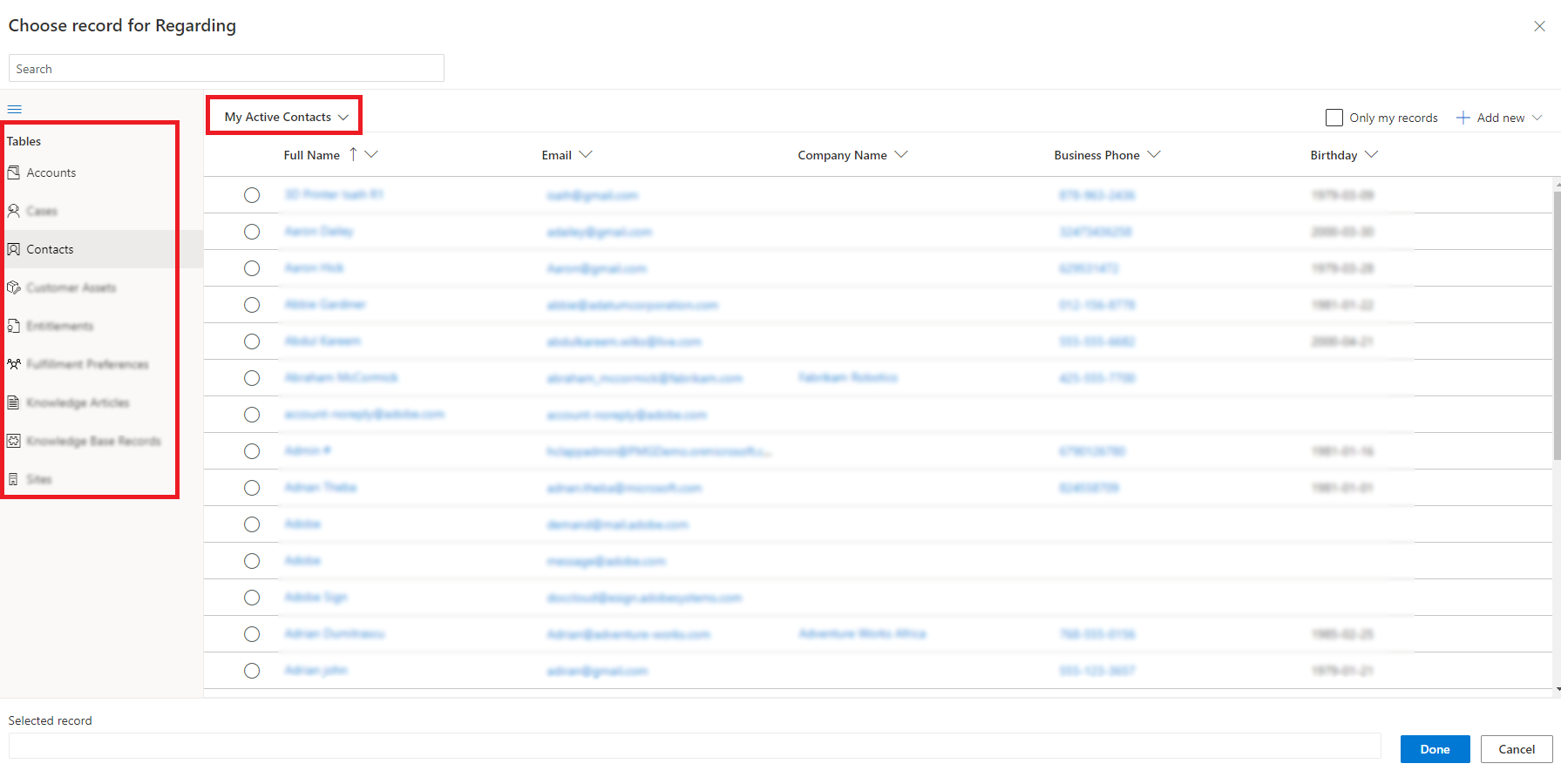
Búsqueda avanzada de lista de grupos
Para las columnas de búsqueda que son una lista de partes, puede seleccionar varias filas de diferentes tablas, como el campo Llamar a en una actividad Llamada de teléfono.
Vaya a una columna de búsqueda con una lista de parte y seleccione el icono de búsqueda (lupa) y, a continuación, seleccione Búsqueda avanzada.
En la cuadrícula de búsqueda avanzada, seleccione entre varias filas de diferentes tablas.
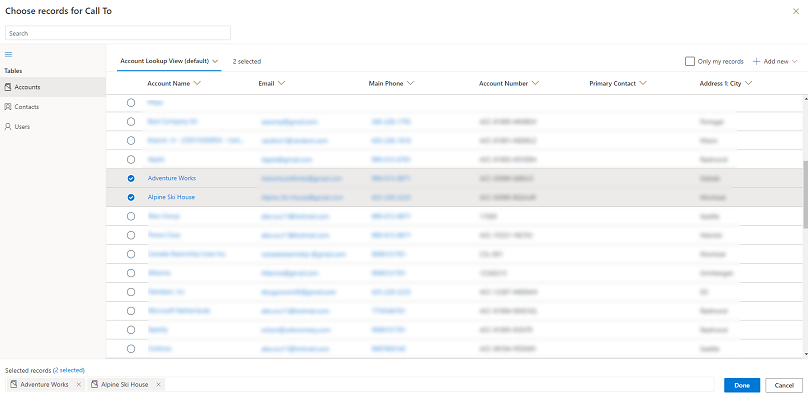
Seleccione la pestaña (número de filas) seleccionado o el enlace en la parte inferior para revisar y editar sus opciones y luego seleccionar Hecho.
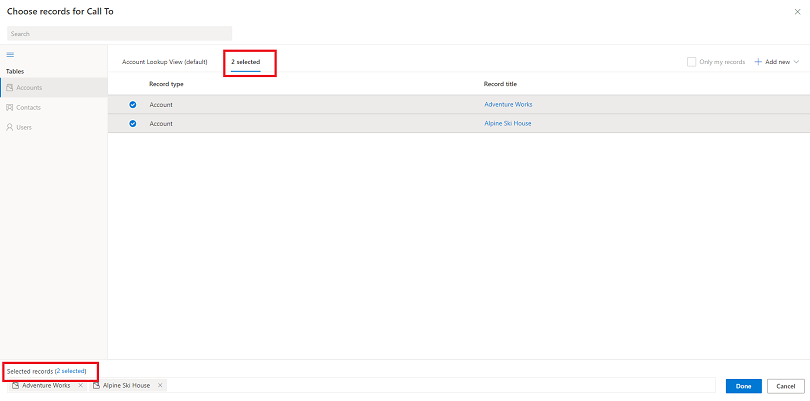
Las filas seleccionadas aparecen en la búsqueda.
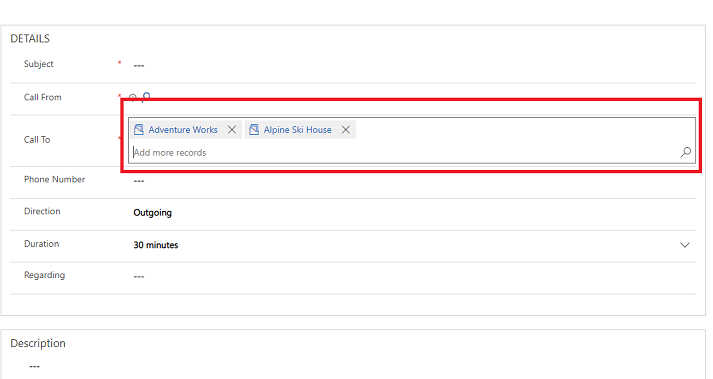
Nota
¿Puede indicarnos sus preferencias de idioma de documentación? Realice una breve encuesta. (tenga en cuenta que esta encuesta está en inglés)
La encuesta durará unos siete minutos. No se recopilan datos personales (declaración de privacidad).