Configurar archivos e imágenes en aplicaciones de lienzo sin conexión
Este artículo explica cómo configurar archivos e imágenes en una tabla de Power Apps para aplicaciones de lienzo sin conexión.
Requisitos previos
Tengo una aplicación de lienzo existente con Dataverse tablas. Para obtener más información, consulte Crear una aplicación.
Ver propiedades de columna para un archivo o imagen
Inicie sesión en Power Apps.
En el menú de navegación izquierdo, seleccione Tablas. Si el elemento no se encuentra en el panel lateral, seleccione …Más y, a continuación, el elemento que desee.
Seleccione la tabla que tiene las columnas que desee ver.
En Esquema, seleccione Columnas.
Seleccione el Nombre para mostrar de una columna donde Tipo de datos se establece en Archivo o Imagen.
La columna propiedades muestra el Tipo de datos. Expanda Opciones avanzadas para ver el tamaño máximo de un archivo o imagen. Para obtener más información sobre las columnas, consulte Descripción general de las columnas.
Opciones de descarga
En una aplicación de lienzo sin conexión, hay dos formas de descargar archivos e imágenes:
- En la vista: se descargan cuando los ves: la opción predeterminada.
- En sincronización: descargado durante la sincronización sin conexión cuando el dispositivo está conectado.
Descargar archivos e imágenes en vista
Cuando los archivos e imágenes están configurados para descargarse en vista, el contenido se descarga en el dispositivo cuando el usuario abre un archivo o cuando se le presenta una imagen. Los archivos e imágenes se descargan cuando el dispositivo está conectado a la red y se pueden utilizar posteriormente sin conectividad.
Este modo está habilitado de forma predeterminada sin ninguna configuración específica.
Si desea mantener este valor predeterminado, no es necesario que continúe con este artículo.
Descargar archivos e imágenes en sincronización
Cuando los archivos e imágenes están configurados para descargarse en sincronización, se descargan durante la sincronización sin conexión cuando el dispositivo está conectado. El usuario puede acceder al contenido sin conectividad y es notificado cuando se completa la descarga de los archivos e imágenes. Se recomienda la sincronización si no necesita descargar una gran cantidad de archivos o imágenes.
En el resto de este artículo se le ayuda a configurar la opción en sincronización.
Configurar en sincronización
Requisitos previos: perfil de Mobile Offline
Para configurar la descarga automática de archivos e imágenes durante la sincronización, debes crear un perfil móvil sin conexión personalizado en Centro de administración. ... Power Platform
Habilitar el acceso sin conexión a imágenes y archivos
Puede agregar las tablas Descriptor de imagen y FileAttachment a su perfil móvil sin conexión configurando los ajustes de su entorno.
Vaya al Centro de administración de Power Platform e inicie sesión como administrador.
En el menú de navegación, seleccione Entornos.
Elija un entorno y luego seleccione Configuración en la barra de menú.
Expanda Usuarios + permisos y seleccione Configuración móvil.
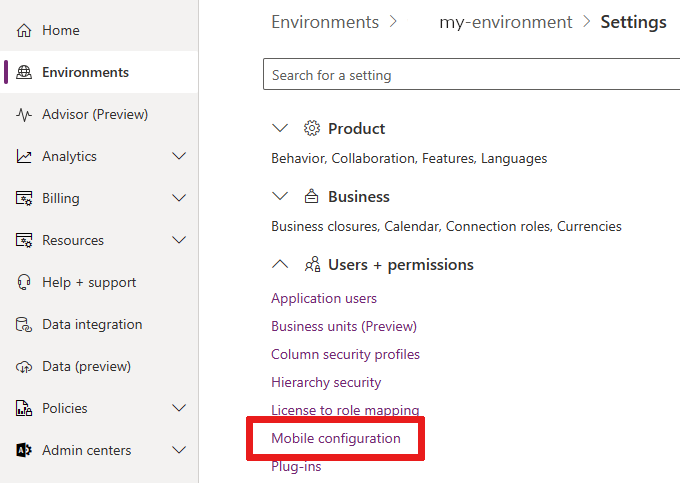
Seleccione un perfil para dispositivos móviles sin conexión para editarlo.
En la sección Datos disponibles sin conexión, seleccione Agregar tabla.
Continúe agregando columnas de imagen y columnas de archivo.
Agregar columnas de imágenes a dispositivos móviles sin conexión con el descriptor de imágenes
En la configuración de su dispositivo móvil, puede agregar la tabla Descriptor de imagen para habilitar las descargas de imágenes.
Seleccione Descriptor de imagen y, después, Siguiente.
En Elija las filas que desea que estén disponibles sin conexión, seleccione Solo filas relacionadas.
Expanda Relaciones y seleccione Nombre de columna: nombre para cada columna donde Datos el tipo se establece en Imagen. En este ejemplo, seleccionamos los nombres de las columnas sin nombre de las tablas DemoTable1 y DemoTable3.
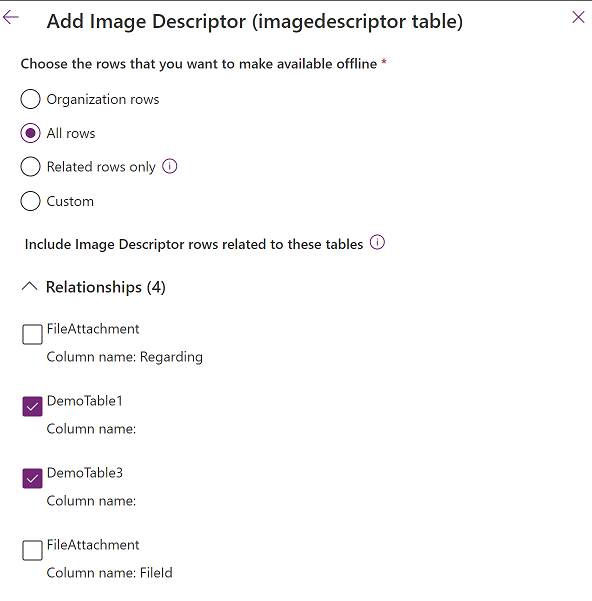
Seleccione Guardar.
Agregar columnas de archivo a dispositivos móviles sin conexión con FileAttachment
En la configuración de su dispositivo móvil, puede agregar la tabla FileAttachment para habilitar las descargas de archivos.
Seleccione FileAttachment y luego seleccione Siguiente.
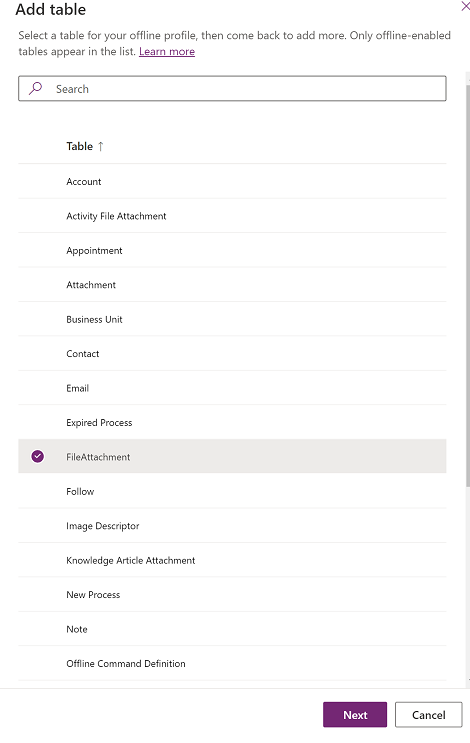
En Elija las filas que desea que estén disponibles sin conexión, seleccione Solo filas relacionadas.
Expanda Relaciones y seleccione Nombre de columna: Mi nombre de columna para cada columna donde Datos el tipo se establece en Archivo. En este ejemplo agregamos Nombre de columna: MiArchivo de la tabla DemoTable3.
No seleccione Nombre de la columna: Regarding.
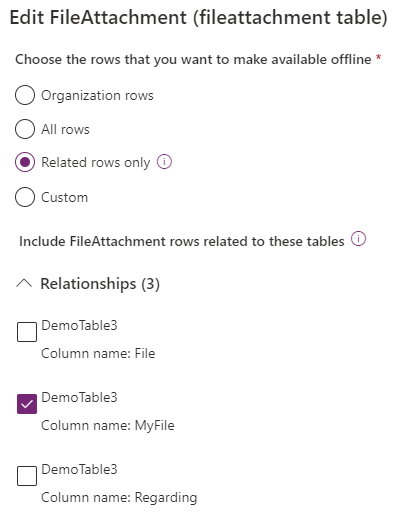
Seleccione Guardar.
