Personalizar la barra de comandos usando el diseñador de comandos
Este artículo lo guía a través de la creación y edición de comandos modernos con el diseñador de comandos y Power Fx.
Abra el diseñador de aplicaciones
Puede Crear una nueva aplicación basada en modelos con el diseñador de aplicaciones moderno o Abrir una aplicación existente basada en modelos con el diseñador de aplicaciones.
Crear una nueva aplicación basada en modelos con el diseñador de aplicaciones moderno
Inicie sesión en Power Apps.
En el panel de navegación izquierdo, seleccione Soluciones. Si el elemento no se encuentra en el panel lateral, seleccione …Más y, a continuación, el elemento que desee.
Abra o cree una solución que contenga la nueva aplicación basada en modelo.
Seleccione Nuevo>Aplicación>Aplicación basada en modelos.
Introduzca un Nombre para su aplicación y seleccione Crear. Más información: Creación de su primera aplicación controlada por modelos
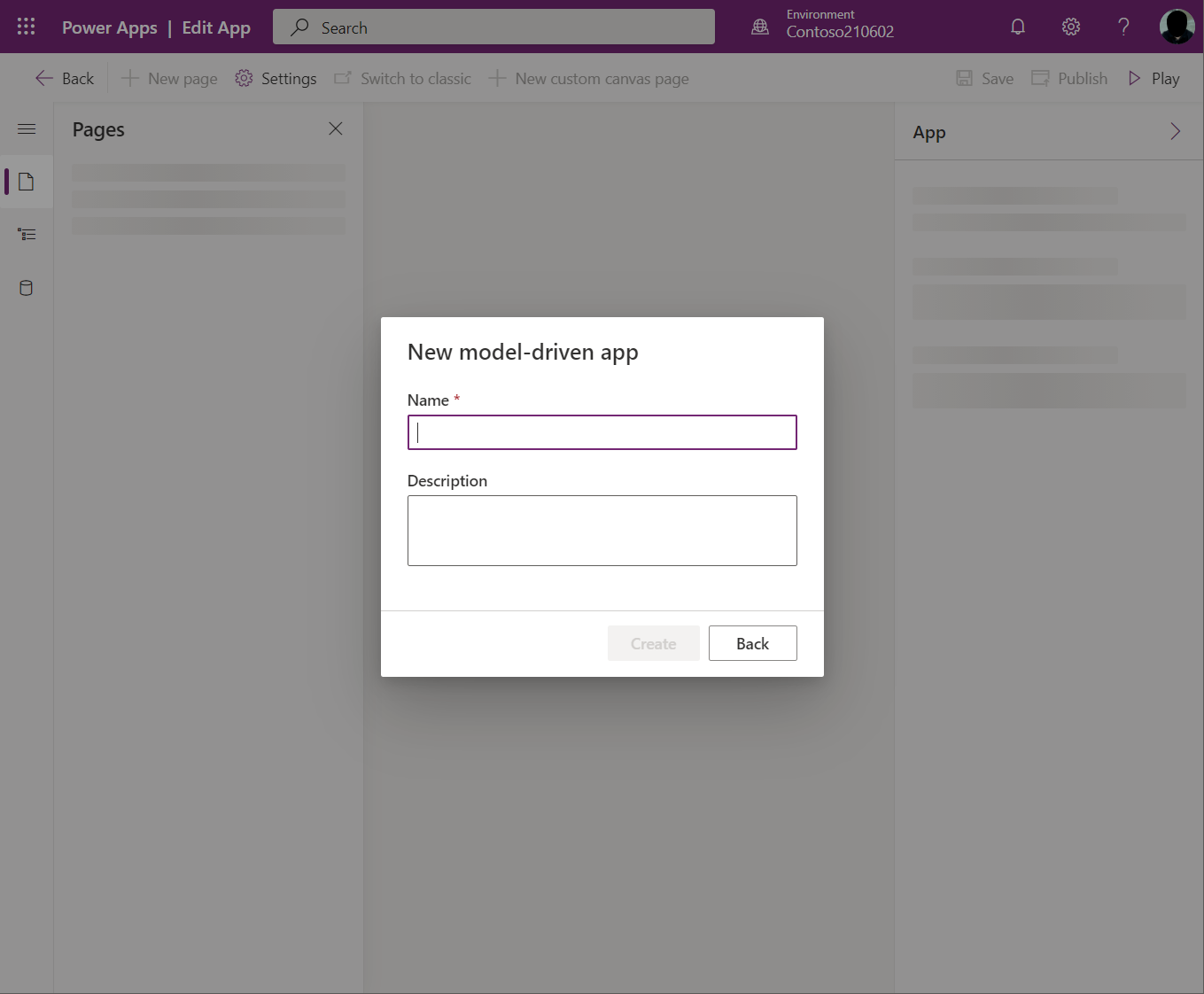
Abra una aplicación basada en modelos existente con el diseñador de aplicaciones
- Iniciar sesión en Power Apps
- En el panel de navegación izquierdo, seleccione Soluciones. Si el elemento no se encuentra en el panel lateral, seleccione …Más y, a continuación, el elemento que desee.
- Abra la solución que contiene la aplicación basada en modelo existente.
- Seleccione la aplicación basada en modelo y después seleccione ...>Editar para abrirla utilizando el diseñador de aplicaciones modernas.
Crear o editar comandos modernos
Una vez que esté en el diseñador de aplicaciones, use el diseñador de comandos para personalizar sus barras de comandos.
Nota
- Actualmente, solo se puede acceder al diseñador de comandos a través del diseñador de aplicaciones moderno o dentro de soluciones para comandos existentes.
- Actualmente, los comandos clásicos no se pueden editar dentro del diseñador de comandos.
Editar la barra de comandos
Abra el diseñador de comandos para editar una barra de comandos
Seleccione cualquier tabla del área Paginas en el diseñador de aplicaciones.
Seleccione ... y, a continuación, seleccione Editar barra de comandos.
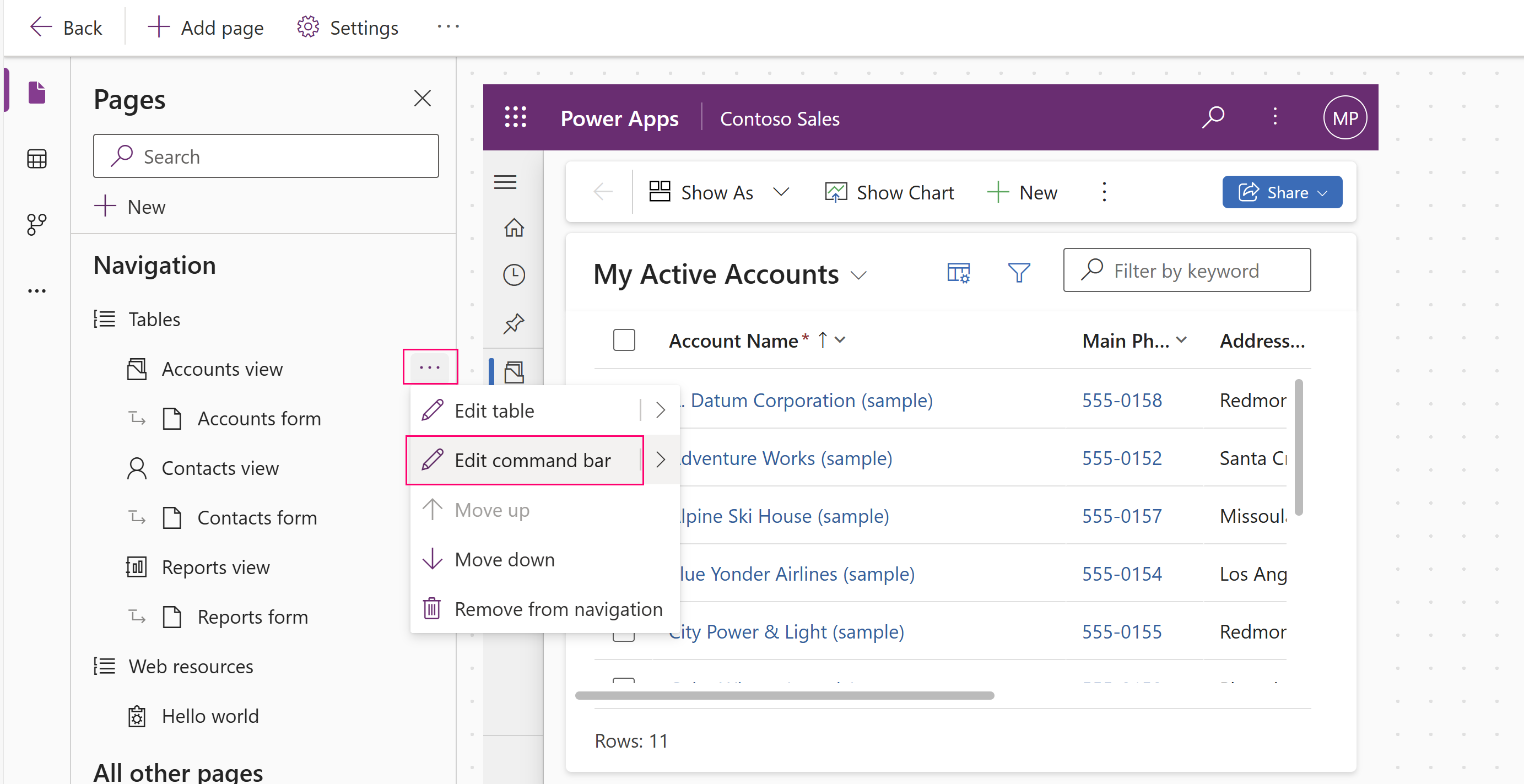
Seleccione la ubicación de la barra de comandos que desee y luego seleccione Editar. Más información: Ubicaciones de la barra de comandos
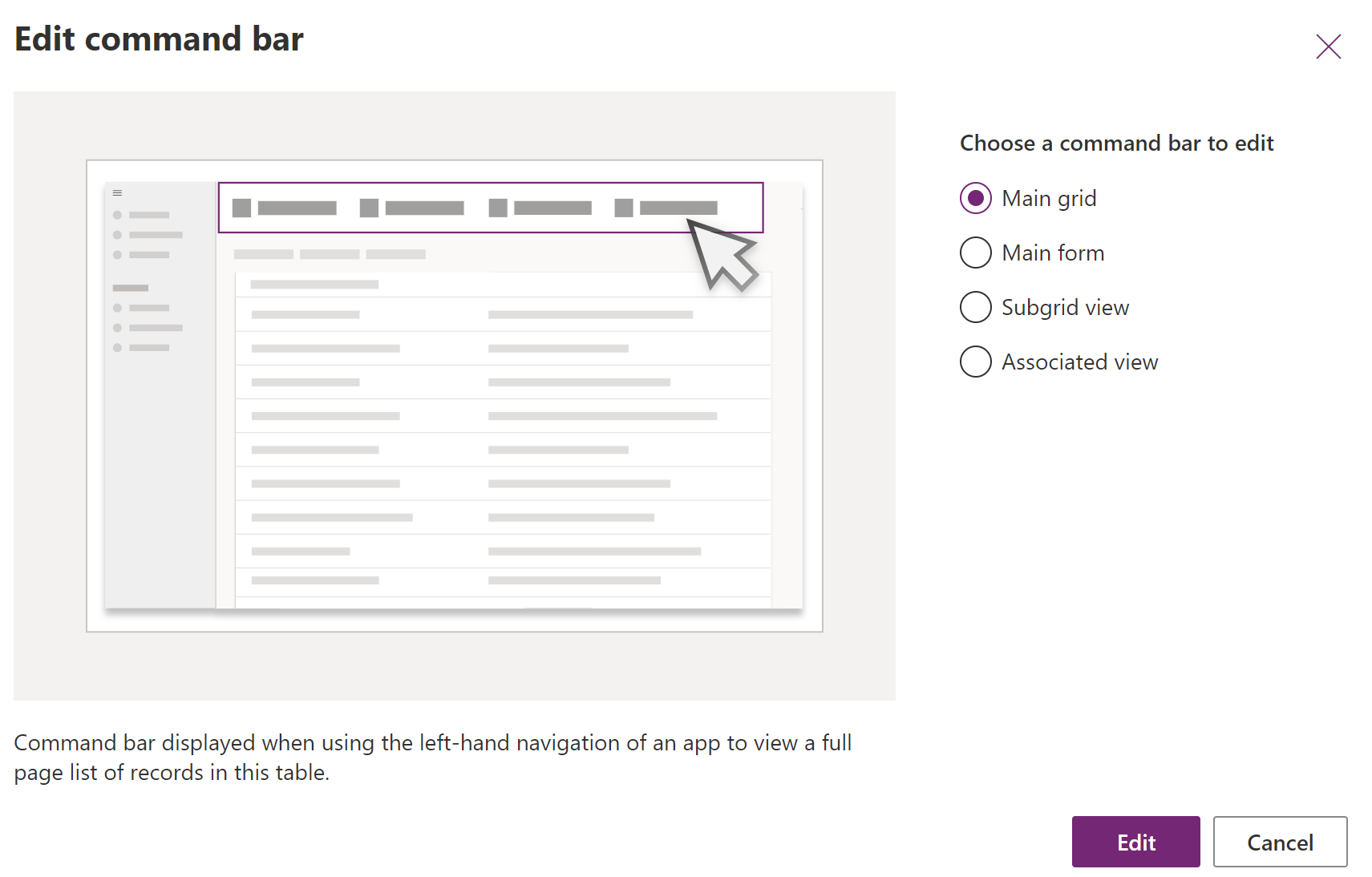
Crear un nuevo comando
A diferencia de los comandos clásicos, los comandos modernos solo se muestran dentro de la aplicación que está editando. Esto evita la transferencia de comandos no deseados a otras aplicaciones y mejora el rendimiento del tiempo de ejecución.
La primera vez que se abre el diseñador de comandos para una aplicación, aparece un aviso para usar solo JavaScript o Power Fx se visualiza. Seleccionar Power Fx también le permite usar JavaScript si lo desea. Seleccionando Power Fx en el cuadro de diálogo creará una biblioteca de componentes de comando para almacenar fórmulas de Power Fx.
Abra el diseñador de comandos para editar una barra de comandos y luego seleccione Nuevo>Comando.

En el panel derecho, introduzca o seleccione entre las siguientes opciones:
Etiqueta (opcional). Ingrese una etiqueta que se mostrará en el botón de comando.
Icono. Seleccione un icono para el botón de comando. Puede elegir entre cualquier ícono del sistema o archivos SVG de recursos web. Para cargar su propio icono, elija Recurso web luego suba un archivo con formato SVG. Después, seleccione Guardar y Publicar el recurso web. Para obtener más información sobre cómo crear un recurso web para la imagen del icono que desea, vaya a Crear o editar recursos web de aplicaciones basadas en modelos para ampliar una aplicación.
Acción. Seleccione uno de los siguientes:
- Ejecutar fórmula. Introduzca la fórmula de Power Fx para ejecutar la acción del comando. Más información: Utilice Power Fx para acciones y visibilidad
- JavaScript. Proporcione la biblioteca de JavaScript y el comando para ejecutar la acción del comando. Más información: Usar JavaScript para acciones
Visibilidad. Seleccione si desea Mostrar el botón de comando o Mostrar en condición de fórmula.
Título de información sobre herramientas. Opcionalmente, ingrese un título para la información sobre herramientas. El título le aparece al usuario cuando pasa el ratón sobre el comando.
Descripción de información sobre herramientas. Opcionalmente, escriba una descripción de la información sobre herramientas. La descripción aparece al usuario bajo el título de la información sobre herramientas cuando pasa el ratón sobre el comando.
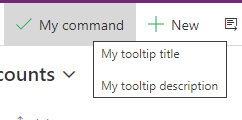
Texto de accesibilidad. Opcionalmente, introduzca el texto que leerán los lectores de pantalla.
Número de orden. El orden en el que se mostrará el comando en tiempo de ejecución en relación con otros comandos dentro de la misma barra de comandos.
Arrastre y suelte el comando a la ubicación deseada. Puede organizar comandos modernos entre comandos clásicos.
Seleccione Guarda y Publicar para hacer que el comando esté disponible para los usuarios de la aplicación.
Seleccione Reproducir para ejecutar la aplicación y probar sus cambios.
Nota
La publicación de fórmulas de Power Fx puede tardar unos minutos en publicar la biblioteca de componentes de comandos. Es posible que esta operación en segundo plano aún esté en curso después de que el diseñador de comandos haya completado la solicitud y desbloquee al diseñador.
Usar Power Fx para acciones y visibilidad
Puede usar Power Fx para ambas acciones (lo que sucede cuando se selecciona el botón de comando) así como para la visibilidad (lógica para controlar cuándo el botón está visible). Power Fx no está admitido en comandos clásicos.
Notará que el comando de la aplicación basada en modelo tiene una experiencia de barra de fórmulas que es similar a las aplicaciones de lienzo. Para trabajar con datos de Dataverse, puede usar fórmulas de Power Fx tal como lo haría en las aplicaciones de lienzo. Más información: Usar Power Fx con comandos
Nota
- Dataverse es actualmente el único origen de datos compatible con comandos en aplicaciones basadas en modelos.
- Actualmente, no puede agregar tablas adicionales como fuentes de datos directamente desde el diseñador de comandos. Sin embargo, puede abrir la biblioteca de componentes de comando en el estudio de lienzo y agregar tablas adicionales como orígenes de datos y luego usarlas dentro del diseñador de comandos.
- Actualmente, no todas las funciones disponibles en las aplicaciones de lienzo son compatibles con los comandos de aplicaciones controladas por modelos. Además, hemos introducido algunas funciones nuevas específicas para los comandos de aplicaciones controladas por modelos.
- Para conocer más limitaciones con los comandos modernos, consulte Limitaciones conocidas de los comandos modernos.
Usar JavaScript para acciones
JavaScript es compatible con comandos clásicos y modernos. Sin embargo, es más sencillo crear comandos y asociar su JavaScript utilizando el diseñador de comandos moderno.
Para la Acción seleccione Ejecutar JavaScript.
Seleccione Agregar biblioteca o seleccione otro de la lista. La lista se completa con las bibliotecas que utilizan la barra de comandos actual.
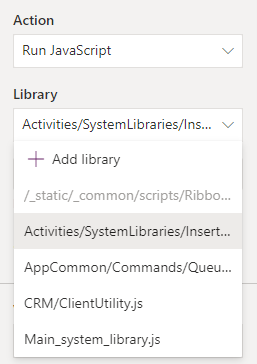
Seleccione Agregar y busque recursos web de JavaScript existentes o puede agregar los suyos propios.
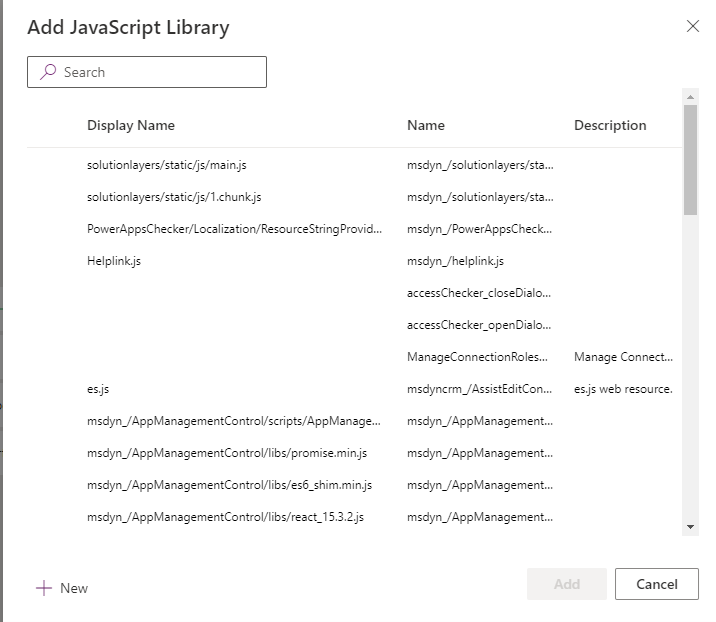
Introduzca el Nombre de la función. Por ejemplo, seleccione la biblioteca
Main_system_library.jsy luego llame a esta función:XrmCore.Commands.Open.opennewrecord.Agregue parámetros para pasar a su función. Para obtener más información sobre los parámetros disponibles, vaya a valores cuadrícula.
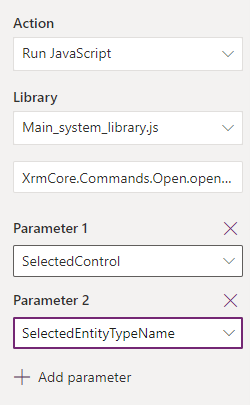
Nota
No se admite el uso de llamar a varias bibliotecas de JavaScript o llamar a varias funciones desde un solo comando.