Crear y configurar paneles de experiencia interactiva de aplicaciones basadas en modelos
Presentación de paneles interactivos
Los paneles de experiencia interactiva pueden convertirse en un área de trabajo integral para los usuarios de las aplicaciones, como representantes de servicio, para ver la información sobre la carga de trabajo y actuar. Son totalmente configurables, se basan en roles de seguridad y ofrecen información de la carga de trabajo a través de varias secuencias en tiempo real. Los usuarios de panel interactivo no necesitan navegar por la aplicación en busca de una fila específica; pueden actuar sobre él directamente desde el panel.
Tipos de panel
Hay dos tipos de paneles de experiencia interactiva: paneles de varias secuencias y paneles de secuencia única. Además, los paneles de varias secuencias pueden ser páginas de inicio o paneles específicos de la tabla. Los paneles específicos de la tabla se configuran en una parte diferente de la interfaz de usuario y se cargan previamente de forma parcial con la información de configuración específica de la tabla.
Paneles de varias secuencias
Los paneles de varias secuencias muestran datos en tiempo real sobre varias secuencias de datos. No hay un límite en el número de secuencias que puede configurar en el panel. Los datos de una secuencia se pueden basar únicamente en una tabla, pero cada secuencia se puede basar en otra tabla.
Paneles de secuencia única
En los paneles específicos de la tabla, todas las secuencias se basan en la misma tabla. Los datos fluyen desde distintas vistas o colas, por ejemplo, Mis actividades, Mis casoso Casos de la cola bancarios.
Nota
Los ejemplos que se describen aquí usan la tabla de casos, que está disponible con la aplicación Dynamics 365 Customer Service.
Los paneles de secuencia única muestran datos en tiempo real a lo largo de una secuencia basados en una vista de tabla o cola. Las ventanas se colocan en la parte derecha de los paneles y se muestran siempre. Los paneles de secuencia única suelen ser útiles para los clientes potenciales o administradores del servicio de nivel 2, que supervisan menos casos, pero más complejos o remitidos a una instancia superior.
Gráficos del panel
Los paneles de varias secuencias y de secuencia única contienen gráficos interactivos que proporcionan un recuento de filas relevantes, como casos por prioridad o por estado. Estos gráficos también actúan como filtros visuales. Los filtros visuales (gráficos interactivos) se basan en múltiples tablas y en los paneles de secuencia única, la tabla en la secuencia de datos define la tabla de filtro visual.
Los usuarios pueden aplicar filtrado adicional con filtros globales y filtros temporales. El filtro global trabaja en un nivel de columna en todos los gráficos, y también en secuencias y ventanas que se basan en la tabla de filtro (especifique la tabla de filtro al configurar los filtros visuales).
Nota
Los paneles interactivos son compatibles con soluciones y se pueden exportar y luego importar en otro entorno como solución. Sin embargo, las colas en las que se basan las secuencias y las ventanas no son compatibles con soluciones. Antes de importar la solución del panel en el sistema de destino, las colas tienen que crearse manualmente en el sistema de destino en Configuración > Administración de servicios > Colas. Después de crear las colas, importe la solución de panel en el sistema de destino, y a continuación edite las secuencias o las ventanas que se basan en las colas para asignar las colas recién creadas adecuadamente.
Las ilustraciones de este artículo muestran paneles de varias secuencias y de secuencia única con el panel del encabezado. Debajo del encabezado se ven filtros visuales y secuencias. En el panel de secuencia única también se ven ventanas. Para cada tipo de panel, puede elegir entre varios diseños diferentes que también se muestran. El encabezado del panel contiene los siguientes controles e iconos que se pueden seleccionar, de izquierda a derecha: selector de paneles, actualizar, icono de filtro visual, icono de filtro global y filtro temporal.
Diseños de panel
Vista estándar del panel de varias secuencias
En el panel de varias secuencias, verá una fila de filtros visuales en la parte superior con las secuencias de datos por debajo de ellos.
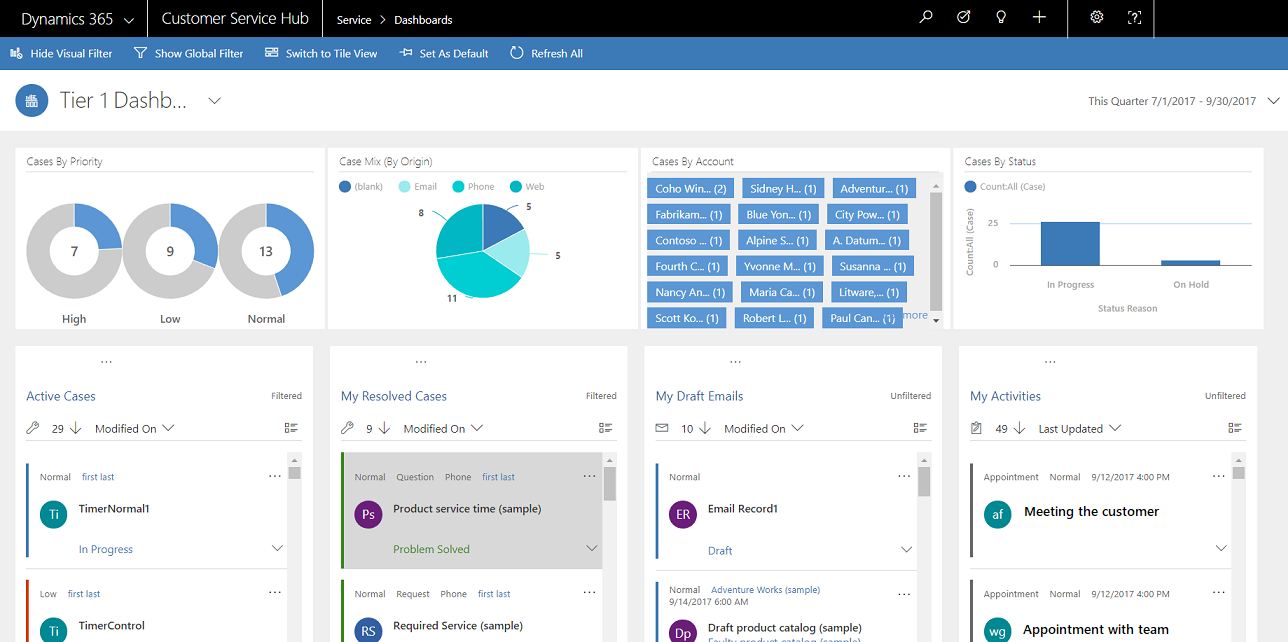
Vista de ventana del panel de varias secuencias
El mismo panel, solo en la vista de ventana.
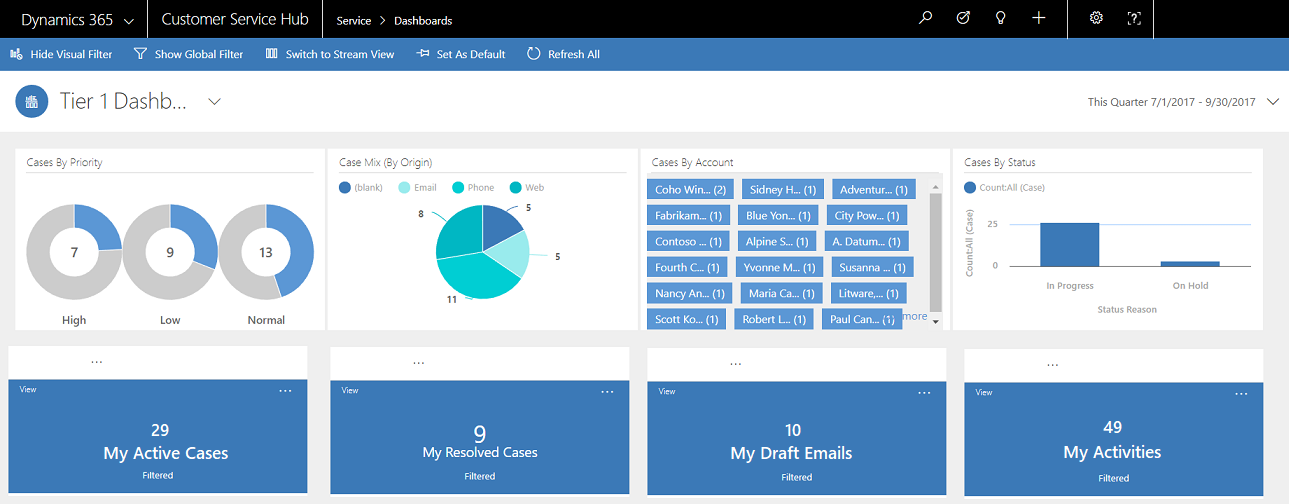
Diseños del panel de varias secuencias
Para los paneles de varias secuencias, puede elegir entre cuatro diseños diferentes.
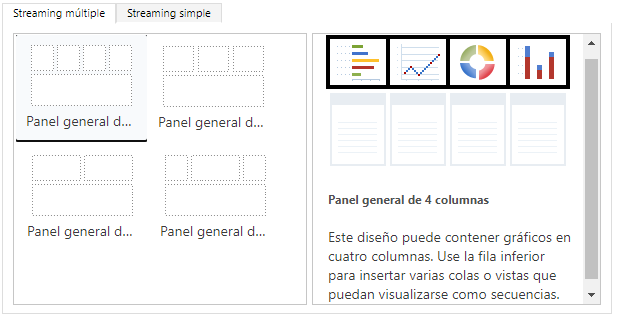
Panel específico de la tabla de varias secuencias
El panel específico de la tabla para la tabla de caso aparece aquí.

Panel de secuencia única
El panel de secuencia única contiene la secuencia de datos a la izquierda y filtros visuales y las ventanas a la derecha.
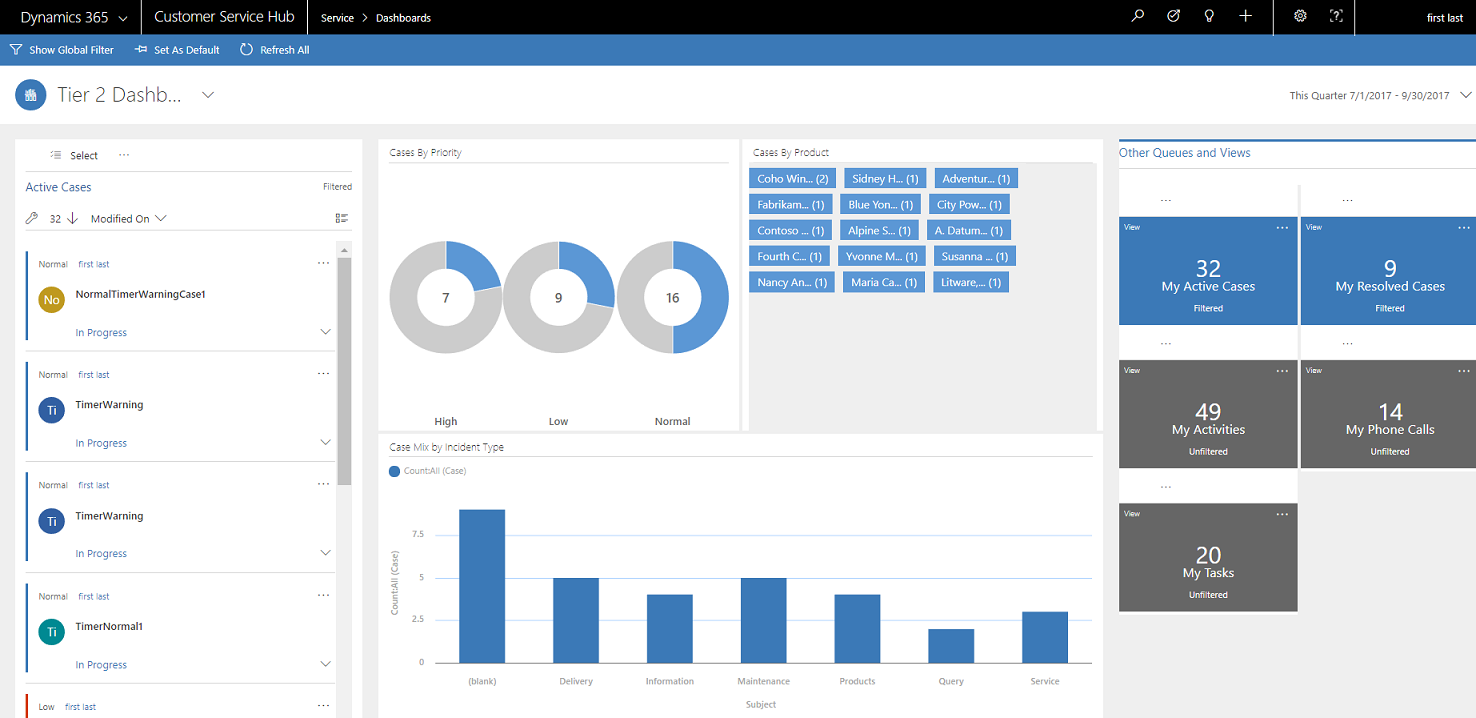
Diseños de paneles de secuencia única
Se pueden elegir entre cuatro diseños diferentes para los paneles de secuencia única.

Configurar columnas de filtro y roles de seguridad para los paneles interactivos
Cuando configura paneles interactivos, la primera tarea es habilitar columnas de filtro y roles de seguridad, para que se puedan configurar paneles interactivos para ellos. Los paneles interactivos ahora están habilitados para todas las tablas y tablas personalizadas de forma predeterminada.
Configurar columnas de filtro
Para que una columna aparezca en el filtro global y se incluya en el orden de secuencia de datos, debe establecer dos indicadores:
- Aparece en el filtro global en la experiencia interactiva
- Se puede ordenar en el panel de experiencia interactiva
En este ejemplo hay dos opciones interactivas del panel disponibles en la tabla Caso para la columna IsEscalated.

Configurar la opción 'Aparece en el filtro global en la experiencia interactiva'
- Inicie sesión en Power Apps.
- En el panel de navegación izquierdo, seleccione Soluciones. Si el elemento no se encuentra en el panel lateral, seleccione …Más y, a continuación, el elemento que desee.
- Abra la solución que desee y, en la barra de herramientas, seleccione Cambiar a clásico.
- En Componentes, expanda Entidades (que son en realidad tablas) y luego expanda la tabla específica.
- En el panel de navegación, seleccione Campos y en la cuadrícula, haga doble clic en la columna o campo de datos requerido.
- En la pestaña General, seleccione la casilla Aparece en el filtro global en la experiencia interactiva. Seleccione Guardar y cerrar.
- Seleccione Publicar todas las personalizaciones para que los cambios surtan efecto.
Las columnas que están habilitas para Aparece en el filtro global en la experiencia interactiva aparecen en la ventana de control flotante de filtro global cuando se selecciona el icono de filtro global en el encabezado del panel. En la ventana de control flotante, los representantes de servicio pueden seleccionar las columnas que desean filtrar globalmente, en gráficos, y también en secuencias y ventanas que se basan en la tabla de filtro.
La ventana de control flotante de filtro global se muestra aquí:

Sugerencia
Cuando se configura un filtro visual basándose en columnas como prioridad o estado, una práctica recomendada también es permitir que estas columnas (prioridad, estado) aparezcan en el filtro global.
Configurar la opción 'Se puede ordenar en el panel de experiencia interactiva'
- Inicie sesión en Power Apps.
- En el panel de navegación izquierdo, seleccione Soluciones. Si el elemento no se encuentra en el panel lateral, seleccione …Más y, a continuación, el elemento que desee.
- Abra la solución que desee y, en la barra de herramientas, seleccione Cambiar a clásico.
- En Componentes, expanda Entidades (que son en realidad tablas) y luego expanda la tabla específica.
- En el panel de navegación, seleccione Columnas y en la cuadrícula, haga doble clic en la columna para que se requiere la clasificación.
- En la pestaña General, seleccione la casilla Se puede ordenar en el panel de experiencia interactiva. Seleccione Guardar y cerrar.
- Seleccione Publicar todas las personalizaciones para que los cambios surtan efecto.
Las columnas que configure para ordenación aparecerán en la lista desplegable en el encabezado de la secuencia.
La siguiente captura de pantalla muestra el cuadro de diálogo de control flotante con la lista de columnas disponibles para ordenar, en la lista desplegable. La ordenación predeterminada siempre se establece en la columna Fecha de modificación.
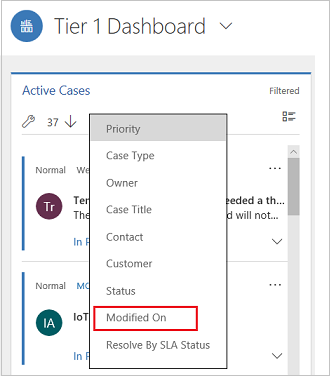
Habilitar roles de seguridad
Seleccione y habilite roles de seguridad que podrán ver los paneles interactivos.
Habilitar roles de seguridad para paneles interactivos
Inicie sesión en Power Apps.
En el panel de navegación izquierdo, seleccione Soluciones. Si el elemento no se encuentra en el panel lateral, seleccione …Más y, a continuación, el elemento que desee.
Abra la solución requerida.
Seleccione el panel y, a continuación, en la barra de herramientas seleccione Habilitar roles de seguridad. Se abrirá una pestaña nueva con la interfaz clásica.
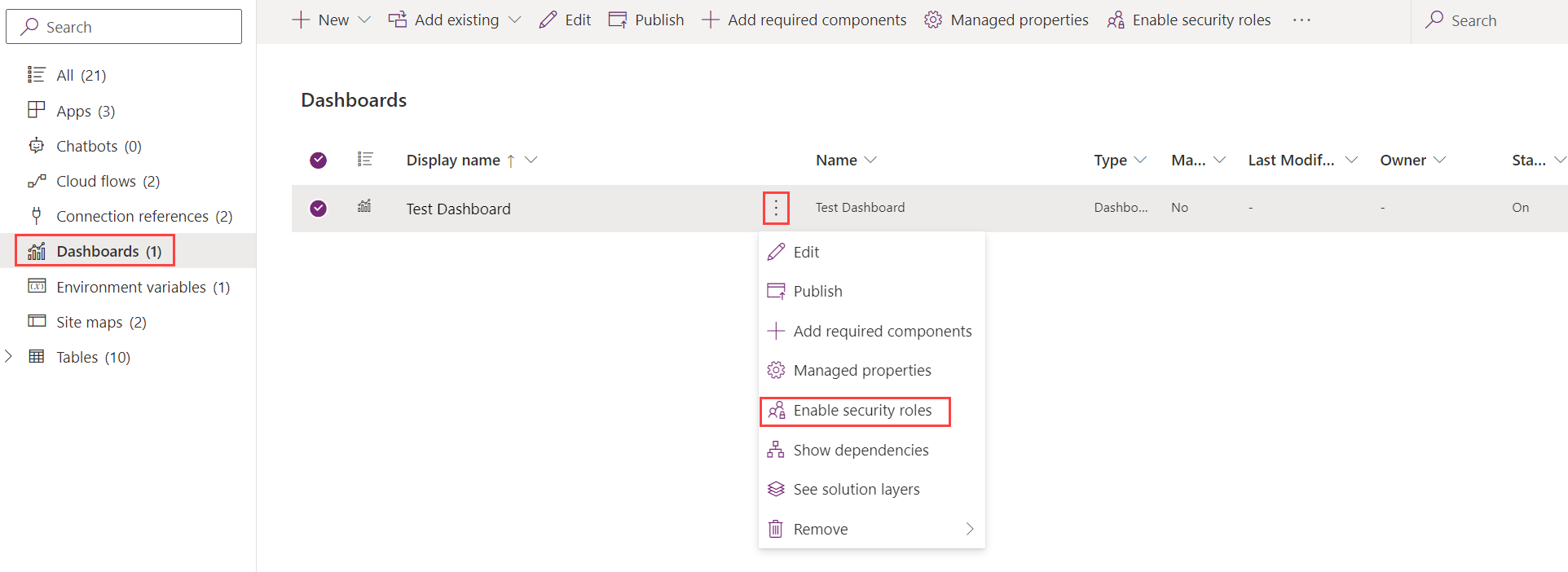
En el diálogo Asignar roles de seguridad, seleccione la opción Mostrar solo a estos roles de seguridad determinados y seleccione los roles que desea habilitar. Seleccione Aceptar.

Seleccione Publicar para que los cambios surtan efecto.
Crear paneles de experiencia interactiva
En la siguiente sección se describe cómo crear y después configurar los diferentes tipos de paneles interactivos.
Configurar un panel interactivo de varias secuencias utilizando el diseño de 4 columnas
Inicie sesión en Power Apps.
Seleccione un entorno con una solución no administrada.
En el panel de navegación izquierdo, seleccione Soluciones. Si el elemento no se encuentra en el panel lateral, seleccione …Más y, a continuación, el elemento que desee.
Abra la solución que desee y, en la barra de herramientas, seleccione Cambiar a clásico.
En el panel de navegación izquierdo, seleccione Paneles, en la barra de herramientas seleccione Nuevo y luego seleccione Panel de experiencia interactiva.
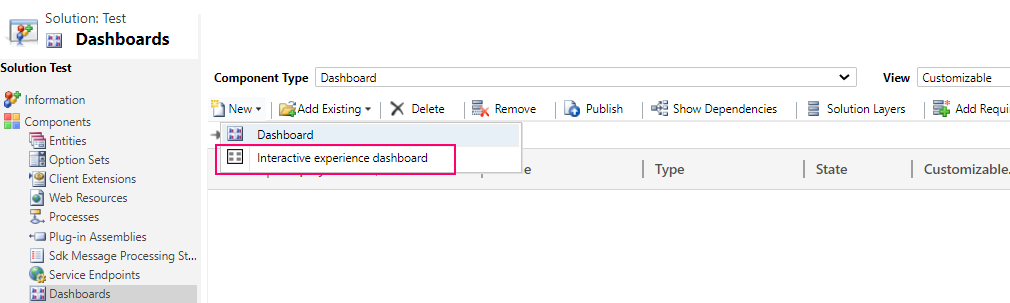
Elija el diseño, 2, 3 o 4 de ancho de las columnas.
Cuando se abre el formulario del panel, rellene la información de filtro en la parte superior del formulario, como se indica aquí.

Tabla de filtro: Los filtros visuales y los atributos de filtro global se basan en esta tabla.
Vista de tabla: Los filtros visuales se basan en esta vista.
Filtrado por: la columna a la que se aplica el filtro de período de tiempo.
Plazo de tiempo: El valor predeterminado del filtro temporal para la columna Filtrar por.
Una vez especificada la información de filtrado, comience a agregar componentes para los gráficos y las secuencias de datos. Para agregar un componente, simplemente seleccione el elemento del centro del gráfico o la secuencia y, cuando aparezca el cuadro de diálogo, seleccione la información necesaria de la lista desplegable, como se muestra en las siguientes ilustraciones.
Agregue el gráfico de anillos Casos por prioridad.
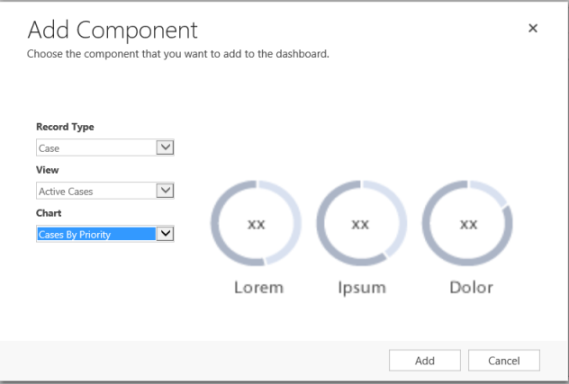
Algunos gráficos, como los gráficos de barras o los gráficos circulares, se generan mostrando los datos almacenados en el sistema. Los gráficos de anillos y gráficos de etiqueta cargan se cargan como imágenes estáticas y no aparecen en la vista previa de los datos reales.
Nota
Los gráficos configurados para los filtros visuales pueden usar las columnas de la tabla Filtro y también tablas relacionadas. Cuando los gráficos se basan en columnas de tabla relacionadas, los representantes del servicio al cliente pueden filtrar gráficos con estos columnas de tabla relacionadas. Las columnas que se basan en la tabla relacionada tienen normalmente el siguiente formato en la ventana de configuración de gráficos: "nombre del campo (nombre de la entidad)", como la columna Modificado por (delegado). Para crear gráficos de varias entidades, debe agregar columnas de una tabla relacionada a cualquiera de las vistas y luego usar estas columnas mientras crea gráficos.
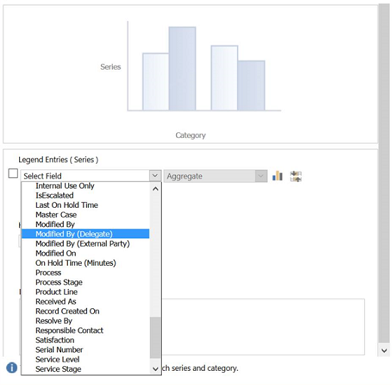
A continuación, hay que configurar las secuencias. Al igual que ocurre al agregar componentes en los gráficos, seleccione el elemento dentro del panel de secuencia. Cuando aparezca el cuadro de diálogo, seleccione Vista o Cola en función del elemento que desea que use la secuencia. Introduzca la información requerida tal y como se muestra en la ilustración siguiente.
Configure la secuencia para los Elementos disponibles para trabajar en ellos como se muestra aquí:
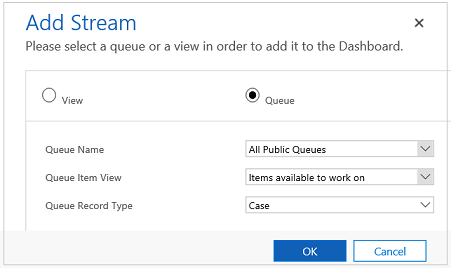
Nota
La opción Cola está disponible en el cuadro de diálogo solo para tablas habilitadas para cola. En el caso de los paneles de tabla, si la tabla no está habilitada para cola, no verá la opción Cola en el cuadro de diálogo. Solo puede usar la opción Vista en la secuencia de paneles para las tablas que no están habilitadas para cola.
La siguiente ilustración es un ejemplo de un panel de gráficos completamente y un panel de secuencias:
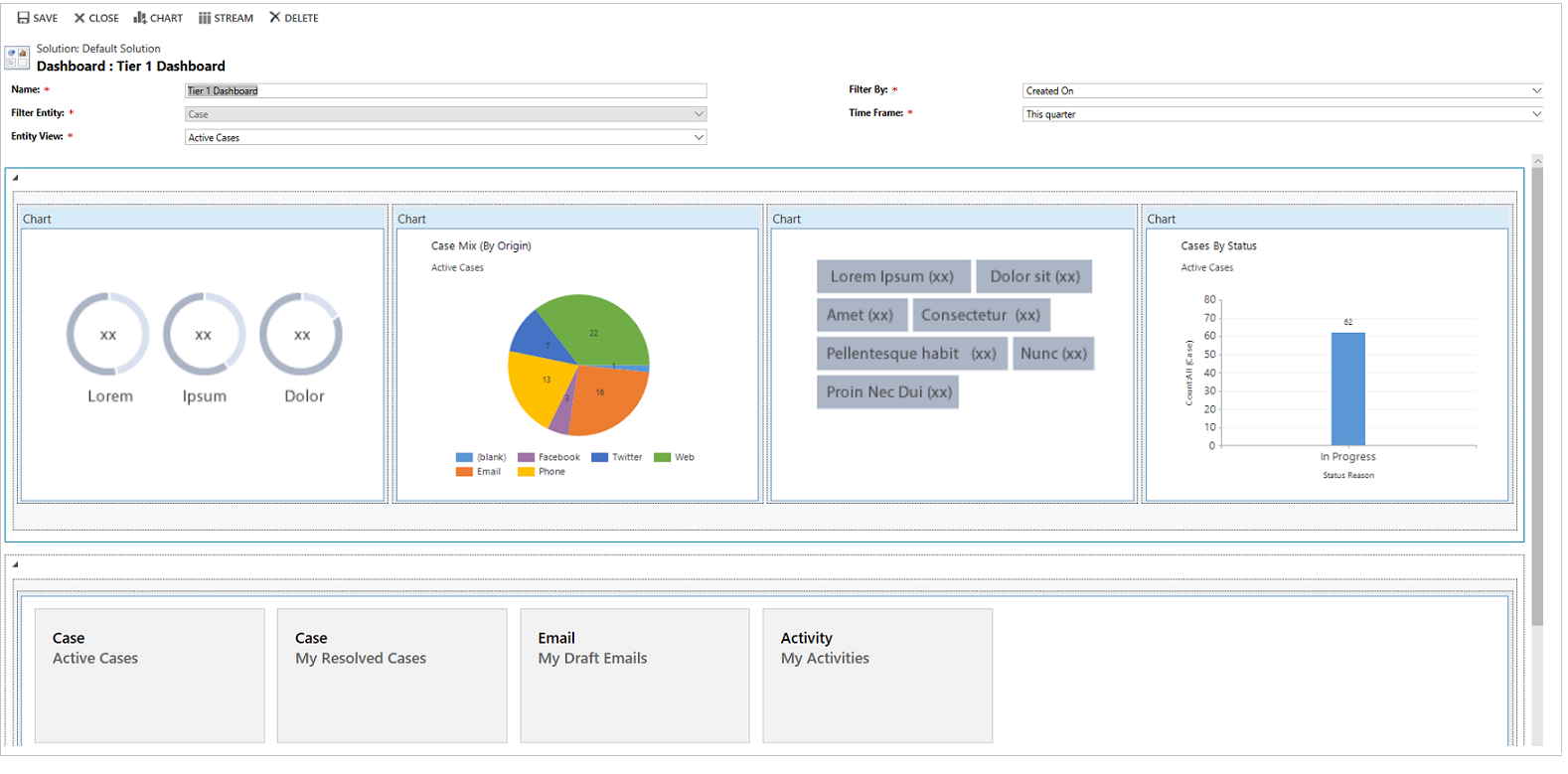
Después de completar la configuración del panel, guárdelo y publique las personalizaciones para que los cambios surtan efecto.
Editar o eliminar secuencias individuales de un panel existente
Inicie sesión en Power Apps.
En el panel de navegación izquierdo, seleccione Soluciones. Si el elemento no se encuentra en el panel lateral, seleccione …Más y, a continuación, el elemento que desee.
Abra la solución requerida y luego abra el panel interactivo.
Seleccione la secuencia que desea editar para seleccionarla y luego seleccione Editar componente.
En función de si desea agregar una vista o una cola a la secuencia, seleccione los detalles de la vista o la cola para la secuencia y, a continuación seleccione Establecer.
Seleccione Guardar.
También es posible eliminar una secuencia individual de un panel. Para ello, seleccione la secuencia y, en la barra de herramientas, seleccione Eliminar.
Crear un panel de control específico para una tabla
Un panel específico de la tabla es un panel de varias secuencias. La configuración de este panel es similar a configurar un panel de varias secuencias de la página principal, pero se realiza en un lugar distinto de la interfaz de usuario y hay otras diferencias de menor importancia.
Por ejemplo, en lugar de seleccionar una tabla, algunas columnas en el panel específico de la tabla están preestablecidas en la tabla relevante para el panel.
- Inicie sesión en Power Apps.
- En el panel de navegación izquierdo seleccione Tablas. Si el elemento no se encuentra en el panel lateral, seleccione …Más y, a continuación, el elemento que desee.
- Abra la tabla que desee.
- Seleccione el área Paneles y, a continuación, en la barra de herramientas seleccione Agregar panel.
- Elija el diseño, 2, 3 o 4 de ancho de las columnas.
- Cuando se abre el formulario del panel, la Tabla de filtro se preestablece en la tabla a la que está vinculada el panel. La lista desplegable Vista de tabla contiene las vistas disponibles para la tabla. Seleccione la vista y rellene el resto de la información necesaria en la página.
El resto de instalación es muy similar a la instalación del panel de varias secuencias de página principal que se describe en la sección anterior.
Configurar un panel de secuencia única
La configuración de un panel de secuencia única es similar a la del panel de varias secuencias. Todos los pasos de navegación de la interfaz de usuario son los mismos que para el panel de varias secuencias. Es posible elegir un diseño que incluya ventanas o el diseño que no las incluye. Si se incluyen ventanas, siempre se muestran en el panel. Para configurar una ventana, se selecciona el icono del centro de la ventana. Cuando se abre la ventana Agregar ventana, complete los datos necesarios. La ilustración siguiente es un ejemplo de configuración de ventanas.
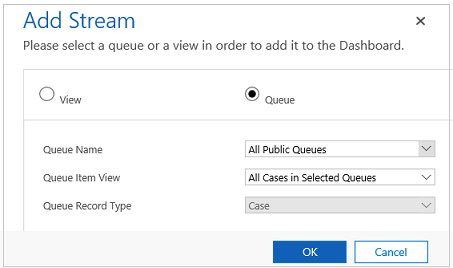
Configurar los colores del panel
Se puede configurar el color que aparecerá en los gráficos y las secuencias para valores de columna específicos. Por ejemplo, los casos prioritarios se pueden mostrar en rojo, los casos de prioridad media en azul, y los casos de prioridad baja en verde en los gráficos interactivos. En las secuencias, habrá una barra vertical fina de color junto a la descripción del elemento de trabajo.
Importante
La codificación de color no está disponible para los gráficos de etiqueta y los gráficos de anillos. Estos gráficos aparecen en el panel en tonos de blanco, gris, y negro.
Con los tableros interactivos, un gráfico usa el color asignado a las categorías que componen los diferentes valores, incluso si el gráfico está configurado para usar colores aleatorios, cuando el gráfico está configurado para agruparse por cualquiera de los siguientes tipos de columnas:
- Opción
- Sí/No
- Razón para el estado
Más información: Los colores del gráfico no son correctos en los paneles
Inicie sesión en Power Apps.
Seleccione un entorno con una solución no administrada.
En el panel de navegación izquierdo, seleccione Soluciones. Si el elemento no se encuentra en el panel lateral, seleccione …Más y, a continuación, el elemento que desee.
Abra la solución que desee y, en la barra de herramientas, seleccione Cambiar a clásico.
En Componentes, expanda Tablas y luego expanda la tabla requerida. Si no se muestra la tabla, seleccione Agregar existentes para agregarla.
En el panel de navegación, seleccione Columnas. En la cuadrícula, haga doble clic en la columna correspondiente.
En la pestaña General, en la subárea Tipo, seleccione Sí y, a continuación, seleccione Editar.
Cuando aparezca el diálogo Modificar valor de lista, establezca el nuevo valor en el cuadro de texto Color. Seleccione Aceptar.
Seleccione Guardar y cerrar.
Seleccione Publicar para que los cambios surtan efecto.
En el siguiente ejemplo, el color de la columna IsEscalated ha cambiado. Use el botón Editar para abrir el cuadro de diálogo Modificar valor de lista:
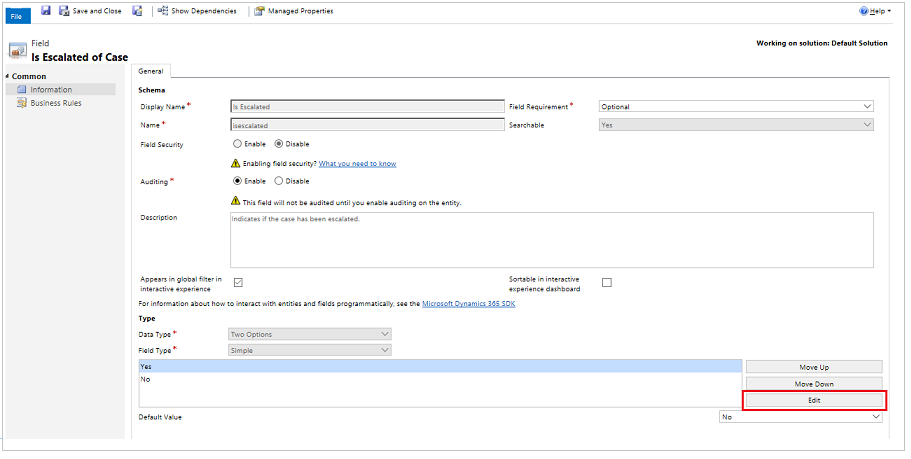
Cuando se abra el cuadro de diálogo Modificar valor de lista, introduzca un código de color hexadecimal, como #800000, que se muestra aquí:

De forma similar, si se usa la columna Prioridad para modificar los colores de las opciones de prioridad de casos, elija el color en la subárea Opciones de la pestaña General, tal como se muestra a continuación:
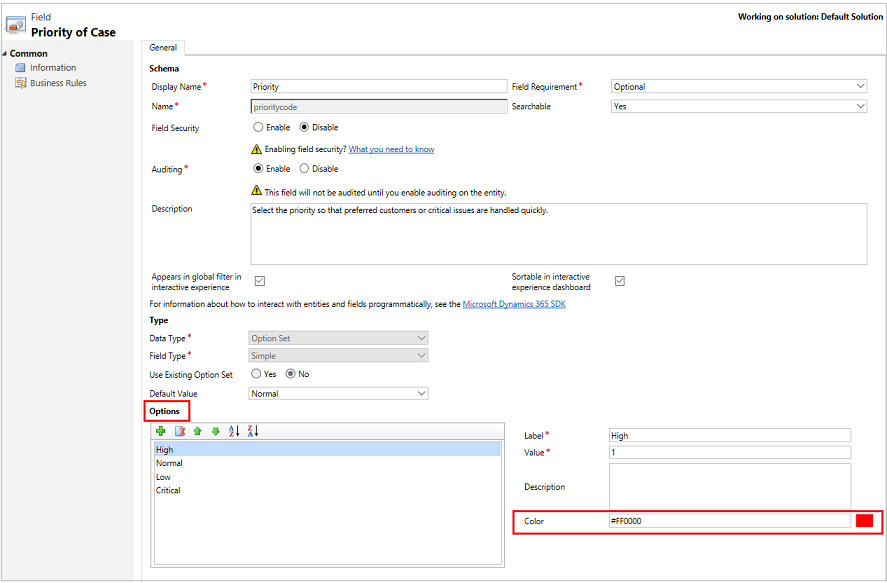
Pasos siguientes
Establecer las propiedades de un gráfico o lista
Nota
¿Puede indicarnos sus preferencias de idioma de documentación? Realice una breve encuesta. (tenga en cuenta que esta encuesta está en inglés)
La encuesta durará unos siete minutos. No se recopilan datos personales (declaración de privacidad).