Elegir y configurar columnas en vistas de aplicaciones basadas en modelos
Junto con los criterios de filtro, las columnas visibles en una vista de Power Apps son muy importantes para el valor proporcionado por la vista. En este tema, creará o editará vistas realizando las siguientes tareas:
Importante
La versión más reciente del diseñador de vistas está funcionando actualmente en vista previa. Algunas características como habilitar o deshabilitar la presencia de una columna y agregar una columna de búsqueda aún no se admiten. Para realizar estas tareas abra la vista en el diseñador clásico de vistas.
Abrir el editor de vistas
Inicie sesión en Power Apps.
Seleccione Tablas y luego elija la tabla que quiere editar. Si el elemento no se encuentra en el panel lateral, seleccione …Más y, a continuación, el elemento que desee.
Seleccione el área Vistas. También puede navegar a la tabla y las vistas a través de soluciones como se muestra a continuación.
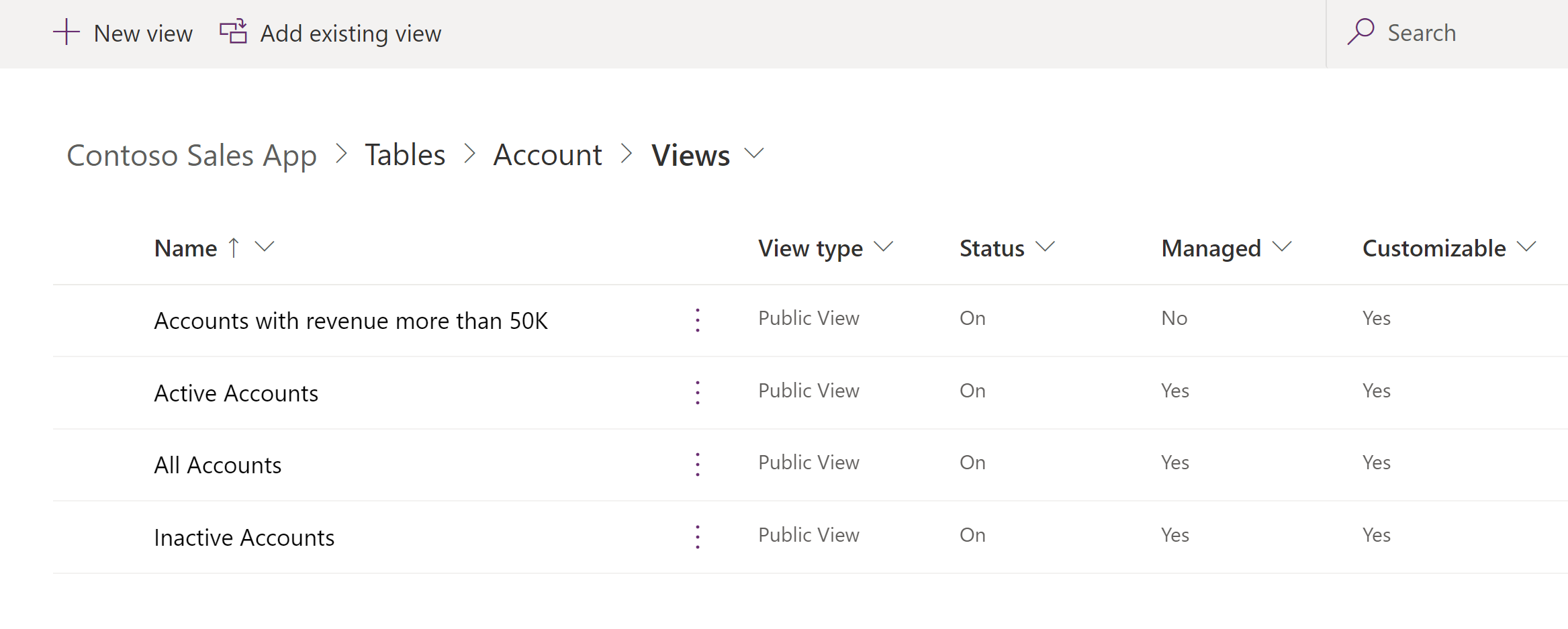
Seleccione una vista existente para abrirla o, en la barra de herramientas, seleccione Nueva vista.
Adición de columnas
Puede incluir las columnas de la tabla actual o de cualquier tabla relacionada que tenga una relación de tabla 1:N con la tabla actual.
Por ejemplo, es posible que desee mostrar el propietario de una tabla propiedad del usuario en una columna. Puede elegir la columna Propietario de la tabla actual para mostrar el nombre del propietario. Esto aparecerá como un vínculo para abrir la fila Usuario de la persona que es el propietario.
Si desea que muestre el número de teléfono del propietario de la fila, debe seleccionar Usuario propietario (usuario) en el cuadro desplegable Tipo de fila y luego seleccione la columna Teléfono principal.
Sugerencia
Solo incluya las columnas específicas que necesita para la vista. Un mayor número de columnas en una vista puede provocar la degradación del rendimiento de la cuadrícula.
Agregue columnas a vistas
Mientras crea y edita las vistas, asegúrese que el panel Columnas de tabla está abierto. Si no es así, seleccione Ver columna en la barra de herramientas.
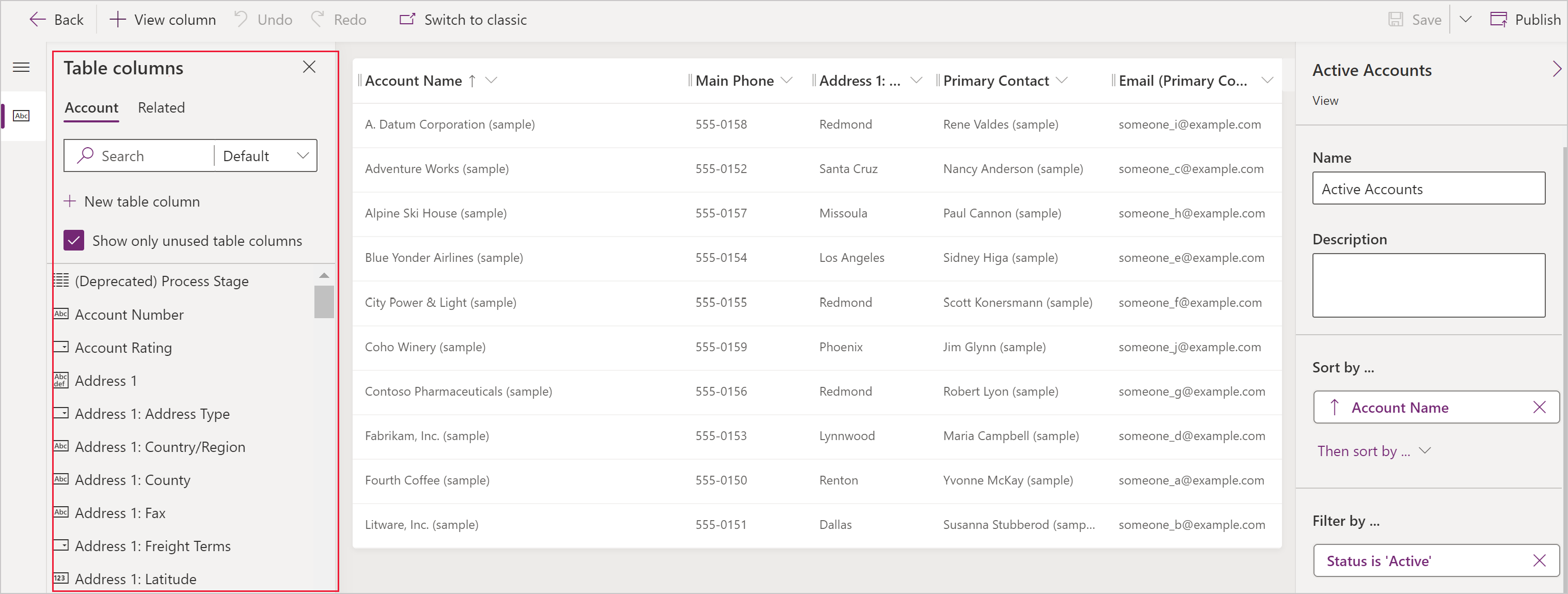
Seleccione las columnas que desee agregar al diseñador de vistas. Esto agrega la columna como una columna en la mano derecha de la vista.
Seleccione la pestaña Relacionado para ver las tablas relacionadas y las columnas correspondientes.
Al agregar columnas, se incrementará el ancho de la vista. Si el ancho de la vista supera el espacio disponible para mostrarlo en la página, las barras horizontales de navegación permitirán desplazarse y ver las columnas ocultas.
Sugerencia
Si la vista filtra los datos de una determinada columna para mostrar únicamente las filas con determinado valor, no incluya esa columna en la vista. Por ejemplo, si solo muestra filas activas, no incluya la columna de estado en la vista. En su lugar, asigne un nombre a la vista para indicar que todas las filas que se muestran en la vista están activos.
Nota
Al agregar columnas a las vistas de búsqueda para tablas actualizadas, solo las primeras tres columnas se mostrarán.
Eliminar columnas
Seleccione el encabezado de la columna que desee quitar.
En el menú desplegable, seleccione Quitar.
Cambiar el ancho de columna
Pase el puntero por el área entre las columnas de la vista.
Una línea aparece y el cursor se convierte en una flecha doble.
Arrastre la columna hasta el ancho adecuado.
Mover una columna
Haga clic en el encabezado de columna y arrástrelo a la ubicación correcta.
Sugerencia
También puede seleccionar el encabezado de la columna que desea mover y desde el desplegable seleccione Mover a la derecha o Mover a la izquierda.
Pasos siguientes
Crear o editar filtros de vistas
Nota
¿Puede indicarnos sus preferencias de idioma de documentación? Realice una breve encuesta. (tenga en cuenta que esta encuesta está en inglés)
La encuesta durará unos siete minutos. No se recopilan datos personales (declaración de privacidad).