Cambiar iconos de tablas personalizadas de aplicaciones basadas en modelos
Al crear una tabla personalizada, se le asigna automáticamente un icono predeterminado. Todas las tablas personalizadas usan el mismo icono de forma predeterminada. Use iconos personalizados para distinguir la apariencia de las tablas personalizadas. No es posible modificar los iconos asignados a las tablas del sistema.
En el ejemplo siguiente, la tabla de cuentas ya tiene un icono asignado, ya que es una tabla del sistema, sin embargo, las otras tablas tienen el icono predeterminado.
![]()
Los iconos se pueden usar para los siguientes propósitos con aplicaciones basadas en modelos.
| Tipo de icono | Description |
|---|---|
| icono de mesa | Una imagen en formato .svg, .gif, .png, o .jpg, con un tamaño de16x16 píxeles. Este artículo describe cómo editar el icono de la tabla. |
| Icono para formularios de tabla | Una imagen en formato .svg, .gif, .png, o .jpg, con un tamaño de 32x32 píxeles. Más información: Habilitar o deshabilitar las opciones de la tabla |
| Icono de aplicación | Debe ser un icono escalable del gráfico vectorial (.svg). Más información: Administrar la configuración de aplicaciones basadas en modelo en el diseñador de aplicaciones |
Nota
El tamaño de todos los archivos de imágenes no puede superar los 10 kilobytes.
La configuración del icono en el diseñador de aplicaciones anula la configuración del icono de definición de tabla. Cuando el ícono de la tabla en el diseñador de aplicaciones se establece en el ícono predeterminado, el ícono especificado en la definición de la tabla se muestra en la aplicación.
Cuando se usa una imagen escalable del gráfico vectorial (.svg) como icono en aplicación web o Icono para formularios de tabla, debe tener definido el tamaño predeterminado. Puesto que SVG es un documento XML, los valores de width, height y viewBox del elemento svg pueden editarse en un editor de texto para definir el tamaño predeterminado para la imagen.
Siempre que sea posible, elimine los atributos de color de relleno codificados y utilice la palabra clave currentColor para evitar problemas de contraste. Más información: Recursos web de imágenes
Cada tipo de icono se almacena como un recurso web. Primero cree un recurso web y luego configure los iconos para usarlos. Como alternativa, puede agregar el icono creando un nuevo recurso web cuando define las propiedades de la tabla.
Establecer iconos para una tabla personalizada a partir de la definición de tabla
Inicie sesión en Power Apps.
Seleccione Soluciones en el panel de navegación izquierdo y luego abra o cree una nueva solución. Luego abra la tabla de solución desde la solución. Para usar la solución predeterminada, seleccione Tablas en el panel de navegación izquierdo y, a continuación, abra la tabla que desea. Si el elemento no se encuentra en el panel lateral, seleccione …Más y, a continuación, el elemento que desee.
Seleccione Propiedades. En el panel Editar tabla derecho, expanda Opciones avanzadas.
En Elegir imagen de tabla, seleccione entre las siguientes opciones:
- Seleccione el menú desplegable para elegir un recurso web existente.
- Seleccione Nuevo recurso web de imagen para crear un recurso web para agregar el icono. Más información: Crear o editar recursos web para ampliar una aplicación
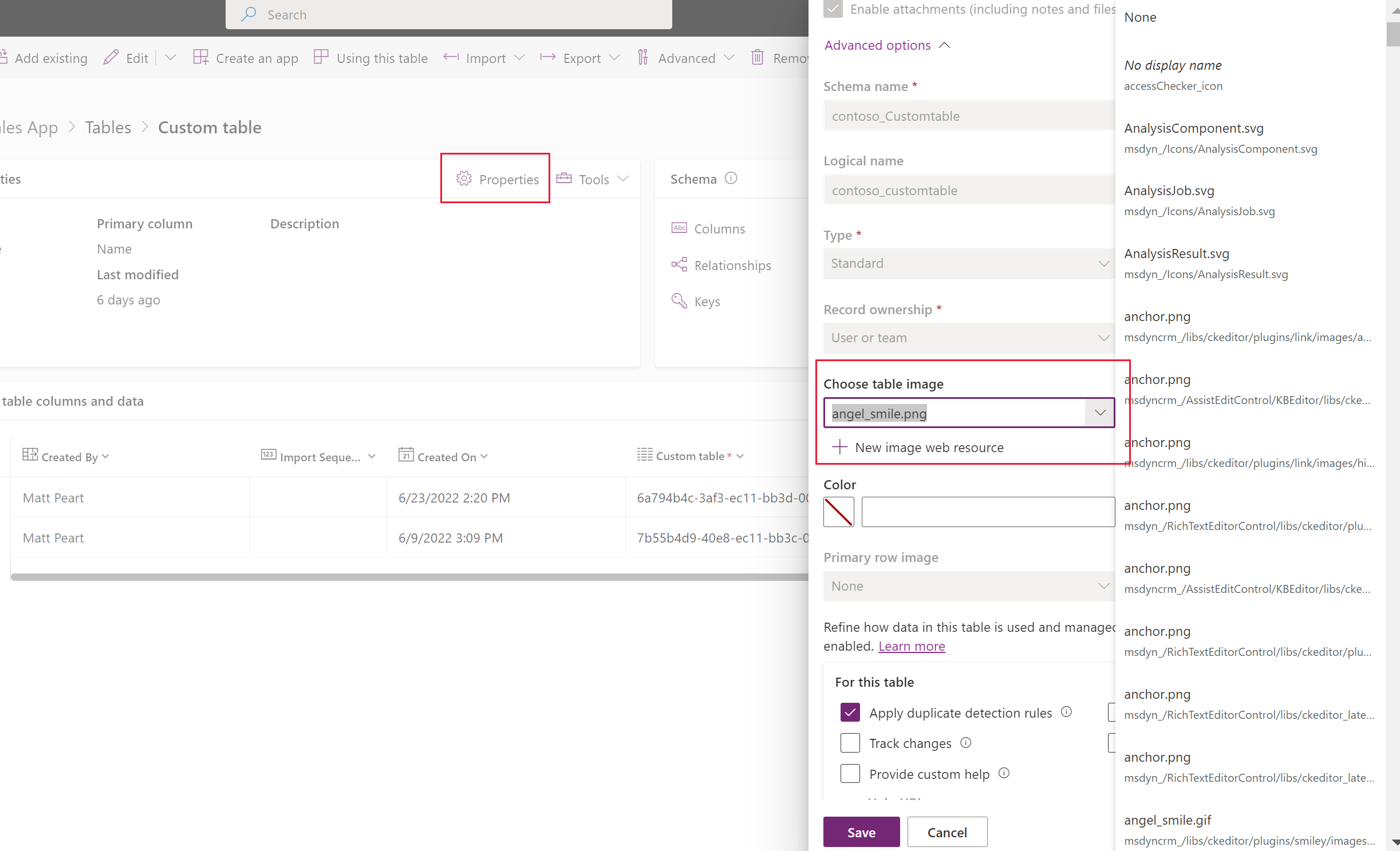
Seleccione Guardar.
Establecer el icono de una tabla en el diseñador de aplicaciones
- En el panel izquierdo del diseñador de la aplicación, selecciones la tabla.
- En el panel de propiedades de la tabla de la derecha, en Icono, seleccione Usar recurso web > Seleccionar icono.
- Seleccione en la lista de recursos web de imagen existentes o seleccioen Nuevo para crear uno nuevo.
- Seleccione Seleccionar y luego seleccione Publicar para hacer que los cambios estén disponibles en la aplicación.
Revisar los cambios en los iconos de las aplicaciones basadas en modelo
Una vez que las actualizaciones se hayan implementado, los cambios se pueden revisar ejecutando la aplicación. En este caso, la tabla Cursos se ha actualizado y el icono ha cambiado.
![]()
Establecer iconos para una tabla personalizada (clásica)
- En Power Apps, seleccione Soluciones en el panel de navegación izquierdo. Si el elemento no se encuentra en el panel lateral, seleccione …Más y, a continuación, el elemento que desee.
- Seleccione la solución no administrada que contiene las tablas donde se deben configurar los iconos.
- Seleccione Cambiar a clásico desde la barra de comandos de la solución (es posible que deba seleccionar ... primero). Esto abre la solución en el explorador de soluciones clásico.
- En el explorador de soluciones clásico, expanda Entidades (tablas).
- Seleccione la tabla personalizada, que requiere un icono actualizado.
Establecer iconos de tabla
- En la barra de comandos, seleccione Actualizar iconos.
- En el cuadro de diálogo Seleccionar iconos nuevos, en la pestaña Cliente web, bajo Icono en aplicación web o Icono para formularios de entidad, a la derecha de Nuevo icono, seleccione el botón Examinar
 .
. - Seleccione o cree el recurso web adecuado y después seleccione Aceptar.
- En la pestaña Interfaz unificada, haga igual para la columna Nuevo icono.
- Seleccione Aceptar para cerrar el cuadro de diálogo Seleccionar nuevos iconos.
- En la barra de comandos, en el menú Archivo, seleccione Guardar.
- Cuando haya completado los cambios, publíquelos. Seleccione Publicar en la barra de comandos mientras la tabla está seleccionada en el explorador de soluciones.
Herramientas de la Comunidad
Iconator es una herramienta desarrollada por la comunidad de XrmToolbox para Power Apps. Un diseñador puede usar la herramienta para actualizar los iconos asociados con una tabla además de presentar nuevos iconos.
Consulte el artículo Herramientas para desarrolladores para Microsoft Dataverse para la comunidad de herramientas desarrolladas.
Nota
Las herramientas de la comunidad no son un producto de Microsoft y Microsoft no incluye soporte técnico para las herramientas de la comunidad. Si tiene preguntas relacionadas con la herramienta, póngase en contacto con el editor. Más información: XrmToolBox.
Pasos siguientes
Crear una tabla personalizada
Editar una tabla
Nota
¿Puede indicarnos sus preferencias de idioma de documentación? Realice una breve encuesta. (tenga en cuenta que esta encuesta está en inglés)
La encuesta durará unos siete minutos. No se recopilan datos personales (declaración de privacidad).