Crear una regla de negocio para una tabla
Puede crear reglas de negocio y recomendaciones para aplicar lógica y validaciones sin escribir código ni crear complementos. Las reglas de negocio proporcionan una interfaz básica para implementar y mantener reglas de rápida evolución y de uso general.
Importante
Las reglas de negocio definidas para una tabla se aplican a las aplicaciones de lienzo y las aplicaciones basadas en modelos si la tabla se usa en la aplicación. No todas las acciones de reglas de negocio están disponibles en aplicaciones de lienzo en este momento. Más información: Diferencias entre aplicaciones de lienzo y aplicaciones basadas en modelos
En una aplicación basada en modelos, no todas las acciones de reglas comerciales están disponibles para cuadrículas editables. Para páginas de vista basadas en tablas, no se pueden crear recomendaciones. Las subcuadrículas editables no admiten reglas comerciales. Las reglas comerciales no funcionarán con otros tipos de controles conjunto de datos.
Para definir una regla de negocio que se aplique a un formulario en una aplicación basada en modelos, consulte Crear reglas de negocio para aplicar lógica en un formulario de aplicaciones controladas por modelos.
Mediante la combinación de condiciones y acciones, puede hacer lo siguiente con las reglas de negocio:
- Establecer valores de columnas.
- Borrar valores de columnas.
- Establecer niveles de requisitos de columnas.
- Mostrar u ocultar columnas.
- Habilitar o deshabilitar columnas.
- Validar datos y mostrar mensajes de error.
- Crear recomendaciones empresariales basadas en inteligencia empresarial.
Diferencias entre aplicaciones de lienzo y controladas por modelos
Los formularios en aplicaciones basadsa en modelos pueden usar todas las acciones disponibles en las reglas de negocio, aunque no todas las acciones de reglas de negocio están disponibles en aplicaciones de lienzo en este momento. Las siguientes acciones no están disponible en aplicaciones de lienzo:
- Mostrar u ocultar columnas
- Habilitar o deshabilitar columnas
- Crear recomendaciones empresariales basadas en inteligencia empresarial.
Compatibilidad del tipo de columna con reglas de negocio
Las reglas de negocio funcionan con la mayoría de los tipos de columnas, incluidos texto, número, elección, fecha, búsqueda, propietario e imagen. Sin embargo, las reglas de negocio no funcionan con los siguientes tipos de columnas:
- Opciones (selección múltiple)
- Archivo
- Lenguaje
Creación de una regla de negocio
Inicie sesión en Power Apps, en el panel de navegación izquierdo, y seleccione Tablas. Si el elemento no se encuentra en el panel lateral, seleccione …Más y, a continuación, el elemento que desee.
Abra la tabla para la que desea crear la regla de negocio (por ejemplo, abra la tabla Cuenta) y luego seleccione la pestaña Reglas de negocio.
Seleccione Agregar regla de negocio.
La ventana del diseñador de reglas de negocio se abre con una sola condición ya creada para usted. Cada regla empieza con una condición. La regla de negocio toma una o varias acciones basadas en esa condición.
Propina
Si desea modificar una regla de negocio existente, debe desactivarla para poder editarla.
Agregue una descripción, si lo desea, en el cuadro de descripción en la esquina superior izquierda de la ventana.
Establezca el ámbito, según lo siguiente:
Si selecciona este elemento… El ámbito se establece como... Entidad Formularios y servidor de aplicaciones basadas en modelos Todos los formularios Formularios de aplicaciones basadas en modelos Formulario específico (formulario de Cuenta, por ejemplo) Solo ese formulario de aplicaciones basadas en modelos Propina
Si está creando una aplicación de lienzo, debe usar la tabla como ámbito.
Agregar condiciones. Para agrega más condiciones a su regla de negocio:
Arrastre el componente Condición de la pestaña Componentes hasta un signo más en el diseñador.
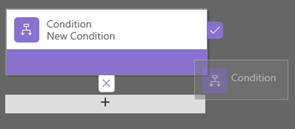
Para establecer las propiedades de la condición, seleccione el componente Condición en la ventana del diseñador y luego establezca las propiedades en la pestaña Propiedades, en el lado derecho de la pantalla. A medida establezca propiedades, Microsoft Dataverse crea una expresión en la parte inferior de la pestaña Propiedades.
Para agregar una cláusula adicional (AND u OR) a la condición, seleccione Nuevo en la pestaña Propiedades para crear una nueva regla y, a continuación establezca las propiedades para dicha regla. En la columna Lógica de la regla puede especificar si agrega la nueva regla como AND u OR.
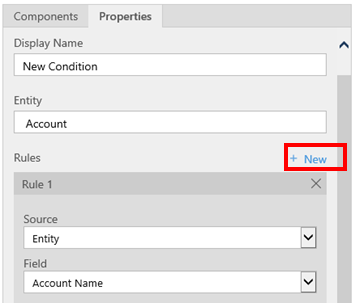
Cuando termine de establecer propiedades para la condición, seleccione Aplicar.
Agregar acciones. Para agregar una acción:
Arrastre uno de los componentes de acción desde la pestaña Componentes hasta un signo más junto al componente Condición. Arrastre la acción a un signo más junto a una marca de verificación si desea que la regla de negocio realice esa acción cuando la condición se cumple, o a un signo más junto a una x si desea que la regla de negocio realice esa acción si la condición no se cumple.
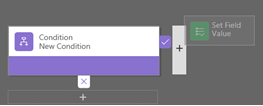
Para establecer las propiedades de la acción, seleccione el componente Acción en la ventana del diseñador y luego establezca las propiedades en la pestaña Propiedades.
Cuando haya terminado de configurar las propiedades, seleccione Aplicar.
Agregar una recomendación de negocio (solo aplicaciones basadas en modelos). Para agregar una recomendación de negocio:
Arrastre el componente Recomendación desde una pestaña Componentes hasta un signo más junto a un componente Condición. Arrastre el componente Recomendación a un signo más junto a una marca de verificación si desea que la regla de negocio realice esa acción cuando la condición se cumple, o a un signo más junto a una x si desea que la regla de negocio realice esa acción si la condición no se cumple.
Para establecer propiedades para la recomendación, seleccione el componente Recomendación en la ventana del diseñador y, a continuación establezca las propiedades en la pestaña Propiedades.
Para agregar más acciones a la recomendación, arrástrelas desde la pestaña Componentes y, a continuación establezca propiedades para cada acción en la pestaña Propiedades.
Nota
Al crear una recomendación, Dataverse agrega una sola acción de forma predeterminada. Para ver todas las acciones en una recomendación, seleccione Detalles en el componente Recomendación.
Cuando haya terminado de configurar las propiedades, seleccione Aplicar.
Para validar la regla de negocio, seleccione Validar en la barra de acción.
Para guardar la regla de negocio, seleccione Guardar en la barra de acciones.
Para activar la regla de negocio, selecciónela en la ventana Explorador de soluciones y, a continuación, seleccione Activar. No puede activar la regla de negocio desde la ventana del diseñador.
Propina
A continuación se proporcionan algunas sugerencias a tener presentes mientras trabaja en reglas de negocio en la ventana del diseñador:
- Para realizar una instantánea de todo en la ventana Regla de negocio, seleccione Instantánea en la barra de acciones. Esto es útil, por ejemplo, si desea compartir la instantánea con un miembro del equipo y obtener comentarios sobre la regla de negocio.
- Use el minimapa para navegar rápidamente a distintas partes del proceso. Esto es útil cuando tiene un proceso complicado que se desplaza fuera de la pantalla.
- A medida que agregue condiciones, acciones, y recomendaciones de negocio a la regla de negocio, Dataverse crea el código para la regla de negocio en la parte inferior de la ventana del diseñador. Este código es de solo lectura.
Ejemplo: Crear una regla de negocio para tareas con más de 30 días
Este ejemplo de regla comercial crea una condición que activa un mensaje en el campo de descripción de la tarea cuando una tarea tiene más de 30 días.
- Inicie sesión en Power Apps, en el panel de navegación izquierdo, seleccione Tablas. Si el elemento no se encuentra en el panel lateral, seleccione …Más y, a continuación, el elemento que desee.
- Abra la tabla Tarea y después seleccione el área Reglas de negocio.
- Seleccione Agregar regla de negocio.
- Seleccione Nueva condición en el lienzo flujo de proceso de negocio e ingrese o seleccione las siguientes propiedades:
- Nombre para mostrar: La tarea tiene más de 30 días
- Entidad: Tarea
- Regla 1
- Origen: Entidad
- Campo: Creado el
- Operador: +
- Tipo: Valor
- Días: 30
- Expresión de condición (creado automáticamente): (Creado el es mayor que [Creado el + 30])
- Seleccione Aplicar.
- Seleccione Agregar>Agregar Mostrar mensaje de error.
- En la pestaña Mostrar propiedades de mensajes de error, introduzca las siguientes propiedades:
- Nombre para mostrar: La tarea tiene más de 30 días
- Entidad: Tarea
- Mensaje de error:
- Campo: Descripción
- Mensaje: ¡Esta tarea tiene más de 30 días!
- Seleccione Aplicar.
- Seleccione Guardar.
Buscar los mensajes de error que se usan en reglas de negocio
Si tiene más de un idioma aprovisionado para su organización, deseará localizar los mensajes de error que haya configurado. Cada vez que se establece un mensaje, el sistema genera la etiqueta. Si exporta las traducciones de su organización, puede agregar versiones localizadas de sus mensajes y luego importar las etiquetas nuevamente en Dataverse, de modo que los usuarios que utilicen otros idiomas distintos del idioma base puedan ver los mensajes traducidos.
Problemas comunes
En esta sección se describen los problemas comunes que se pueden producir al usar reglas de negocio.
Atributos compuesto no compatibles con aplicaciones de la interfaz unificada
Las acciones o condiciones que usan Atributos compuestos no se admiten en aplicaciones basadas en la interfaz unificada. También puede usar acciones o condiciones en los atributos que forman los atributos creados. Por ejemplo, en lugar de usar el atributo Nombre completo (fullname), puede usar los atributos Nombre (firstname) y Apellido (lastname).
Una gran cantidad de reglas comerciales en una sola tabla afecta el rendimiento
Las reglas comerciales nuevas o existentes en una tabla pueden causar una degradación del rendimiento cuando se activan las reglas. Power Platform hoy admite hasta 150 reglas comerciales para una sola tabla. Más allá de 150 reglas comerciales, se puede experimentar una degradación del rendimiento. Este límite incluye reglas comerciales tanto del lado del cliente (JavaScript) como del lado del servidor (XAML generado como complementos sincrónicos). Para evitar problemas de rendimiento con Dataverse, le recomendamos que no cree más de 150 reglas comerciales para una sola tabla.
¿No se está desencadenando su regla de negocio para un formulario?
Una regla de negocio puede no ejecutarse debido a que el campo al que se hace referencia en la regla de negocio no se incluye en el formulario.
Abra el explorador de soluciones. Expanda la entidad deseada y seleccione Formularios.
Abra el formulario que desea y en la cinta del diseñador de formularios seleccione Reglas de negocio.
En el diseñador de formularios, abra la regla de negocio.
En el diseñador de reglas de negocio seleccione cada condición y acción para comprobar todos los campos a los que se hace referencia en cada condición y acción.
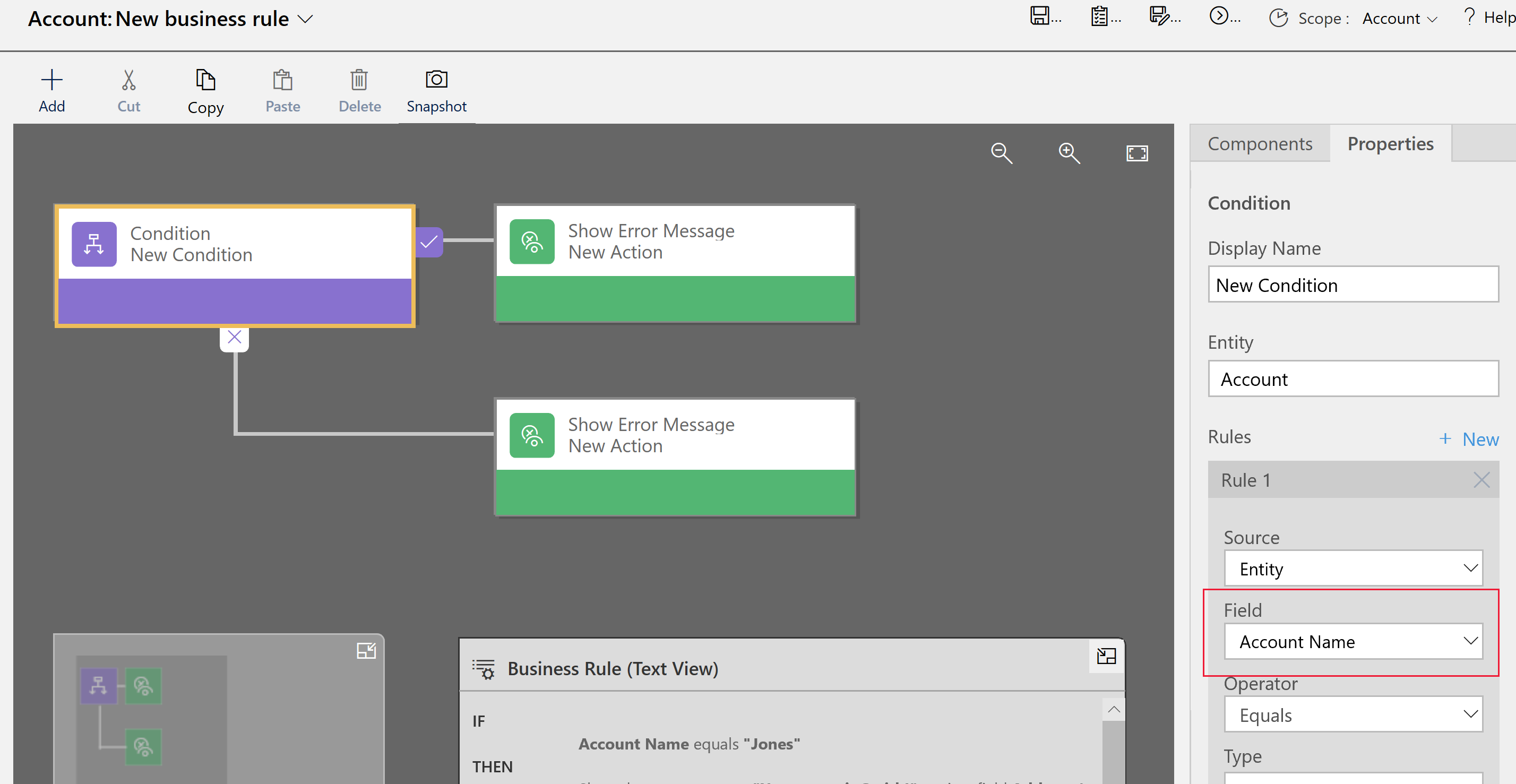
Compruebe que cada campo al que se hace referencia en la regla de negocio también está incluido en el formulario. De lo contrario, agregue el campo que falta al formulario.
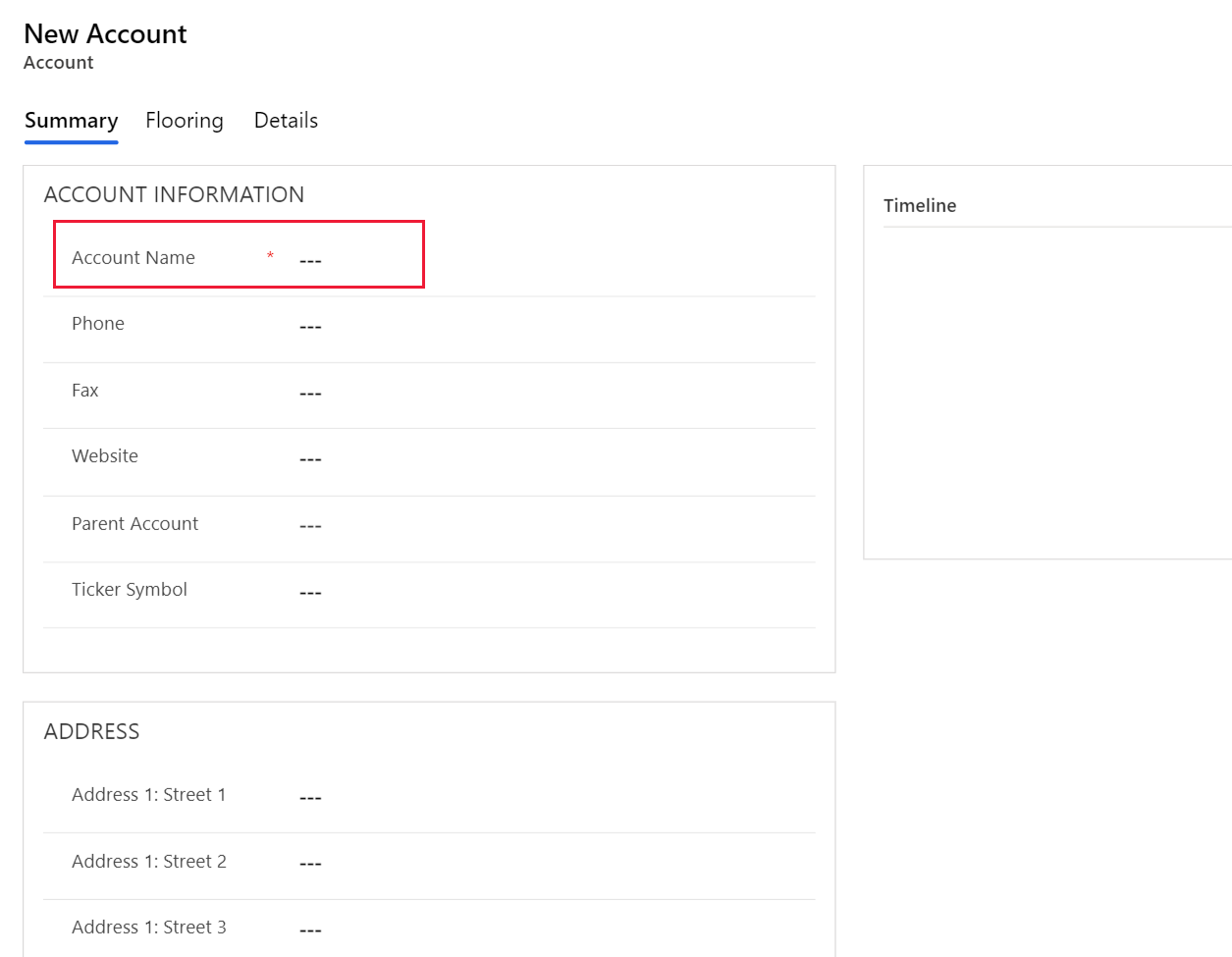
Zona horaria UTC para las columnas DateOnly
Al configurar reglas de negocio con columnas DateOnly, las fechas están en la zona horaria UTC de forma predeterminada, independientemente de la zona horaria establecida para el usuario. Esto puede generar resultados inesperados si espera que los valores DateOnly coincidan con la configuración de la hora local.
Gestión sugerida: Configuración independiente de la zona horaria: para que las columnas DateOnly sean independientes de las zonas horarias y mostrar las fechas en paridad con lo que se configuró en la regla de negocio, UTC, por ejemplo, puede habilitar la configuración Independiente de la zona horaria. Para obtener más información sobre cómo configurar los ajustes de control de fechas, vaya a Especificar el comportamiento de una columna de fecha y hora.
Preguntas más frecuentes (P+F)
¿Pueden las reglas de negocio desbloquear campos de un formulario de solo lectura?
- Sí, una regla de negocio puede desbloquear campos y editar acciones en un formulario de sólo lectura.
¿Cómo soluciono problemas de una regla de negocio que no funciona?
- Consulte ¿No se desencadena la regla de negocio para un formulario? en este artículo.
¿Reaccionan las reglas de negocio a cambios realizados por un script onLoad?
- No, se ejecutarán antes de que se ejecute un script de carga.
Cuando actualizo una regla comercial, ¿se ejecuta en todos los registros existentes?
- No. Las reglas comerciales se ejecutan en los clientes. Por ejemplo, se ejecutan cuando un usuario abre un formulario y cuando el valor de un campo cambia en ese formulario abierto. No se ejecutan dentro de Dataverse.