Creación y uso de flujos de datos en Power Apps
Con la preparación de datos avanzada disponible en Power Apps, puede crear una colección de datos llamada flujo de datos, que puede usar posteriormente para conectar con datos empresariales de varios orígenes, limpiar datos, transformarlos y, a continuación cargarlos a Microsoft Dataverse o la cuenta de almacenamiento de Azure Data Lake Gen 2 de la organización.
Un flujo de datos es una colección de tablas que se crean y se administran en entornos en el servicio de Power Apps. Puede agregar y editar las tablas en su flujo de datos, así como administrar programaciones de actualización de datos, directamente desde el entorno en el que se creó el flujo de datos.
Una vez que crea un flujo de datos en el portal de Power Apps, puede obtener datos de él mediante el conector de Dataverse o el conector de flujo de datos de Power BI Desktop, según el destino que eligió al crear el flujo de datos.
Hay tres pasos principales para usar un flujo de datos:
Crear el flujo de datos en el portal de Power Apps. Se selecciona el destino para cargar los datos de salida, el origen del que obtener los datos y los pasos de Power Query para transformar los datos empleando las herramientas de Microsoft que están diseñadas para facilitar el proceso.
Programar ejecuciones del flujo de datos. Esta es la frecuencia en la que el flujo de datos de Power Platform debe actualizar los datos que su flujo de datos cargará y transformará.
Usar los datos que cargó en el almacenamiento de destino. Puede crear aplicaciones, flujos, informes Power BI y paneles o conectar directamente a la carpeta Common Data Model del flujo de datos en el lago de su organización mediante servicios de datos de Azure como Azure Data Factory, Azure Databricks o cualquier otro servicio que admita el estándar de carpeta Common Data Model.
Las secciones siguientes examinan cada uno de estos pasos para que pueda estar familiarizado con las herramientas proporcionadas para completar cada paso.
Crear un flujo de datos
Los flujos de datos se crean en un entorno. Por lo tanto, solo podrán verlos y administrarlos desde ese entorno. Además, los individuos que desean obtener datos del flujo de datos deben tener acceso al entorno en el que los creó.
Nota
La creación de flujos de datos no está disponible actualmente con las licencias de Power Apps Developer Plan.
Inicie sesión en Power Apps, y compruebe en qué entorno está, busque aparece el selector de entorno cerca del lado derecho de la barra de comandos.

En el panel de navegación izquierdo, seleccione Flujos de datos. Si el elemento no se encuentra en el panel lateral, seleccione …Más y, a continuación, el elemento que desee.
Seleccionar Nuevo flujo de datos. En la página Nuevo flujo de datos, ingrese un Nombre para el flujo de datos. De forma predeterminada, los flujos de datos almacenan tablas en Dataverse. Seleccione Solo entidades analíticas si desea que las tablas se almacenen en la cuenta de Azure Data Lake Storage de su organización. Seleccione Crear.
Importante
Hay un solo propietario de cualquier flujo de datos - la persona que lo creó. Solo el propietario puede editar el flujo de datos. La licencia y el acceso a los datos creadas por el flujo de datos dependen del destino al que cargó los datos. Los datos cargados en Dataverse estarán disponibles a través del conector de Dataverse y requieren que la persona que tiene acceso a los datos está autorizada en Dataverse. Los datos cargados en la cuenta de almacenamiento de Azure Data Lake Gen 2 de la organización están accesibles desde el conector de flujo de datos de Power Platform y el acceso a ellos requiere suscripción en el entorno que se crearon.
En la página Elegir origen de datos, seleccione el origen de datos donde se almacenan las tablas. La selección de orígenes de datos mostrada le permite crear tablas de flujo de datos.
Después de seleccionar un origen de datos, se le pedirá que proporcione los valores de conexión, incluida la cuenta para usar al conectarse al origen de datos. Seleccione Siguiente.
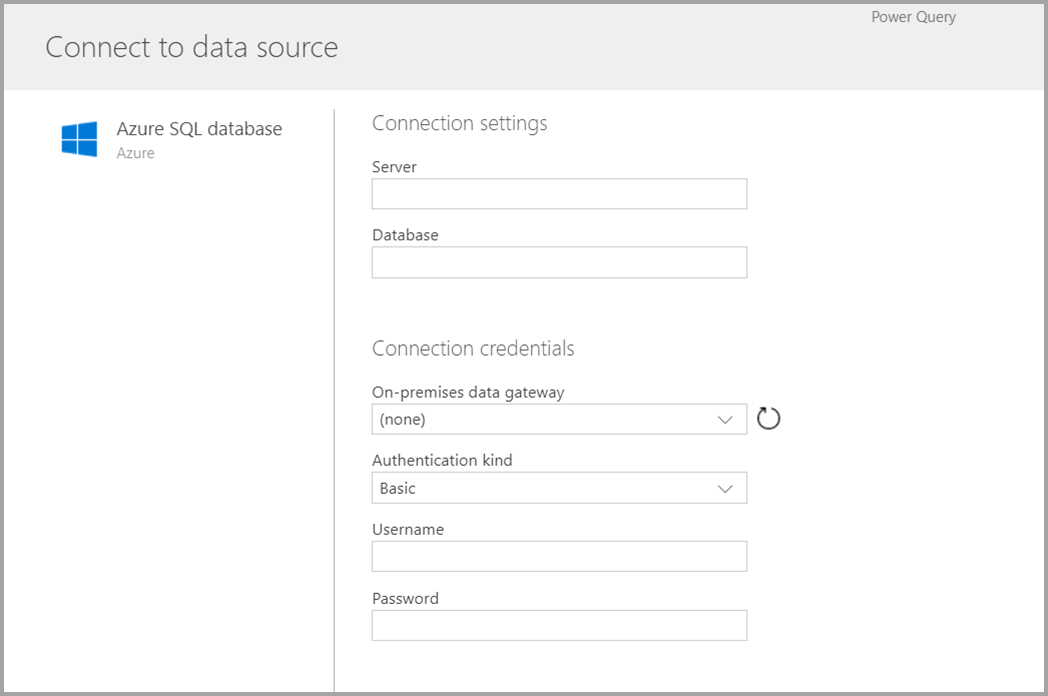
Una vez conectado, seleccione los datos que desea usar para la tabla. Cuando seleccione datos y un origen, el servicio de flujo de datos de Power Platform volverá a conectar posteriormente al origen de datos para mantener los datos en el flujo de datos actualizado, con la frecuencia que seleccione más adelante en el proceso de instalación.
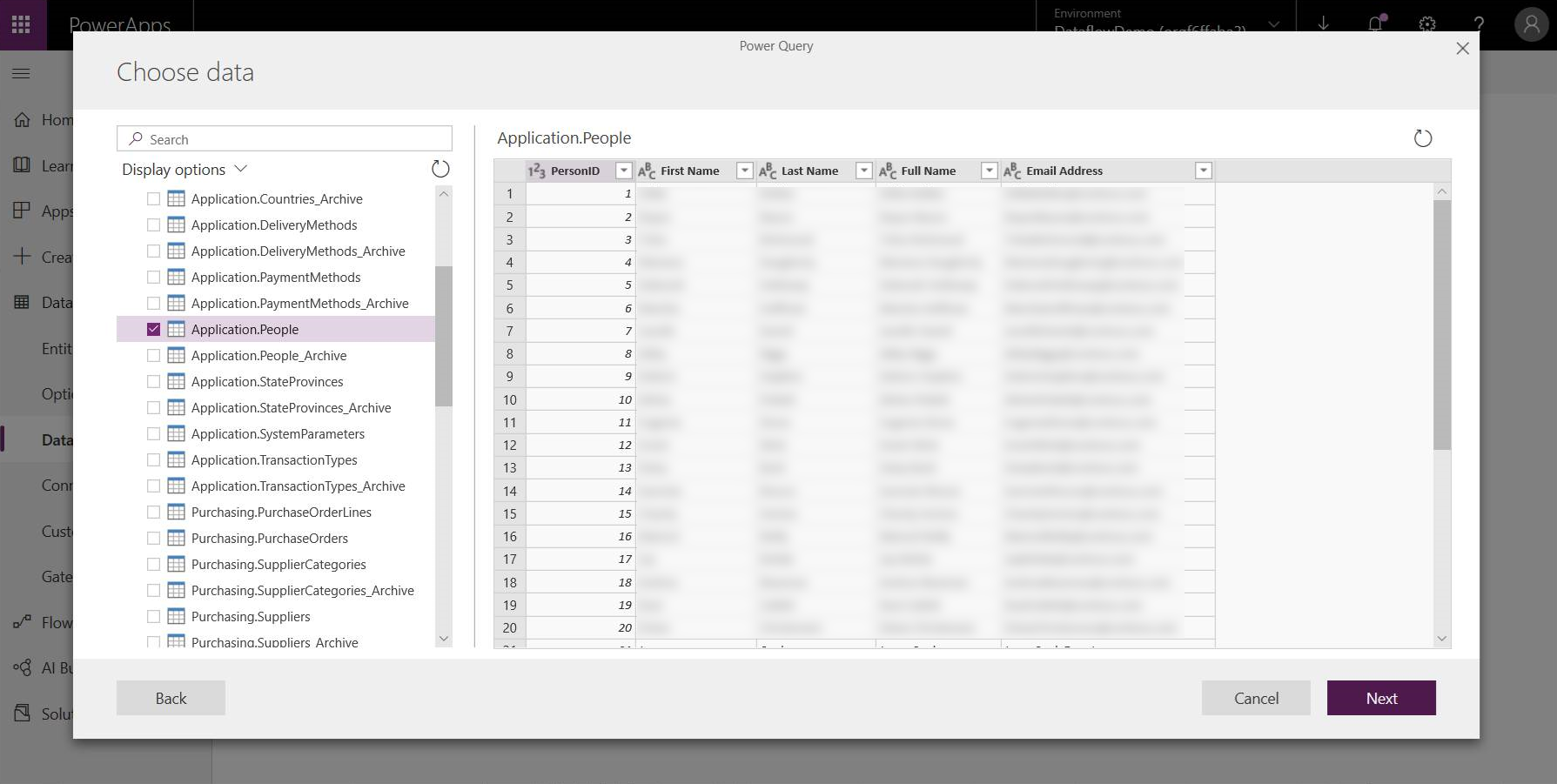
Ahora que ha seleccionado los datos para usar en la tabla, puede usar el editor de flujo de datos para dar forma o transformar los datos al formato necesario para usarlos en el flujo de datos.
Use el editor de flujo de datos para dar forma o transformar datos
Puede dar forma a la selección de datos en un formulario que funcione mejor para su entidad mediante una experiencia de edición de Power Query, similar al editor de Power Query en Power BI Desktop. Para obtener más información acerca de Power Query, vea Información general sobre consulta en Power BI Desktop.
Si desea ver el código que el editor de consultas está creando con cada paso, o si desea crear su propio código de formato, puede usar el editor avanzado.
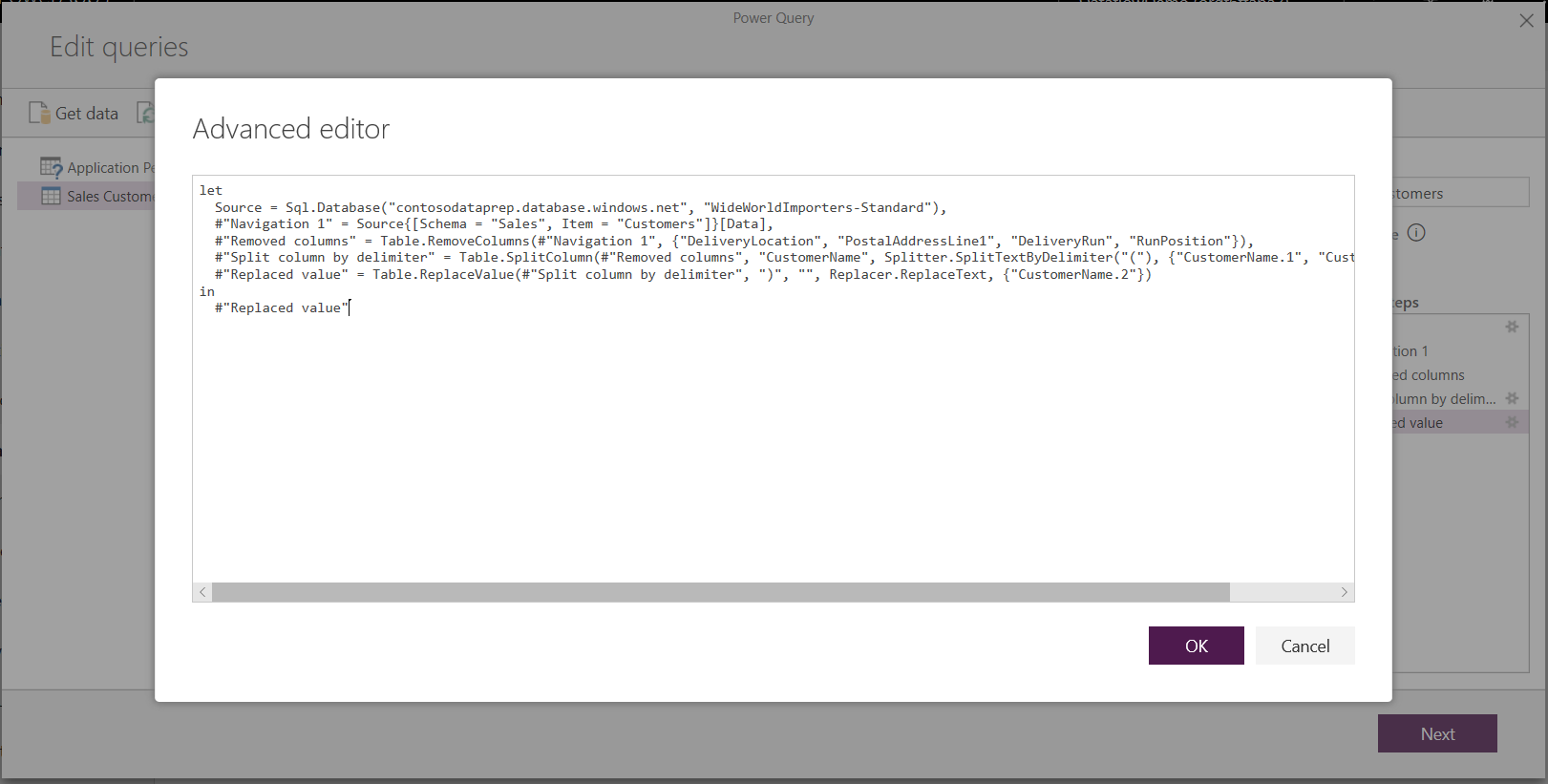
Flujos de datos y Common Data Model
Las tablas de flujos de datos incluyen nuevas herramientas para mapear fácilmente sus datos comerciales al Modelo de datos común, enriquecerlos con datos de Microsoft y de otros proveedores y obtener acceso simplificado a Aprendizaje automático. Estas nuevas capacidades se pueden aprovechar para proporcionar ideas inteligentes y procesable a los datos profesionales. Cuando haya finalizado las transformaciones en el paso de edición de consultas descrito más abajo, puede asignar columnas de las tablas de origen de datos a columnas de tabla estándar definidas por Common Data Model. Las tablas estándar tienen un esquema conocido definido por Common Data Model.
Para obtener más información acerca de este método, y sobre Common Data Model, consulte Common Data Model.
Para aprovechar Common Data Model con el flujo de datos, seleccione la transformación Asignar a estándar en el diálogo Editar consultas. En la pantalla Asignar tablas que aparece, seleccione la tabla estándar que desee asignar.
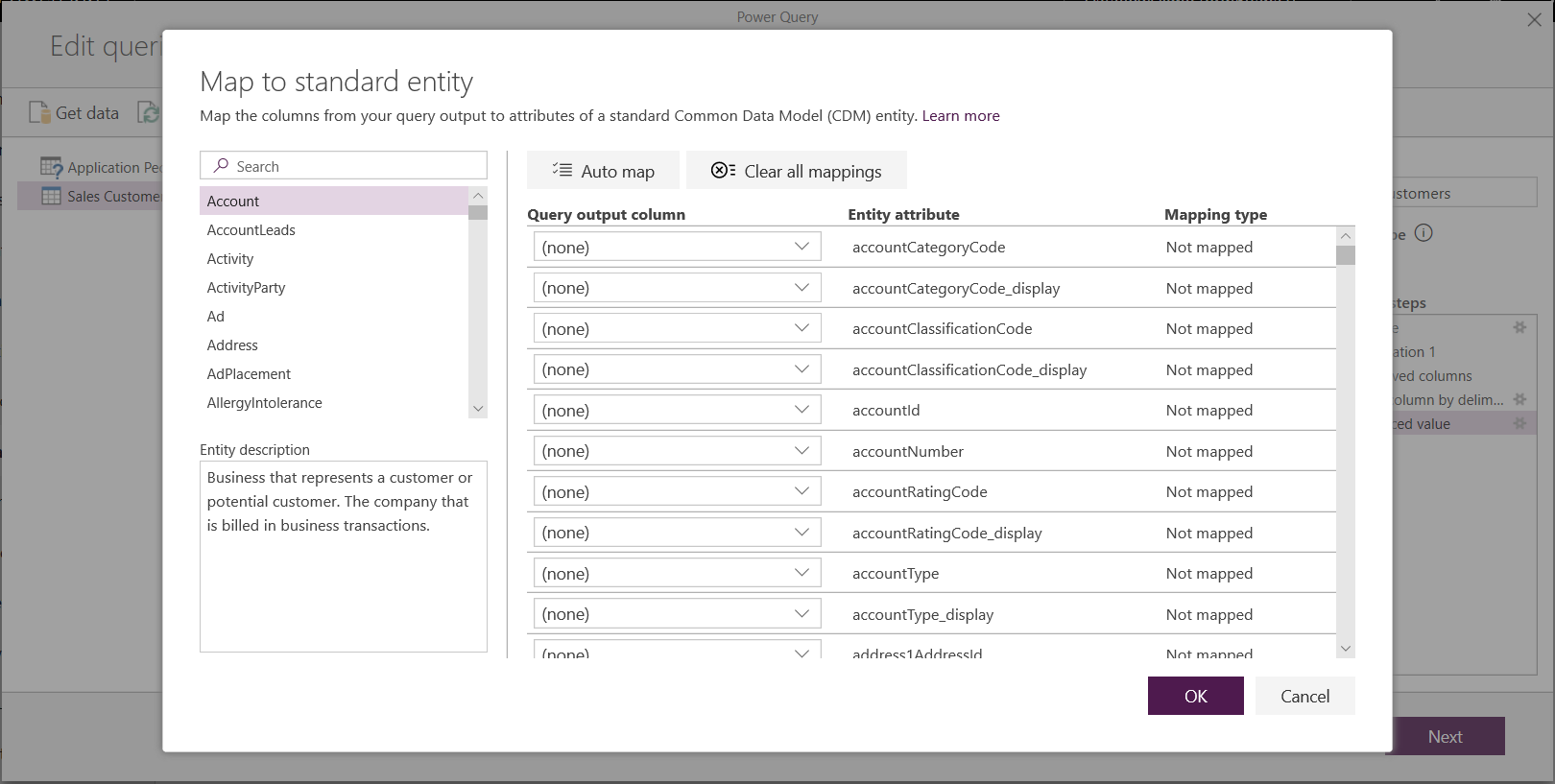
Cuando asigna una columna de origen a una columna estándar, se produce lo siguiente:
La columna de origen toma el nombre de columna estándar (la columna cambia de nombre si los nombres son diferentes).
La columna de origen obtiene el tipo de datos de la columna estándar.
Para mantener la tabla estándar del Common Data Model, todas las columnas estándar que no se asignan obtienen valores Null.
Todas las columnas de origen que no están asignadas permanecen como están para asegurarse de que el resultado de la asignación es una tabla estándar con columnas personalizadas.
Cuando haya finalizado las selecciones y la tabla y la configuración de datos estén completas, estará listo para el siguiente paso, que es seleccionar la frecuencia de actualización del flujo de datos.
Establecer la frecuencia de actualización
Una vez definidas sus tablas, debe programar la frecuencia de actualización para cada una de las fuentes de datos conectadas.
Los flujos de datos usan un proceso de actualización de datos para mantener los datos actualizados. En la Herramienta de creación de flujo de datos de Power Platform, puede seleccionar actualizar el flujo de datos manualmente o automáticamente en un intervalo programado que elija. Para programar una actualización automáticamente, seleccione Actualizar automáticamente.
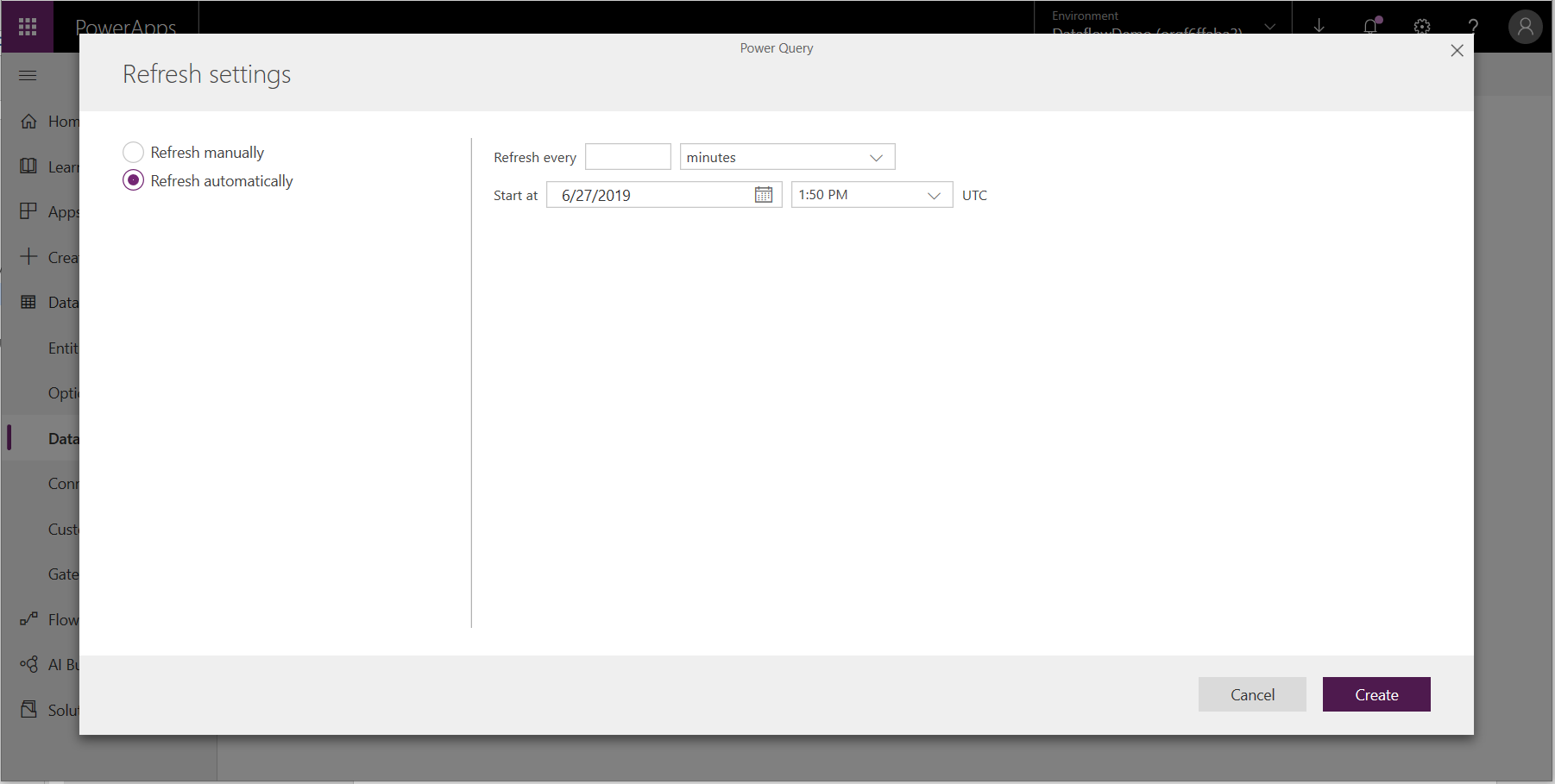
Escriba la frecuencia de actualización del flujo de datos, la fecha de inicio, y la hora en UTC.
Seleccione Crear.
Algunas organizaciones pueden usar su propio almacenamiento para la creación y administración de flujos de datos. Puede integrar flujos de datos con Azure Data Lake Storage Gen2 si sigue los requisitos para configurar la cuenta de almacenamiento correctamente. Más información: Conexión a Azure Data Lake Storage Gen2 para el almacenamiento del flujo de datos
Solución de problemas de conexión de datos
Es posible que haya ocasiones en las que al conectarse a orígenes de datos para ejecuciones de flujos de datos se produzcan problemas. En esta sección se proporcionan sugerencias de solución a los problemas aparecen.
Conector de Salesforce. El uso de una cuenta de prueba para Salesforce con flujos de datos produce un error de conexión sin información proporcionada. Para solucionar esto, use una cuenta de Salesforce de producción o una cuenta de desarrollador para pruebas.
Conector de SharePoint. Asegúrese de proporcionar la dirección raíz del sitio de SharePoint, sin subcarpetas o documentos. Por ejemplo, use un vínculo similar a
https://microsoft.sharepoint.com/teams/ObjectModel.Conector de archivos JSON. Puede conectar actualmente a un archivo JSON mediante autenticación básica únicamente. Por ejemplo, no se admite una dirección URL similar a
https://XXXXX.blob.core.windows.net/path/file.json?sv=2019-01-01&si=something&sr=c&sig=123456abcdefgactualmente.Azure Synapse Analytics. Los flujos de datos actualmente no admiten la autenticación para Microsoft Entra . Azure Synapse Analytics Use autenticación básica para este escenario.
Nota
Si utiliza directivas de prevención de pérdida de datos (DLP) para bloquear el conector HTTP con Microsoft Entra (preautorizado), entonces los conectores SharePoint y OData fallarán. El conector HTTP con Microsoft Entra (preautorizado) debe estar permitido en las directivas DLP para que los conectores SharePoint y OData funcionen.
Solucione el error: La conexión a Dataverse falló. Consulte vincular a continuación para saber cómo solucionar este problema.
Los usuarios pueden recibir un mensaje de error si la conexión que utilizan para exportar requiere una reparación. En este caso, el usuario recibe un mensaje de error que indica Error en la conexión a Dataverse. Consulte el siguiente enlace para saber cómo solucionar este problema.
Para resolver este problema:
- En Power Apps (make.powerapps.com), seleccione Conexiones en el panel de navegación izquierdo. Si el elemento no se encuentra en el panel lateral, seleccione …Más y, a continuación, el elemento que desee.
- Localice la conexión Microsoft Dataverse (heredada).
- Seleccione el enlace Reparar conexión en la columna Estado y siga las instrucciones en pantalla.
Una vez completada la corrección, vuelva a intentar la exportación.
Pasos siguientes
Los siguientes artículos son útiles para obtener más información y escenarios al usar flujos de datos:
Uso de una puerta de enlace de datos local en flujos de datos de Power Platform
Conexión a Azure Data Lake Storage Gen2 para el almacenamiento del flujo de datos
Para obtener más información sobre Common Data Model:
Nota
¿Puede indicarnos sus preferencias de idioma de documentación? Realice una breve encuesta. (tenga en cuenta que esta encuesta está en inglés)
La encuesta durará unos siete minutos. No se recopilan datos personales (declaración de privacidad).
