Configure y obtenga más información sobre la aplicación de muestra de comunicación de crisis en Power Apps.
La aplicación de muestra Crisis Communication proporciona una experiencia fácil de usar para conectar a los usuarios con información sobre una crisis. Obtenga rápidamente actualizaciones sobre las noticias internas de la empresa, obtenga respuestas a preguntas frecuentes y obtenga acceso a información importante como vínculos y contactos de emergencia. Esta aplicación requiere un mínimo de configuración para personalizarla.
En este tutorial aprenderá a:
- Crear una ubicación para sus datos.
- Importar tanto la aplicación para la comunicación de crisis como su aplicación de administrador.
- Crear contenido para la aplicación.
- Importar flujos para enviar notificaciones a los usuarios.
- Crear un equipo de Teams administrado centralmente para agregar datos y responder de forma eficaz a los problemas.
Tiempo estimado para completar estos pasos: 20–25 minutos.
Nota
La aplicación de muestra Crisis Communication también está disponible para los planes de la Administración Pública de Power Apps y Power Automate US Government. Las direcciones URL del servicio para las versiones de Power Apps y Power Automate US Government son diferentes de las versiones comerciales. Más información: Direcciones URL del servicio de Power Apps para la Administración pública de Estados Unidos y Direcciones URL del servicio Power Automate US Government
Demostración: aplicación para la comunicación de crisis
Vea cómo usar la aplicación de comunicación de crisis.
Requisitos previos
- Suscríbase a Power Apps.
- Debe tener una licencia de SharePoint Online válida y permiso para crear listas.
- Debe tener un sitio de SharePoint público donde pueda almacenar los datos para la aplicación.
- Descarga de los recursos de aka.ms/CrisisCommunicationSolution,
Importante
Para cualquier comentario o problema relacionado con la aplicación para la comunicación de crisis, utilice los siguientes vínculos:
Demostración: compilar e implementar la aplicación para la comunicación de crisis
Vea cómo compilar e implementar la aplicación para la comunicación de crisis.
Crear un inicio para sus datos
Los datos de la aplicación se almacenan en listas, así que el primer paso es crear un nuevo sitio de SharePoint.
Crear un sitio de SharePoint
Inicie sesión en Office Online y luego seleccione SharePoint.
Seleccione Crear sitio.
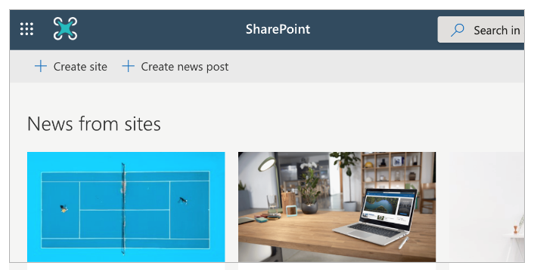
Seleccione Sitio del equipo.
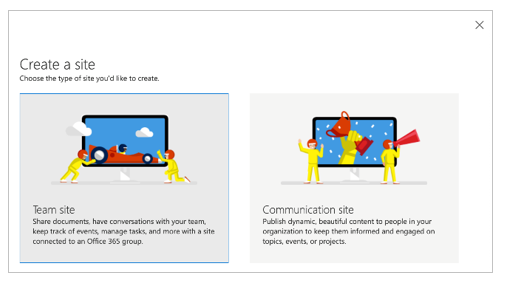
Escriba un nombre y descripción para su sitio.
Establezca Configuración de privacidad en Pública para que todos en la empresa puedan obtener la información necesaria.
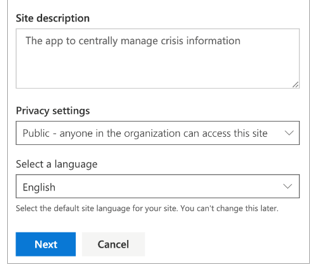
Seleccione Siguiente.
Agregue propietarios adicionales para el sitio (opcional).
Seleccione Finalizar.
Crear listas en Microsoft Lists
La aplicación utiliza múltiples listas para almacenar sus datos. Puede utilizar el flujo DeploySPLists, disponible desde el paquete de activos descargado, para crear automáticamente estas listas.
Importar el flujo de implementación de la lista
Vaya a make.powerautomate.com.
En el panel de navegación izquierda, seleccione Mis flujos.
Seleccione Importar en la barra de comandos.
Cargue el paquete DeploySPLists.zip desde el repositorio de GitHub.
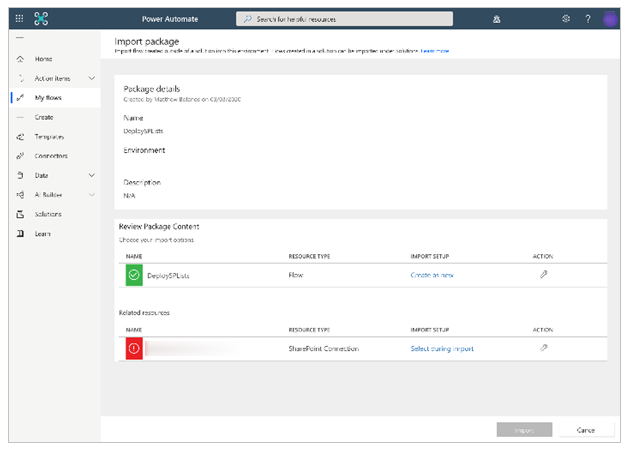
Agregue una conexión de SharePoint para el nuevo flujo. Para ello, seleccione el vínculo Seleccionar durante la importación y rellene el formulario.
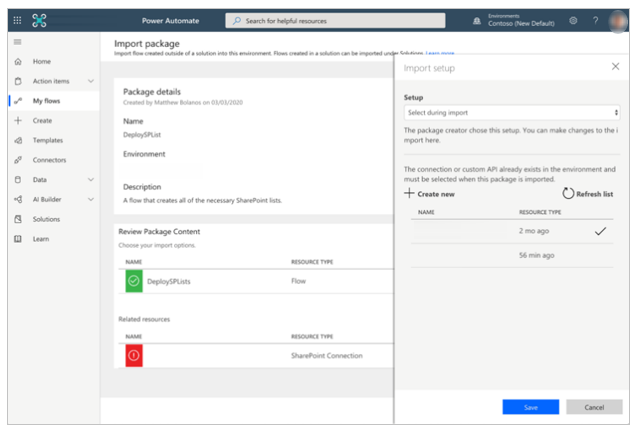
Si necesita crear una nueva conexión de SharePoint, seleccione Crear nuevo en el panel Importar configuración.
Seleccione Nueva conexión en la barra de comandos.
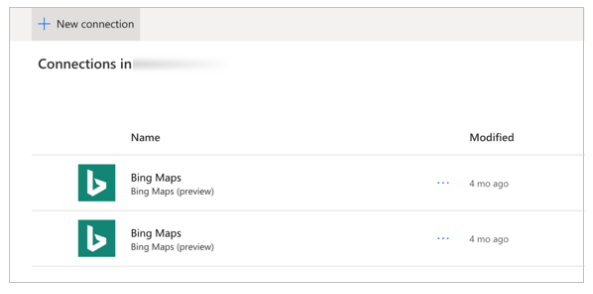
Busque el nombre de la conexión, por ejemplo SharePoint.
Seleccione la conexión que ha creado.
Seleccione Guardar.
Seleccione Importar.
Editar el flujo de implementación de la lista
Una vez realizada la importación, vaya a Mis flujos y actualice la lista de flujos.
Seleccione el flujo recién importado, DeploySPLists.
Seleccione Editar en la barra de comandos.
Abra la tarjeta Variable: sitio de destino para listas.
En Valor, introduzca el nombre de su sitio de SharePoint.
Abra la tarjeta Variable: nombre de la aplicación.
En Valor, introduzca el nombre de su aplicación; de forma predeterminada, el nombre es Comunicación de crisis.
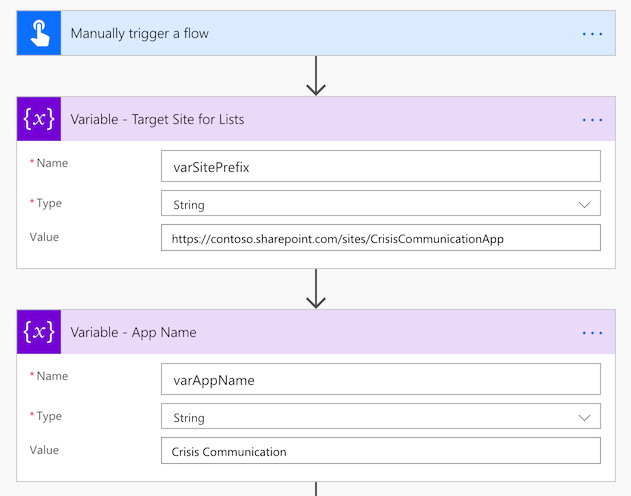
Seleccione Guardar.
Ejecutar el flujo de implementación de la lista
Vuelva a la pantalla de detalles para el flujo DeploySPLists.
Seleccione Ejecutar en la barra de comandos.
Seleccione Continuar y después seleccione Ejecutar flujo.
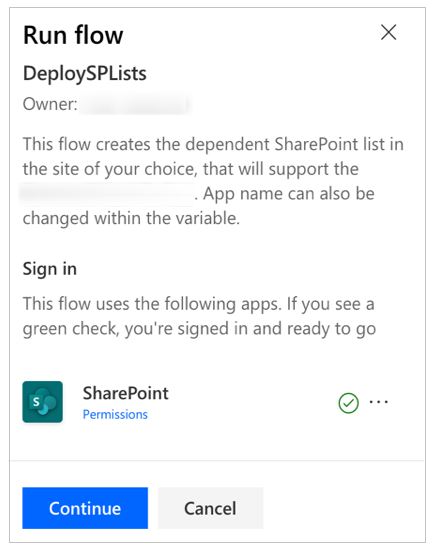

Nota
Es posible que reciba un error que indique que se requieren servicios de ubicación. Si esto ocurre, permita que los servicios de ubicación accedan a Power Automate y actualice la página antes de volver a intentarlo.
El flujo crea las siguientes listas en su sitio de SharePoint.
| Mostrar título | Finalidad | Descripción |
|---|---|---|
| CI_LogosAssets | Para mantener el logotipo u otras imágenes a las que se hará referencia desde la aplicación. Se hará referencia al logotipo en Power Apps mediante un vínculo directo o mediante el número de identificación del logotipo que desea usar. | La biblioteca de logotipos relacionados y otros recursos de imagen para la aplicación [Nombre de la aplicación]. |
| CI_configAdminSetup | Se utiliza para la configuración de características por parte del administrador de la aplicación. Nota: Esta lista debe ser de solo lectura para todos los miembros que no sean administradores. |
Lista de configuración del administrador para la aplicación [Nombre de la aplicación]. |
| CI_Contacts | Se utiliza el tipo de contenido de contactos predeterminados para capturar información sobre los contactos. (No se incluye ningún selector de usuarios, por lo que es posible que esta lista deba mantenerse manualmente para garantizar que sus datos estén actualizados). Nota: Esto depende de que el tipo de lista de contactos global sea el tipo de contenido predeterminado de la lista. |
La lista de contactos para la aplicación [Nombre de la aplicación]. |
| CI_CompanyNews | Colección de elementos Noticias de la compañía. | Una lista para gestionar los elementos de noticias que aparecen en la aplicación [Nombre de la aplicación]. Puede utilizar la columna En desuso para quitar elementos de noticias de las vistas de la aplicación, mientras las conserva como un registro. |
| CI_FAQ | Preguntas frecuentes. | La lista de preguntas frecuentes para la aplicación [Nombre de la aplicación]. Puede utilizar la columna En desuso para quitar elementos de preguntas frecuentes de las vistas de la aplicación, mientras las conserva como un registro. |
| CI_UsefulLinks | Lista de hipervínculos útiles. | La lista de hipervínculos útiles para la aplicación [Nombre de la aplicación]. Puede utilizar la columna En desuso para quitar elementos de hipervínculos de las vistas de la aplicación, mientras las conserva como un registro. |
| CI_Employee | Seguimiento del estado actual de presencia de los empleados. Ejemplos: trabajando desde casa, baja por enfermedad, de permiso personal y de vacaciones. Nota: Se asume el estado viniendo a trabajar y no se incluye en las opciones de la lista. | La lista de mensajes que indican el estado de la presencia de un empleado para la aplicación [Nombre de la aplicación]. Puede utilizar la columna En desuso para quitar mensajes de estado de las vistas de la aplicación, mientras las conserva como un registro. |
| CI_HelpfulTips | Sugerencias útiles que los usuarios han aportado para sus colegas. | Lista para la gestión de consejos compartidos para la aplicación [Nombre de la aplicación]. Puede utilizar la columna En desuso para quitar sugerencias de las vistas de la aplicación, mientras las conserva como un registro. |
Nota
- Todas estas columnas de la lista deben considerarse como dependencias. Proteja las listas de cambios de esquema accidentales (por ejemplo, se permite agregar nuevas columnas, pero la eliminación de columnas puede interrumpir la aplicación).
- Tenga cuidado cuando elimine elementos de la lista; al eliminar elementos de la lista se eliminan registros históricos. Puede cambiar el valor de desuso de No a Sí para colocar registros de contactos, noticias, preguntas frecuentes o vínculos.
Importación y configuración de la aplicación para la comunicación de crisis
Una vez creadas todas las listas, puede importar la aplicación y conectarla a sus nuevos orígenes de datos.
Nota
Si no desea utilizar la aplicación de administrador, puede editar estas mismas propiedades editando manualmente las listas.
Importación de la aplicación
Inicie sesión en Power Apps.
Seleccione Aplicaciones en el panel de navegación izquierdo.
Seleccione Importar en la barra de comandos.
Cargue el archivo CrisisCommunication.zip desde el repositorio de GitHub.
Nota
Si el inquilino se encuentra en un entorno GCC, cargue CrisisCommunicationGCC.zip.
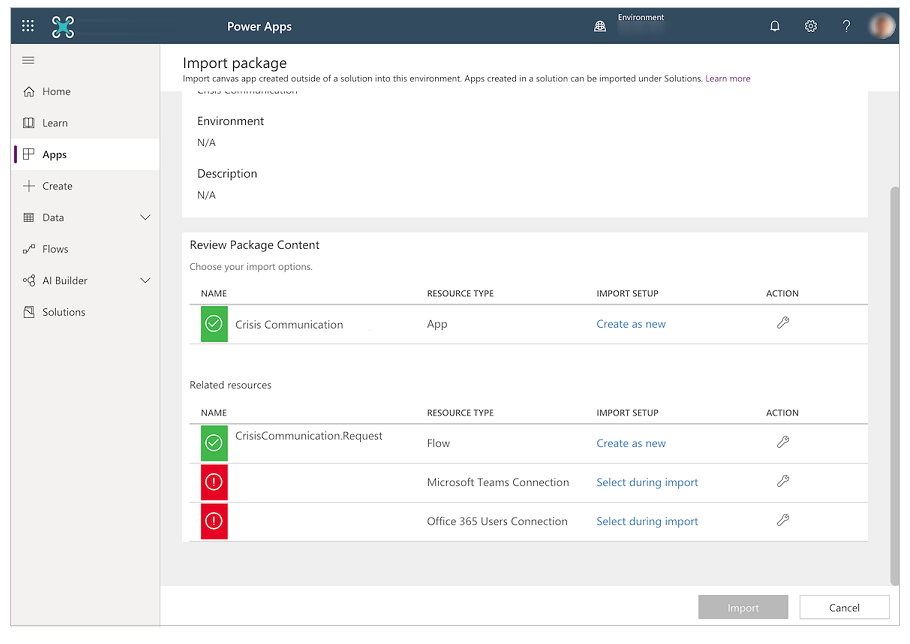
Complete la configuración de importación para la Conexión de Microsoft Teams y la Conexión de usuarios de Office 365. Para ello, seleccione las conexiones adecuadas mediante el hipervínculo Seleccionar durante la importación. Puede que tenga que crear una nueva conexión, si aún no existe.
Seleccione Importar.
Actualizar las conexiones de SharePoint
Vuelva a la lista de aplicaciones.
Seleccione Más comandos (...) para la aplicación de comunicación de crisis.
Seleccione Editar en el menú de contexto.
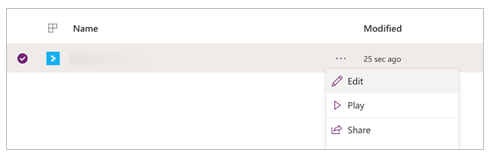
Inicie sesión o cree las conexiones necesarias y, a continuación, seleccione Permitir.
Vaya a los orígenes de datos en el panel izquierdo.
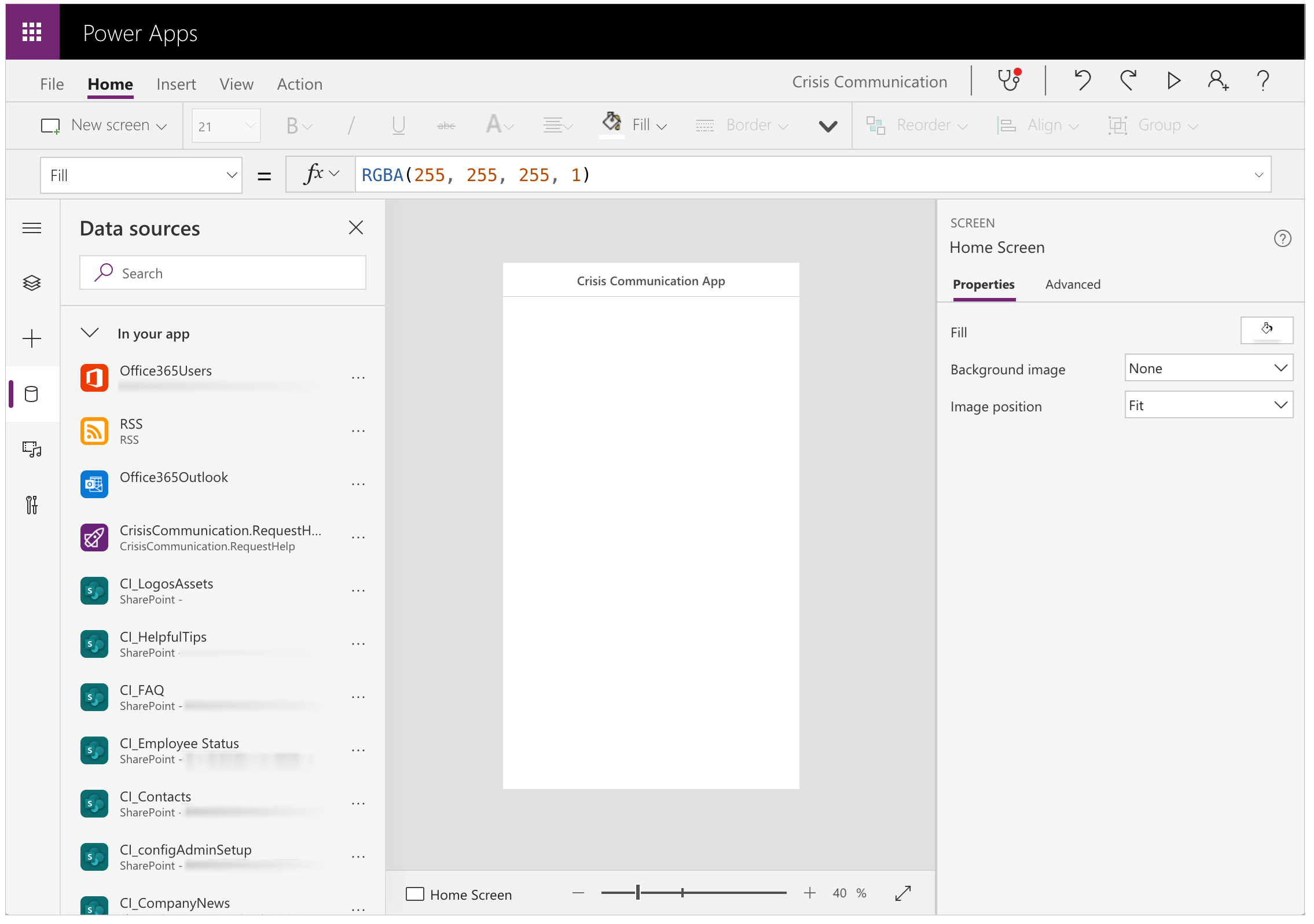
Elimine las listas existentes dentro de la aplicación, ya que no apuntan a su actual sitio de SharePoint.
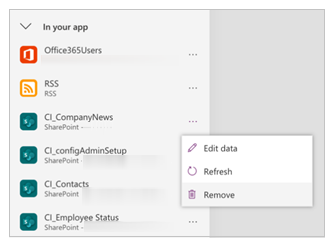
Agregue las listas desde su propio sitio de SharePoint. Para empezar, busque SharePoint en la barra de búsqueda.
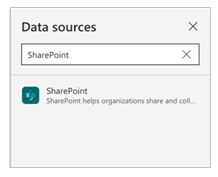
Seleccione SharePoint y, a continuación, elija una conexión.
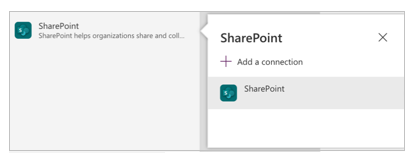
Copie y pegue la dirección URL en su sitio de SharePoint en el campo de texto y, a continuación, seleccione Conectar.
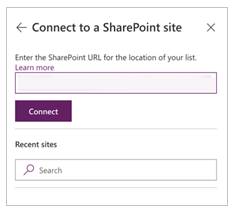
Seleccione todas las listas y bibliotecas y, a continuación, seleccione Conectar.
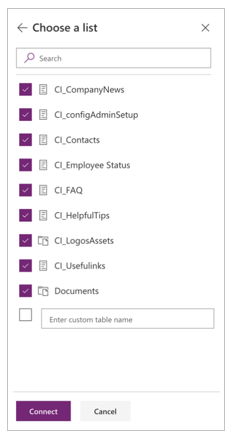
Seleccione Guardar y, a continuación, Publicar.
Opcional: habilitar actualizaciones de ubicación
Esta aplicación le permite registrar la ubicación de un usuario y almacenarla en su sitio de SharePoint cada vez que un usuario establece su estado. Su equipo de gestión de crisis puede ver estos datos en un informe de Power BI.
Nota
La habilitación de actualizaciones de ubicación es opcional. Puede omitir esta sección si no desea realizar un seguimiento de la ubicación del usuario. Además, el seguimiento de ubicación actualmente no es compatible con el escritorio de Teams.
Para habilitar actualizaciones de ubicación
Busque el control btnDateRange.
Abra la propiedad OnSelect del control btnDateRange en la barra de fórmulas.
Copie y pegue el siguiente fragmento de código en la barra de fórmulas para la propiedad OnSelect.
Nota
El siguiente fragmento de código está diseñado para funcionar con versiones de la solución que son anteriores al 16/03/2020. Para versiones más recientes, edite el código después del comentario // Para implementar la ubicación.
UpdateContext({locSaveDates: true}); // Store the output properties of the calendar in static variables and collections. ClearCollect(submittedDates,Sort(Filter(selectedDates,ComponentId=CalendarComponent.Id),Date,Ascending)); Set(varStartDate,First(submittedDates).Date); Set(varEndDate,First(Sort(submittedDates,Date,Descending)).Date); // Create a new record for work status for each date selected in the date range. ForAll( Filter( RenameColumns(submittedDates,"Date","DisplayDate"), ComponentId=CalendarComponent.Id, !(DisplayDate in colDates.Date) ), Patch('CI_Employee Status',Defaults('CI_Employee Status'), { Title: varUser.userPrincipalName, Date: DisplayDate, Notes: "", PresenceStatus: LookUp(colWorkStatus,Value=WorkStatusComponent.Selected.Value) // To implement location, add a comma to the line above and uncomment the lines below for latitude and longitude. // Latitude: Text(Location.Latitude), // Longitude: Text(Location.Longitude) } ) ); // Update existing dates with the new status. ForAll( AddColumns( Filter( RenameColumns(submittedDates,"Date","DisplayDate"), ComponentId=CalendarComponent.Id, DisplayDate in colDates.Date ), // Get the current record for each existing date. "LookUpId",LookUp(RenameColumns(colDates,"ID","DateId"),And(Title=varUser.userPrincipalName,Date=DisplayDate)).DateId ), Patch('CI_Employee Status',LookUp('CI_Employee Status',ID=LookUpId), { PresenceStatus: LookUp(colWorkStatus,Value=WorkStatusComponent.Selected.Value) } ) ); If( IsEmpty(Errors('CI_Employee Status')), // Update the list of work status for the logged-in user. ClearCollect(colDates,Filter('CI_Employee Status',Title=varUser.userPrincipalName)); // Send an email receipt to the logged-in user. UpdateContext( { locReceiptSuccess: Office365Outlook.SendEmailV2( // To: send an email to oneself varUser.mail, // Subject Proper(WorkStatusComponent.Selected.Value) & ": " & varStartDate & If(varStartDate<>varEndDate," - " & varEndDate), // Body WorkStatusComponent.Selected.DateRangeReceipt & ": " & // Create a bulleted list of dates "<ul>" & Concat(submittedDates,"<li>" & Date & Char(10)) & "</ul>" ) } ); If( locReceiptSuccess, Notify("You successfully submitted your work status. An email has been sent to you with a summary.",NotificationType.Success,3000), Notify("There was an error sending an email summary, but you successfully submitted your work status.",NotificationType.Success,3000); ); Navigate('Share to Team Screen',LookUp(colStyles,Key="navigation_transition").Value), // Case: Error submitting work status Notify(varString.WorkStatusError,NotificationType.Warning) ); UpdateContext({locSaveDates: false})
Opcional: agregar mensajes de estado de trabajo adicionales
Si desea agregar más mensajes de estado de trabajo más allá trabajando desde casa y fuera de la oficina, puede hacerlo completando los siguientes pasos. Para empezar, tiene que actualizar su sitio de SharePoint.
Vuelva a su sitio de SharePoint y, a continuación, seleccione Contenido del sitio.
Seleccione Estado de CI_Employee.
Si la columna PresenceStatus no está presente, seleccione Agregar columna.
Seleccione Mostrar/ocultar columnas.
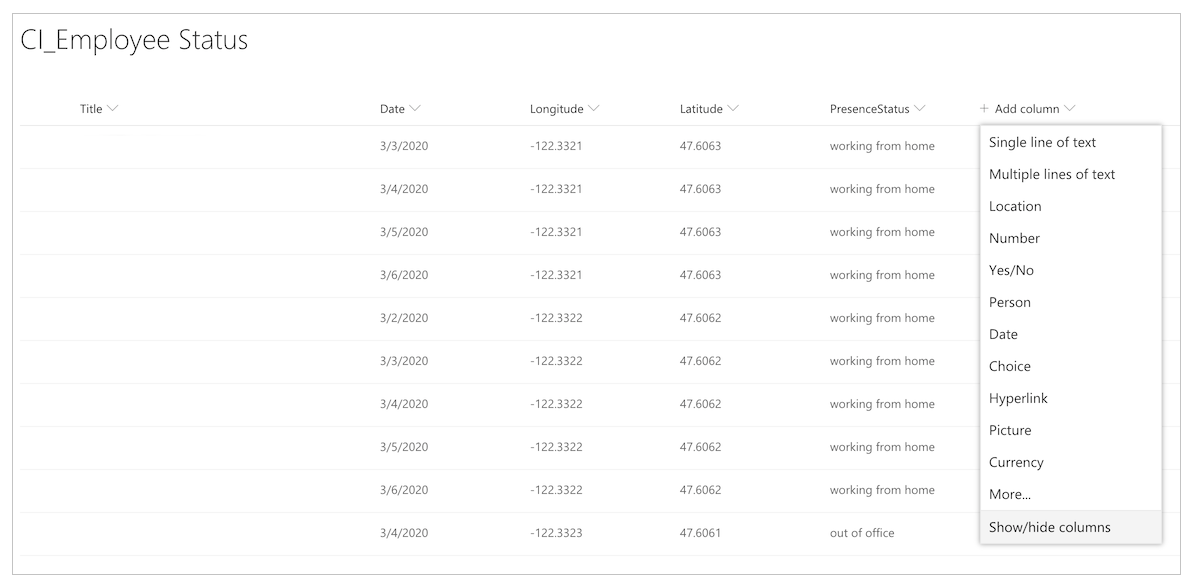
Seleccione PresenceStatus.
Seleccione Aplicar.
Seleccione la columna PresenceStatus.
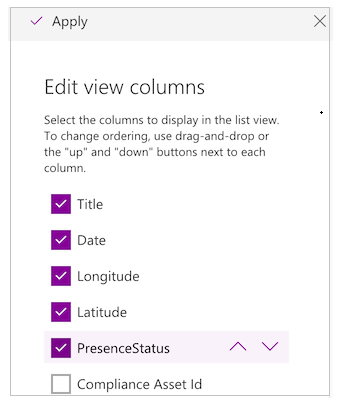
Seleccione Configuración de columna y seleccione Editar.
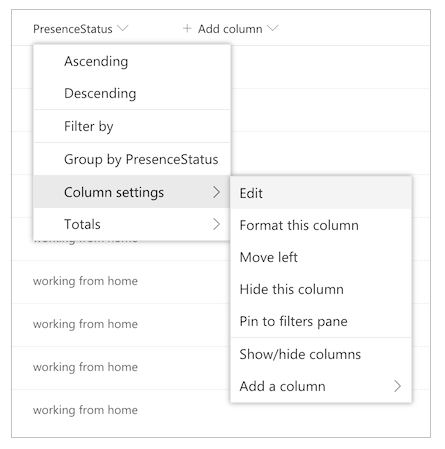
Agregue sus mensajes de estado de trabajo adicionales en el campo Opciones.
Nota
Registre el nombre de sus nuevas opciones; los utilizará en pasos posteriores.
Ahora debe hacer algunos ajustes en la propia aplicación para mostrar sus nuevos mensajes de estado de trabajo.
Abra la aplicación en Power Apps Studio.
Seleccione la pantalla Estado del trabajo.
Establezca la barra de fórmulas en la función OnVisible.
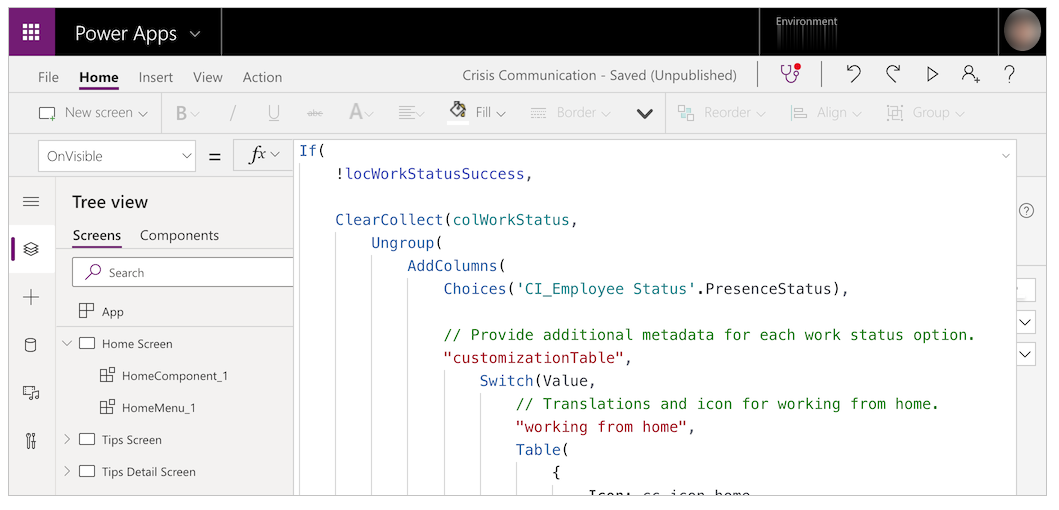
Edite la siguiente plantilla y reemplace los valores por los suyos.
,"<Name of option in list; case sensitive>", Table( { Icon: <Image file>, DateRangeQuestion: "Select the dates you'll be <Name of status>.", DateRangeReceipt: "You're currently <Name of status>.", ShareToTeamEmail: "I'll be <Name of status> on these dates", AutoReplyMessage: "I'll be <Name of status> on these dates" } )Reemplace la cadena
/* TEMPLATE FOR ADDITIONAL WORK STATUS OPTIONS */con la plantilla.Seleccione Guardar y, a continuación, Publicar.
Actualización de la solicitud de flujo de ayuda
Este flujo envía una tarjeta adaptativa a un equipo central de Teams, solicitando ayuda.
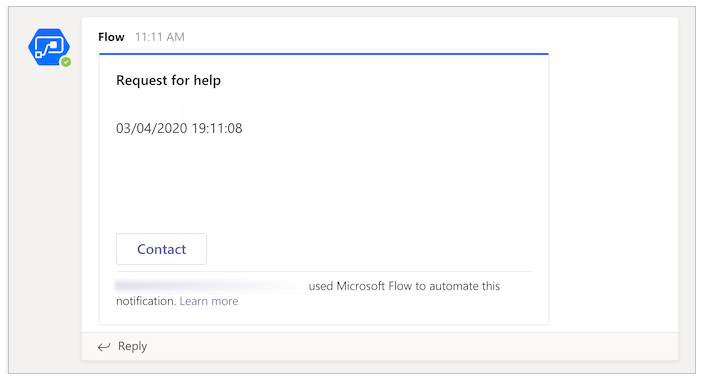
Antes de completar el siguiente paso, cree un equipo de gestión de crisis en Teams. Después de crear el equipo, puede obtener el identificador y ponerlo en su flujo. Más información sobre cómo crear un equipo de Teams: Crear un equipo central de Teams para la gestión de crisis
Vaya al canal de Teams en el que desea publicar todas sus solicitudes de ayuda.
Seleccione Más opciones (...) para el canal.
Seleccione Obtener vínculo al canal.
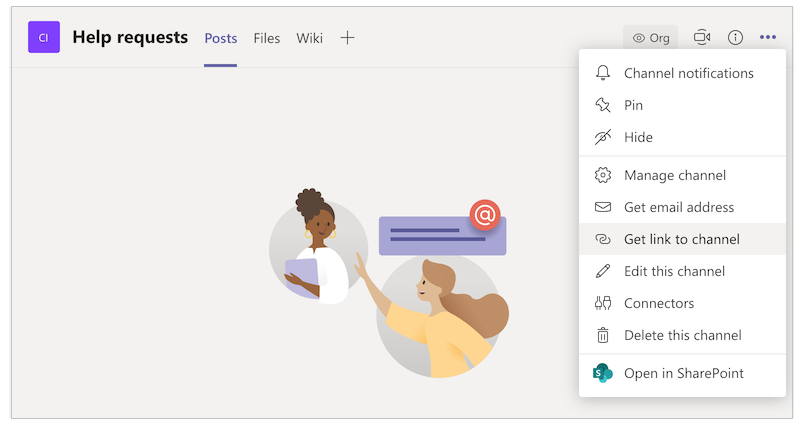
Copie el vínculo y péguelo en un editor de texto.
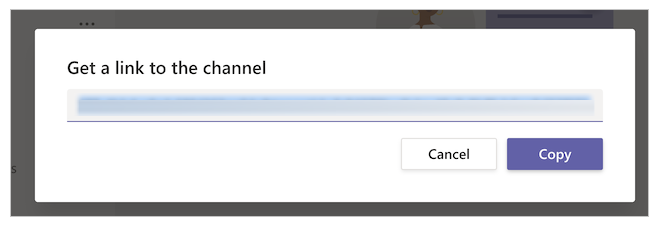
Extraiga el Id. de equipo, que es todo después de
groupId=y antes de&tenantId=.
Por ejemplo, en la siguiente dirección URL, el id. de grupo esaaaabbbb-0000-cccc-1111-dddd2222eeeehttps://teams.microsoft.com/l/channel/19%3ab2fa9fc20f3042a9b63fc5890e1813f8%40thread.tacv2/General?groupId=aaaabbbb-0000-cccc-1111-dddd2222eeee&tenantId=72f988bf-86f1-41af-91ab-2d7cd011db47Extraiga el Id. de canal, que es todo después de
https://teams.microsoft.com/l/channel/y antes de/General.
Por ejemplo, en la siguiente dirección URL, el id. de canal es
19%3ab2fa9fc20f3042a9b63fc5890e1813f8%40thread.tacv2https://teams.microsoft.com/l/channel/19%3ab2fa9fc20f3042a9b63fc5890e1813f8%40thread.tacv2/General?groupId=aaaabbbb-0000-cccc-1111-dddd2222eeee&tenantId=72f988bf-86f1-41af-91ab-2d7cd011db47,Vaya a make.powerautomate.com.
En el panel de navegación izquierda, seleccione Mis flujos.
Seleccione Más comandos (...) para CrisisCommunication.Request y, a continuación, seleccione Editar.
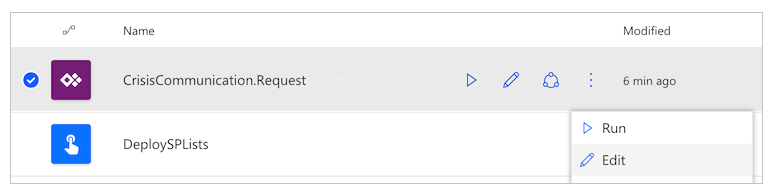
Abra la tarjeta Id. de equipo.
Pegue el id. del equipo en el campo Valor.
Abra la tarjeta Id. de canal.
Pegue el id. del canal en el campo Valor.
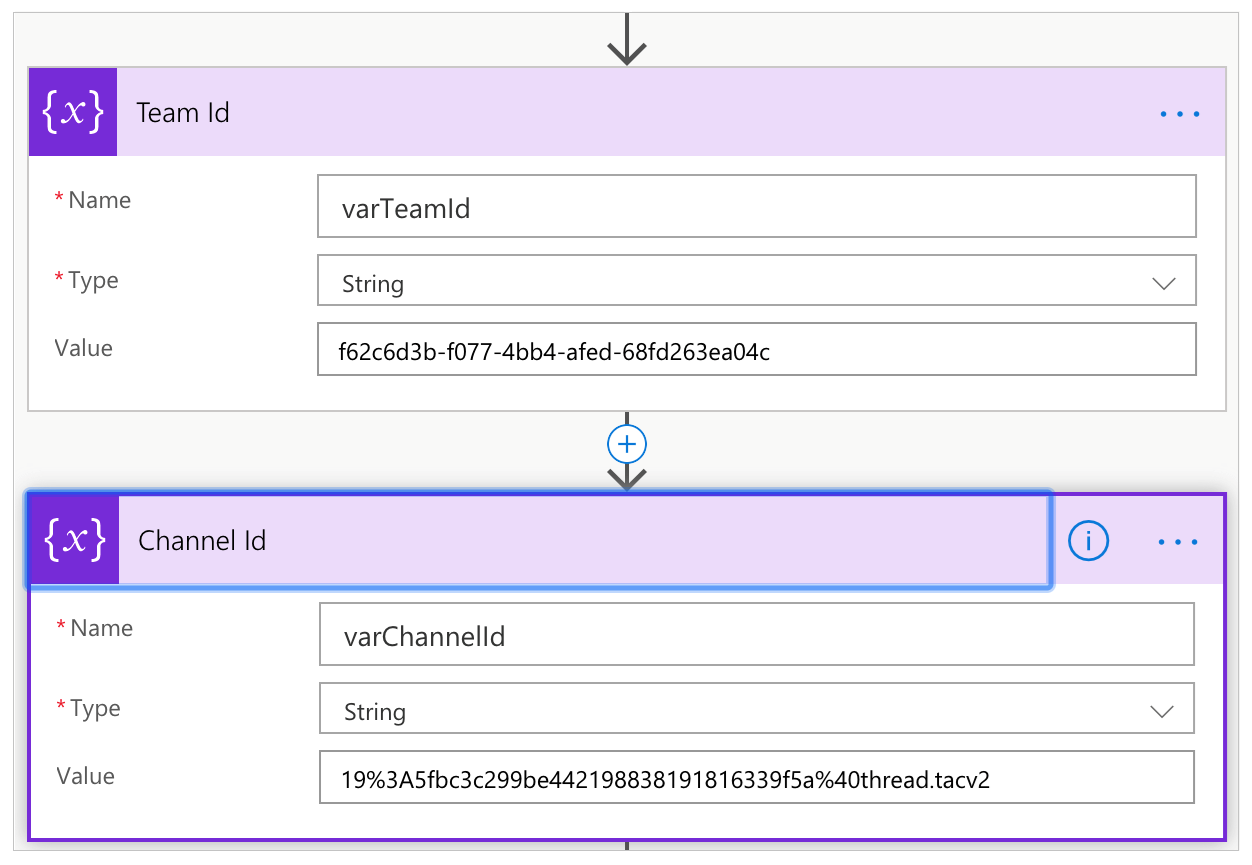
Desplácese hacia abajo hasta las acciones Obtener hora y actualice la acción para Conversión de zona horaria mediante el uso de su elección de horas de origen y destino.
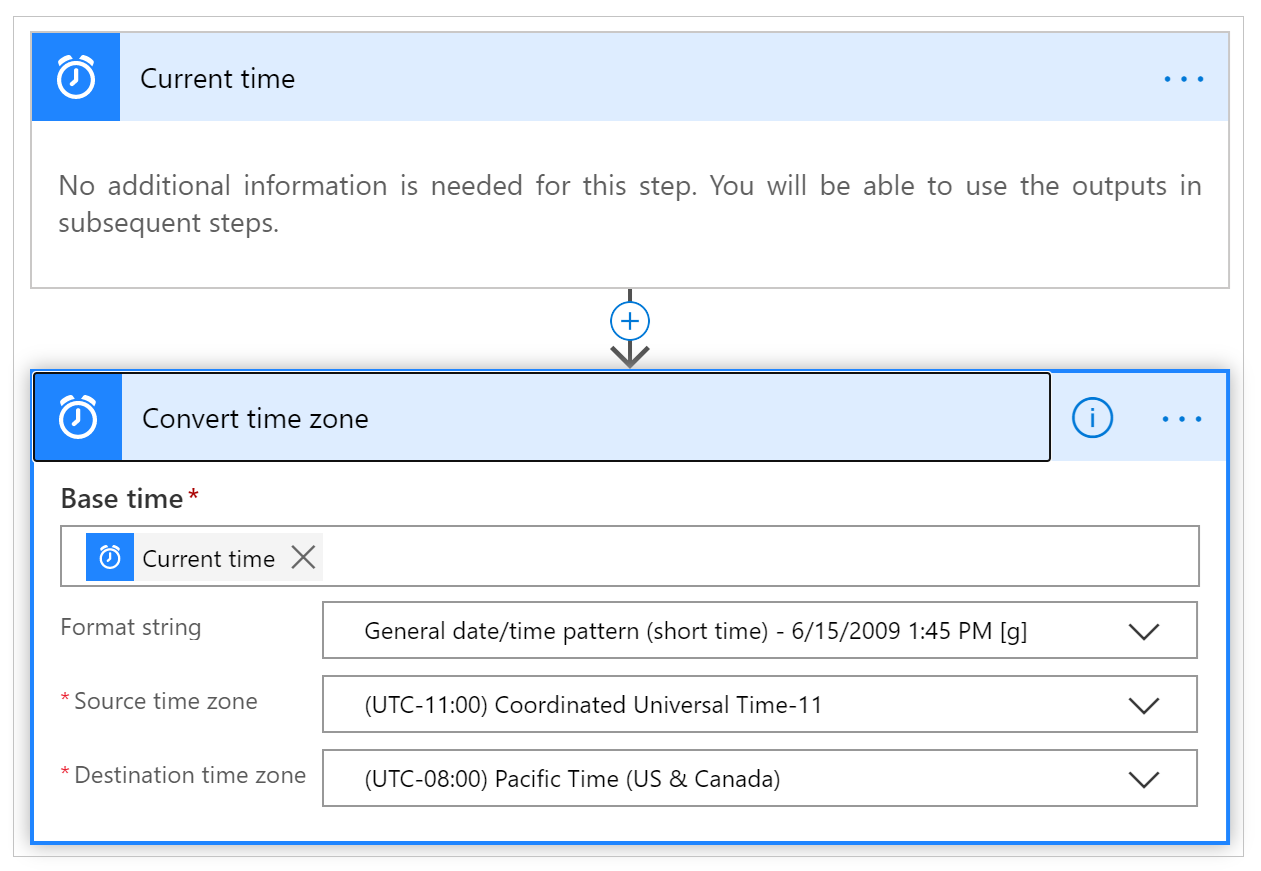
Opcional: configurar una bandeja de entrada compartida
El flujo de CrisisCommunication.Request extrae solicitudes de su bandeja de entrada antes de enviarlas a Teams. Si prefiere enviar correos electrónicos de solicitud a una bandeja de entrada compartida, siga estos pasos.
Nota
Puede omitir esta sección si no desea enviar correos electrónicos de solicitud a una bandeja de entrada compartida.
Abra el flujo CrisisCommunication.Request en modo de edición.
Seleccione Más comandos (...) desde Cuando llega un correo electrónico (V3).
Seleccione Eliminar.
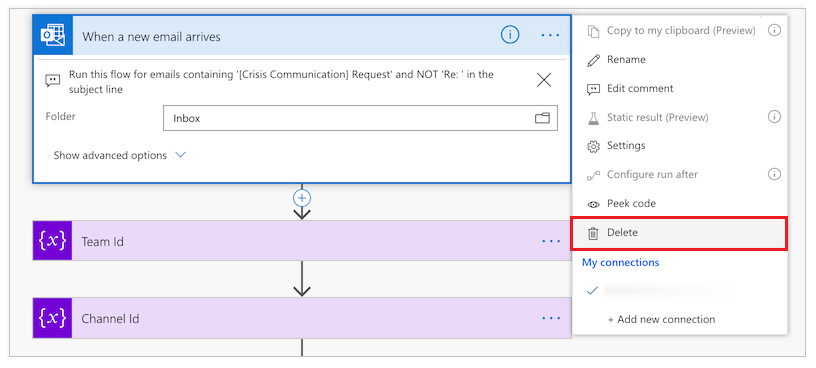
Busque y seleccione Cuando llega un nuevo correo electrónico a un buzón compartido (V2).
Introduzca la dirección de bandeja de entrada compartida en Dirección del buzón.
Abra la tarjeta Comentarios.
Seleccione Agregar un valor dinámico para Valor.
Busque y seleccione Cuerpo.
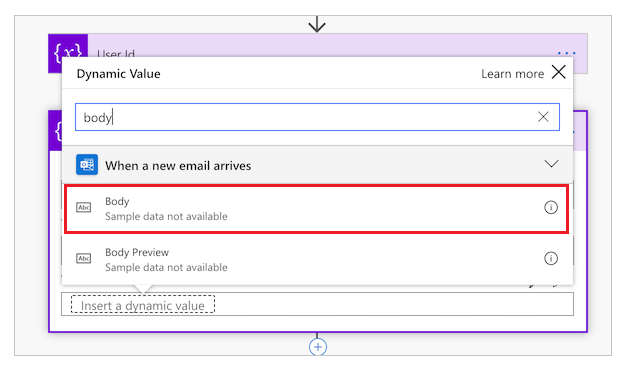
Abra la tarjeta Obtener tarjeta de perfil de usuario (V2).
Seleccione Agregar un valor dinámico.
Busque y seleccione De.
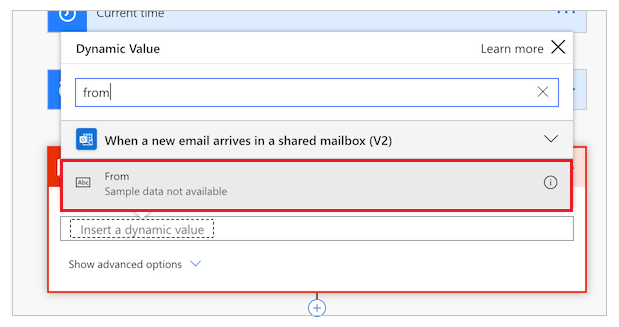
Importación y configuración de la aplicación de administrador
Para administrar la aplicación que importó, repita los mismos pasos para la aplicación de administrador.
Inicie sesión en Power Apps.
Seleccione Aplicaciones en el panel de navegación izquierdo.
Seleccione Importar en la barra de comandos.
Cargue el archivo CrisisCommunicationAdmin.zip desde el repositorio de GitHub.
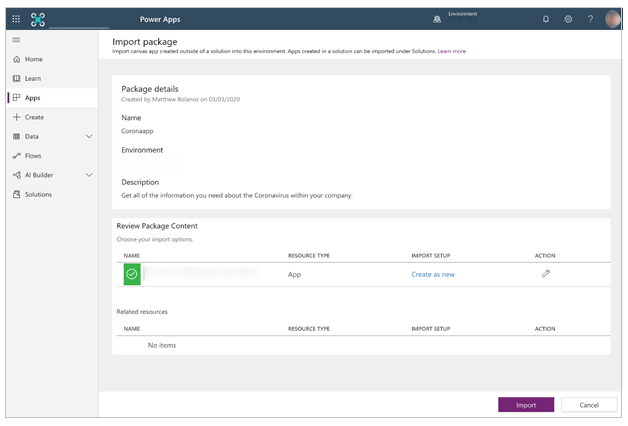
Seleccione Importar.
Actualizar las conexiones de SharePoint para la aplicación de administrador
Vuelva a la lista de aplicaciones.
Seleccione Más comandos (...) para la aplicación de administrador de comunicación de crisis.
Seleccione Editar en el menú de contexto.
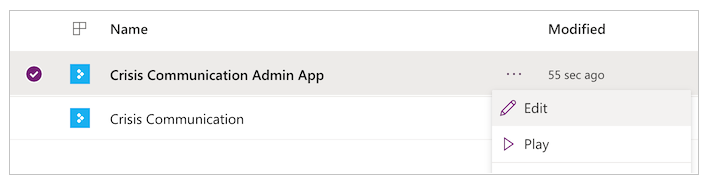
Inicie sesión o cree las conexiones necesarias y, a continuación, seleccione Permitir.
Vaya a los orígenes de datos en el panel izquierdo.
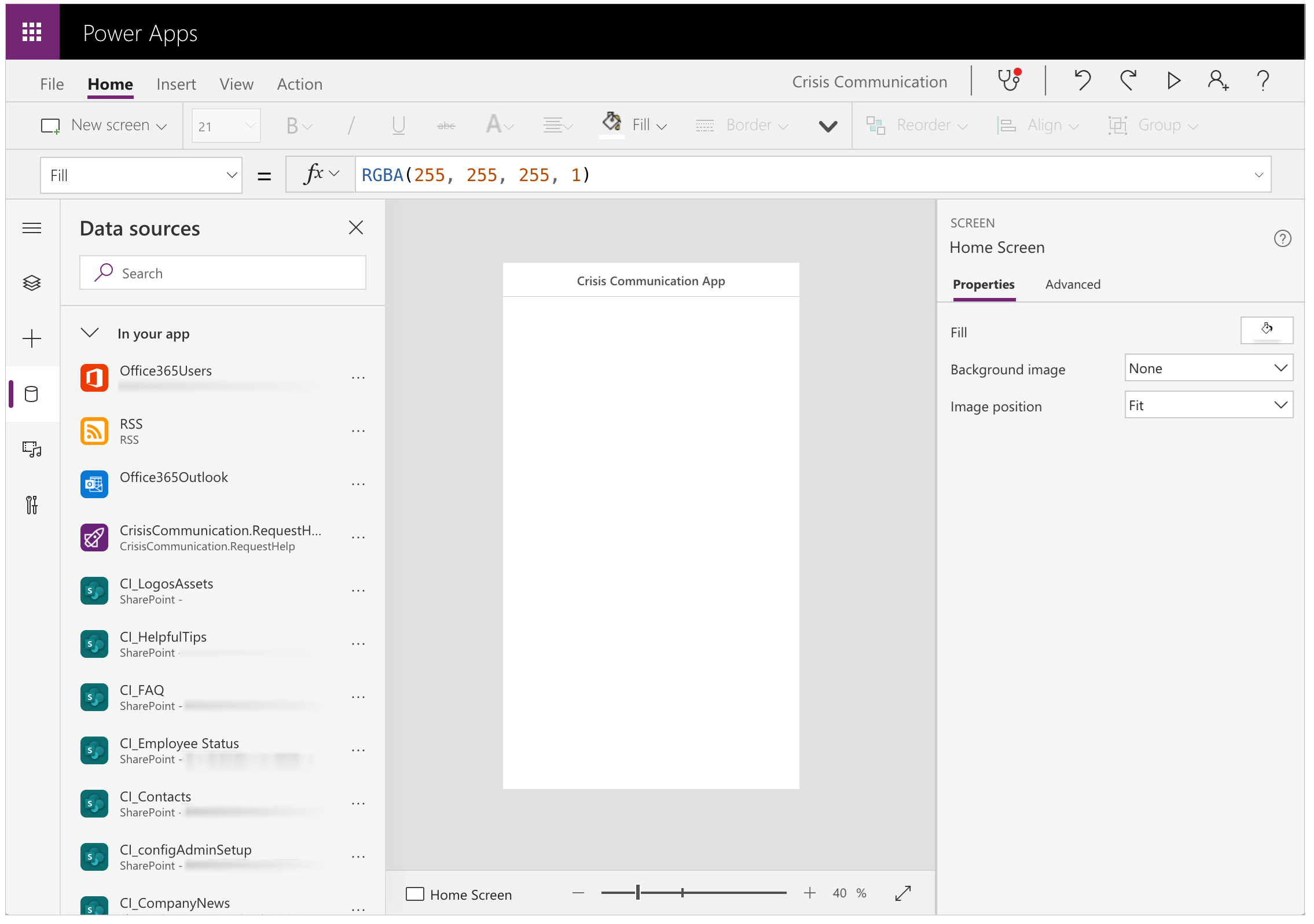
Elimine las listas existentes dentro de la aplicación, ya que no apuntan a su actual sitio de SharePoint.
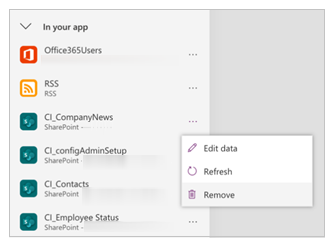
Agregue las listas desde su propio sitio de SharePoint. Para empezar, busque SharePoint en la barra de búsqueda.
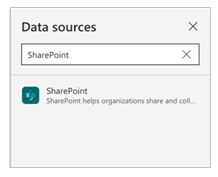
Seleccione SharePoint y, a continuación, elija una conexión.
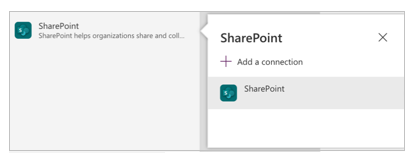
Copie y pegue la dirección URL en su sitio de SharePoint en el campo de texto y, a continuación, seleccione Conectar.
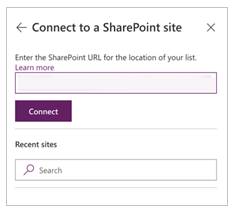
Seleccione todas las listas y bibliotecas y, a continuación, seleccione Conectar.
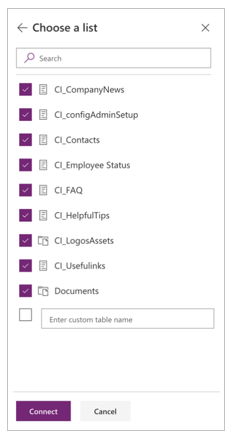
Seleccione Guardar y, a continuación, Publicar.
Crear contenido inicial para la aplicación
Hasta este punto, ha importado correctamente tanto la aplicación para la comunicación de crisis como su aplicación de administrador. Ahora puede empezar a crear el contenido inicial. Para empezar, abra la aplicación de administrador de comunicación de crisis.
Si tiene un entorno GCC, debe habilitar el modo GCC. Más información: Cómo configurar clientes móviles para entornos GCC.
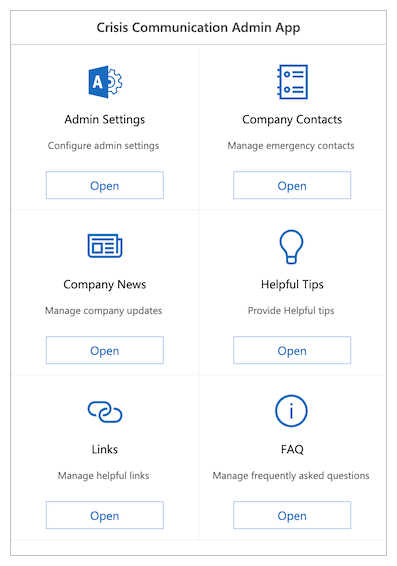
Utiliza la aplicación de administrador para personalizar toda la información en la aplicación para la comunicación de crisis y también para configurar las configuraciones clave para los flujos que lo acompañan.
Nota
Como recordatorio, si desea utilizar la aplicación de administrador, puede editar estas mismas propiedades editando manualmente las listas.
Configurar parámetros clave en la configuración de administración
Para inicializar su aplicación, debe proporcionar todos los campos obligatorios. Para ello, vaya a Configuración de administrador.
Complete todos los campos como se muestra en la siguiente tabla y, a continuación, seleccione Guardar.
| Nombre del campo | Nombre lógico en SharePoint | Finalidad | Ejemplo |
|---|---|---|---|
| Correo electrónico de administrador | AdminContactEmail | Aquí es donde se envían las solicitudes de correo electrónico. Deben establecerse en su dirección de correo electrónico. Si desea enviar notificaciones a otra bandeja de entrada, consulte la configuración de bandeja de entrada compartida opcional, que se ha explicado anteriormente en este artículo. | admin@contoso.com |
| Dirección URL del logotipo | Logotipo | El logotipo de la aplicación que aparece en la esquina superior izquierda. | https://contoso.com/logo.png |
| Id. de grupo de Microsoft Entra | Microsoft Entra IDGroupID | Se utiliza para enviar notificaciones a los usuarios acerca de las actualizaciones internas de la empresa a través del flujo Notificar a los usuarios sobre nuevas noticias de comunicación de crisis. Siga las instrucciones a continuación para obtener el id. de Microsoft Entra de su grupo. | c0ddf873-b4fe-4602-b3a9-502dd944c8d5 |
| Dirección URL de aplicación | AppURL | La ubicación de la aplicación de usuario, de modo que el flujo Notificar a los usuarios sobre nuevas noticias de comunicación de crisis puede redirigir a los usuarios allí después de seleccionar Leer mas. | https://apps.preview.powerapps.com/play/<URL de aplicación>?tenantId=<id. de inquilino> |
| Fuente RSS de la Administración Pública | GovernmentRSSFeed | Se utiliza para rellenar la característica de noticias mundiales en la aplicación. Resulta útil si desea proporcionar información adicional a sus empleados de una fuente de confianza. | https://www.who.int/rss-feeds/news-english.xml |
| Método de notificación | PreferredSentNotification | Lo utiliza el flujo Notificar a los usuarios sobre nuevas noticias de comunicación de crisis para determinar qué canal de distribución debe usar al enviar notificaciones. Este campo es obligatorio. | Correo electrónico, notificación de Teams, notificación push |
| Marcas de características | Feature1...8 | Se utiliza para deshabilitar o habilitar cada característica en la aplicación. |
Nota
La notificación de Teams y la notificación push no son compatibles actualmente con GCC.
Búsqueda del id. de Microsoft Entra para su grupo de distribución
Vaya a aad.portal.azure.com.
Seleccione Id. de Microsoft Entra del panel de navegación izquierdo.
Seleccione Grupos.
Busque y seleccione el grupo de distribución.
Copie el campo Id. de objeto.
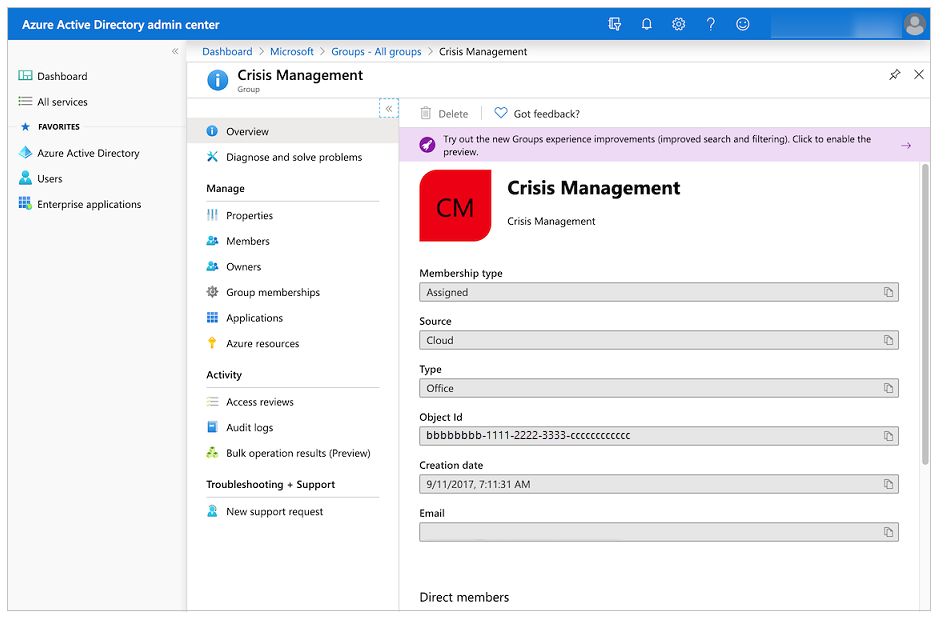
Pegue el id. en el campo Id. de grupo de Microsoft Entra en la aplicación de administrador.
Configurar contactos de emergencia
- Vaya a Contactos de la empresa.
- Seleccione Crear nuevo contacto.
- Complete el formulario utilizando los datos de contacto.
Esquema de lista:
| Nombre del campo | Nombre lógico en SharePoint | Finalidad |
|---|---|---|
| Nombre completo | FullName | El nombre del contacto. |
| Correo electrónico | Correo electrónico | La dirección de correo electrónico que se muestra para el contacto. |
| Country | Country | El país o región del contacto. Este campo se utiliza para agrupar los contactos; puede usar otros valores para agrupar contactos en caso de que agrupar por países o regiones no tenga sentido para usted. |
| Comments | Comments | Muestra información adicional sobre el contacto; resulta útil para describir cuándo ponerse en contacto con este contacto. |
| Obsoleto | Obsoleto | Se utiliza para ocultar un contacto de emergencia existente. |
Configurar noticias iniciales de la empresa
- Vaya a Noticias de la empresa.
- Seleccione Crear nueva publicación.
- Complete el formulario.
Esquema de lista:
| Nombre del campo | Nombre lógico en SharePoint | Finalidad |
|---|---|---|
| Título | Título | El título de la actualización. |
| Detalles | Detalles | La actualización completa. Puede usar HTML en este campo. |
| Anuncio | Anuncio | Un breve mensaje sobre la actualización. Esto se utiliza en el flujo Notificar a los usuarios sobre nuevas noticias de comunicación de crisis y en la galería de actualizaciones. |
| Obsoleto | Obsoleto | Se utiliza para ocultar una publicación existente. |
Configurar sugerencias útiles
- Vaya a Sugerencias útiles.
- Seleccione Nueva sugerencia.
- Complete el formulario.
Esquema de lista:
| Nombre del campo | Nombre lógico en SharePoint | Finalidad |
|---|---|---|
| Título | Título | El título de la sugerencia útil. |
| Dirección URL del recurso | ResourceURL | Un vínculo al material de lectura adicional. (Opcional) |
| Subtítulo | Subtítulo | Un subtítulo para la sugerencia. (Opcional) |
| Descripción | Descripción | La descripción completa de la sugerencia útil. |
| Obsoleto | Obsoleto | Se utiliza para ocultar una sugerencia útil. |
Configurar vínculos
- Vaya a Vínculos.
- Seleccione Crear nuevo vínculo.
- Complete el formulario.
Esquema de lista:
| Nombre del campo | Nombre lógico en SharePoint | Finalidad |
|---|---|---|
| Título | Título | El texto del vínculo. |
| Dirección URL | Dirección URL | La dirección URL del vínculo. |
| Descripción | Descripción | Detalles adicionales sobre el vínculo. (Opcional) |
| Obsoleto | Obsoleto | Se utiliza para ocultar un vínculo. |
Configurar preguntas frecuentes
- Vaya a Preguntas frecuentes.
- Seleccione Crear nueva pregunta frecuente.
- Complete el formulario.
Esquema de lista:
| Nombre del campo | Nombre lógico en SharePoint | Finalidad |
|---|---|---|
| Título | Título | La pregunta en las preguntas frecuentes. |
| Clasificación | Clasificación | El orden de la pregunta en las preguntas frecuentes. |
| Respuesta | Respuesta | La respuesta a la pregunta en las preguntas frecuentes. |
| Obsoleto | Obsoleto | Se utiliza para ocultar una pregunta en las preguntas frecuentes. |
Prueba y uso compartido de la aplicación
Ahora que ha configurado correctamente todos los datos, puede probar la aplicación para asegurarse de que funciona.
- Inicie sesión en Power Apps.
- Seleccione Aplicaciones en el panel de navegación izquierdo.
- Seleccione Comunicación de crisis para reproducir la aplicación.
Una vez que haya probado correctamente la aplicación, puede compartirla con todos los usuarios de su empresa.
Importación y configuración del flujo de notificación
La aplicación utiliza un flujo para enviar notificaciones a los usuarios finales cada vez que hay una nueva actualización de la empresa.
Importar el flujo de notificación de noticias
Vaya a make.powerautomate.com.
En el panel de navegación izquierda, seleccione Mis flujos.
Seleccione Importar en la barra de comandos.
Cargue el paquete CrisisCommunicationNewsNotification.zip desde el repositorio de GitHub.
Nota
Si el inquilino se encuentra en un entorno GCC, cargue CrisisCommunicationNewsNotificationGCC.zip.
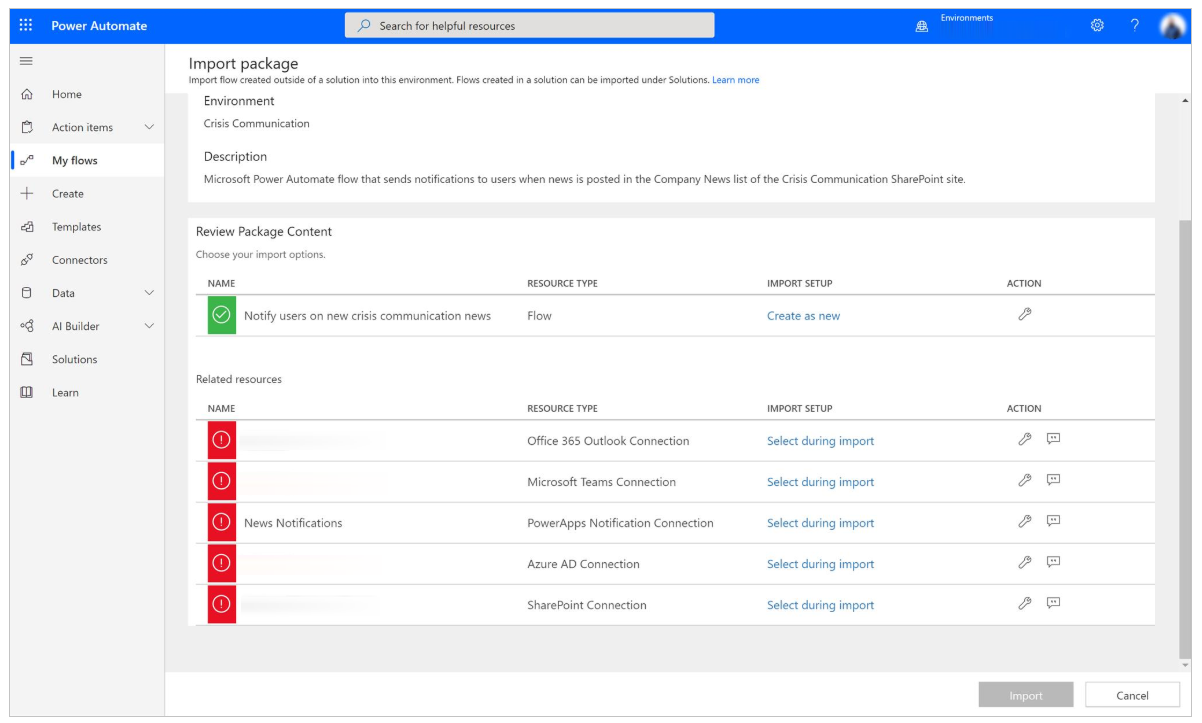
Agregue conexiones para el nuevo flujo. Para ello, seleccione el vínculo Seleccionar durante la importación para cada conexión y rellene el formulario.
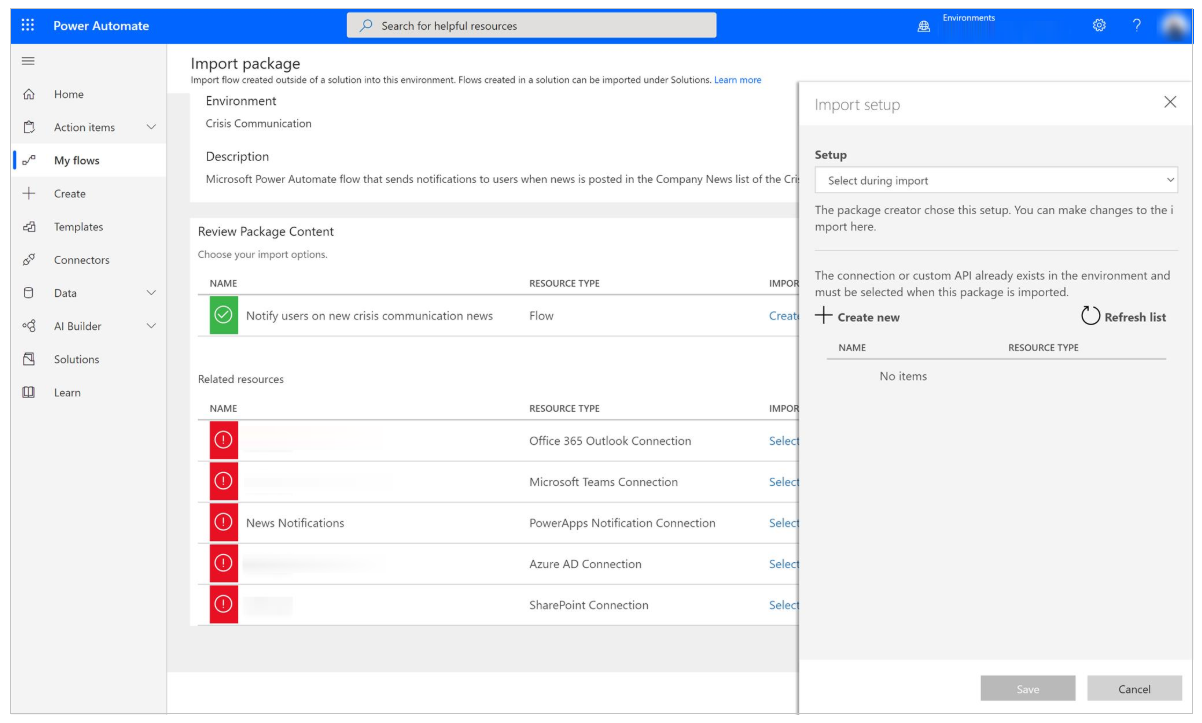
Si necesita crear una nueva conexión, seleccione Crear nuevo en el panel Importar configuración.
Seleccione Nueva conexión en la barra de comandos.
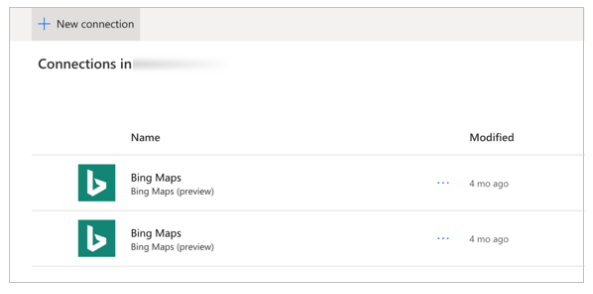
Busque el nombre de la conexión, por ejemplo, Notificación de PowerApps (versión preliminar).
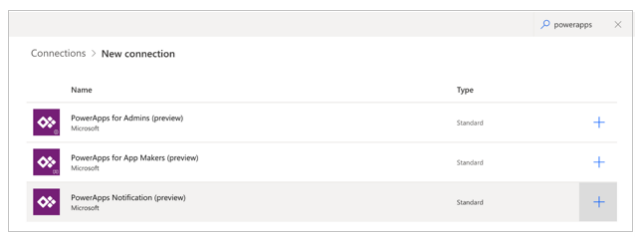
Seleccione la conexión que desee.
Si va a crear una conexión a Notificaciones de PowerApps (versión preliminar), verá el cuadro de diálogo como se ilustra en la siguiente imagen.
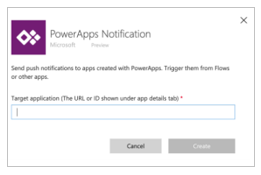
Para obtener el id., vaya a la lista de aplicaciones.
Seleccione Más comandos (...) para la aplicación de comunicación de crisis y, a continuación, seleccione Detalles.
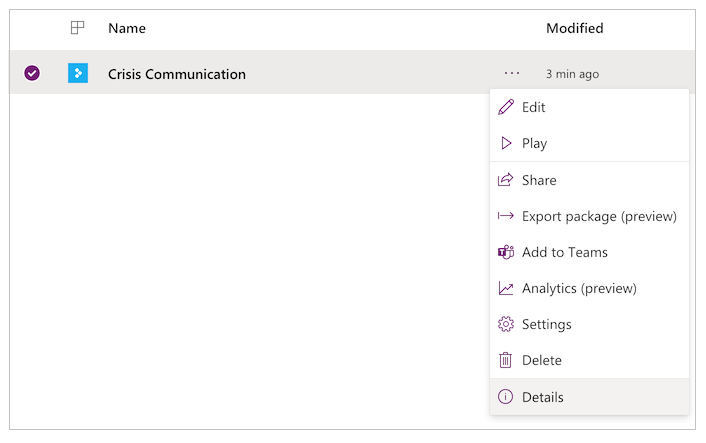
Copie el Id. de aplicación.
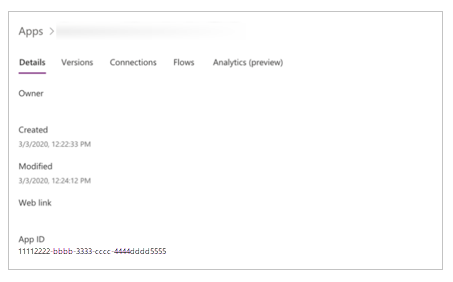
Pegue el id. de la aplicación en el cuadro de diálogo de creación de la conexión y, a continuación, seleccione Crear.
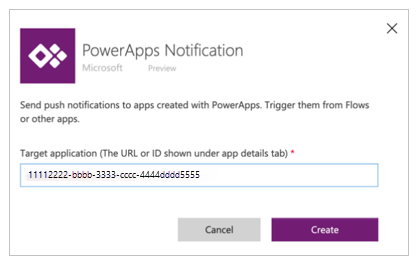
Una vez creada la nueva conexión, vuelva al panel Importar configuración y, a continuación, seleccione Actualizar lista.
Ahora debería aparecer la nueva conexión. Selecciónela y después Guardar.
Cuando haya terminado de agregar todas sus conexiones, seleccione Importar.
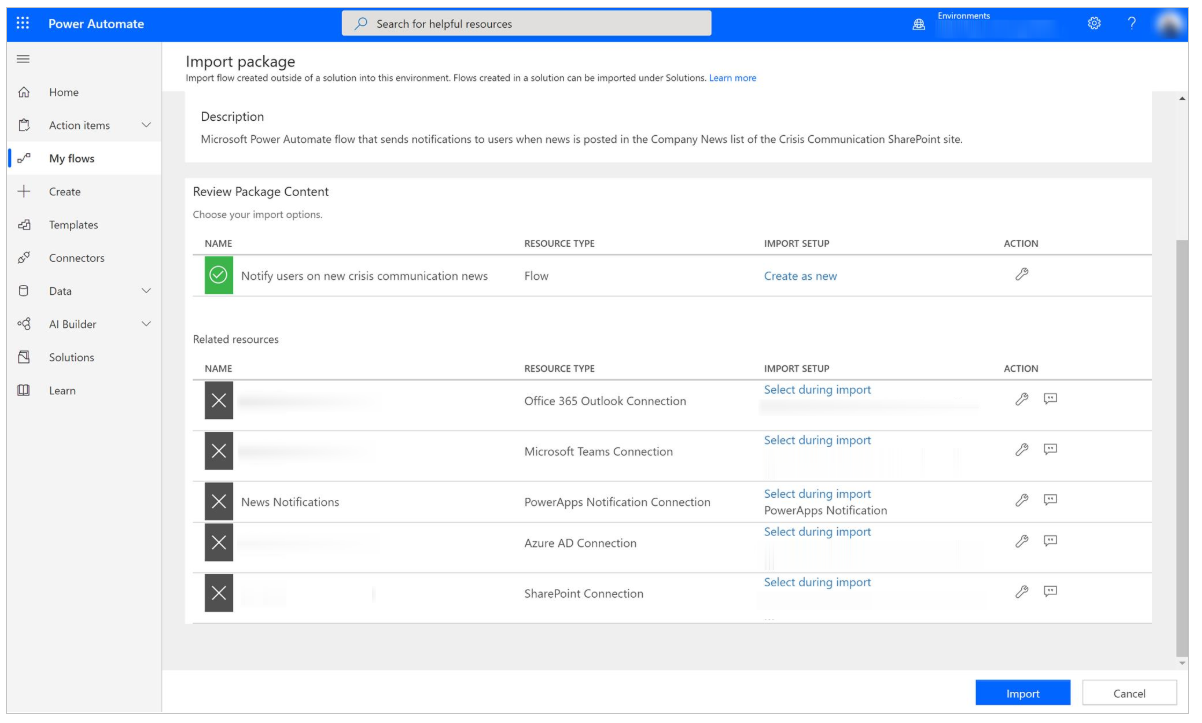
Editar el flujo de notificación de noticias
Una vez finalizada la importación, vaya a Mis flujos.
Seleccione el flujo recién importado, Notificar a los usuarios sobre nuevas noticias de comunicación de crisis.
Nota
Si cargó el paquete GCC, el nombre del flujo es Notificar a los usuarios sobre nuevas noticias de comunicación de crisis GCC.
Seleccione Editar en la barra de comandos.
Abra la tarjeta Cuando se publica un nuevo elemento.
En Dirección del sitio, escriba el nombre de su sitio de SharePoint.
En Nombre de lista, introduzca CI_CompanyNews.
Abra la tarjeta Obtener los valores de configuración de administración.
En Dirección del sitio, escriba el nombre de su sitio de SharePoint.
En Nombre de lista, introduzca CI_configAdminSetup.
Abra la tarjeta Inicializar variable - Leer más texto.
En Valor, introduzca Lee mas (en su idioma nativo).
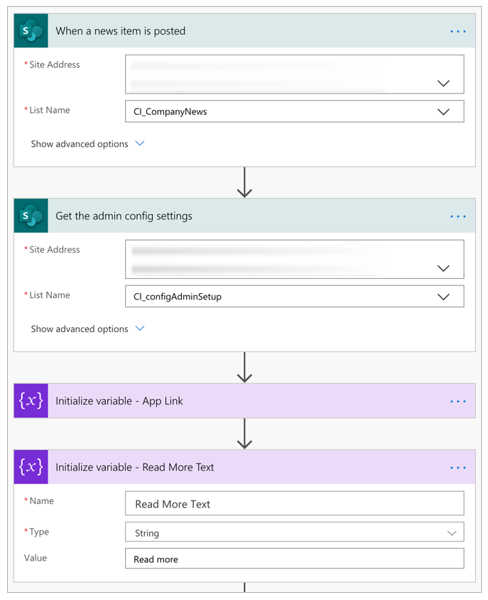
Seleccione Guardar.
Nota
Es posible que reciba un error si una de sus conexiones aún no ha sido autorizada. Si esto ocurre, abra la tarjeta con la conexión no autorizada y vuelva a autorizarla.
Opcional: envío de notificaciones a más de 5000 usuarios
La acción actual Obtener miembros del grupo se limita a extraer 5000 usuarios para la licencia de Office de Power Automate. Incluso para la licencia Premium, puede alcanzar limitaciones con el conector de Teams si intenta enviar notificaciones a demasiados usuarios. Para distribuir a más usuarios, puede modificar el flujo para enviar un correo electrónico a una lista de distribución.
Elimine las siguientes tarjetas: Obtener miembros del grupo y Activar la configuración de notificación de envío preferid:
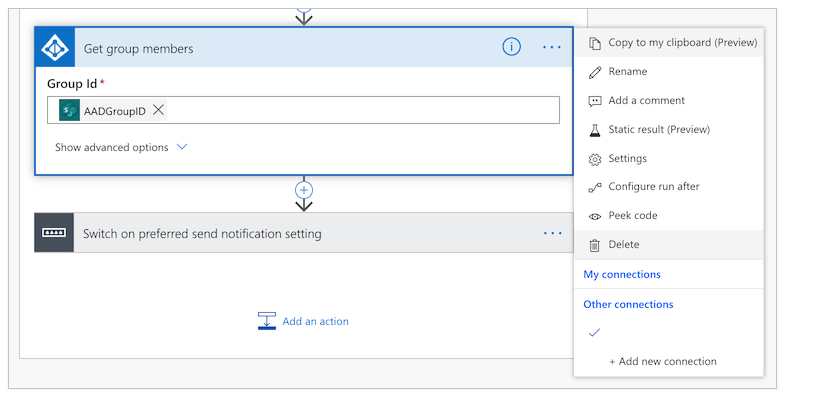
Agregue una nueva acción.
Busque y seleccione Enviar un correo electrónico (V2).
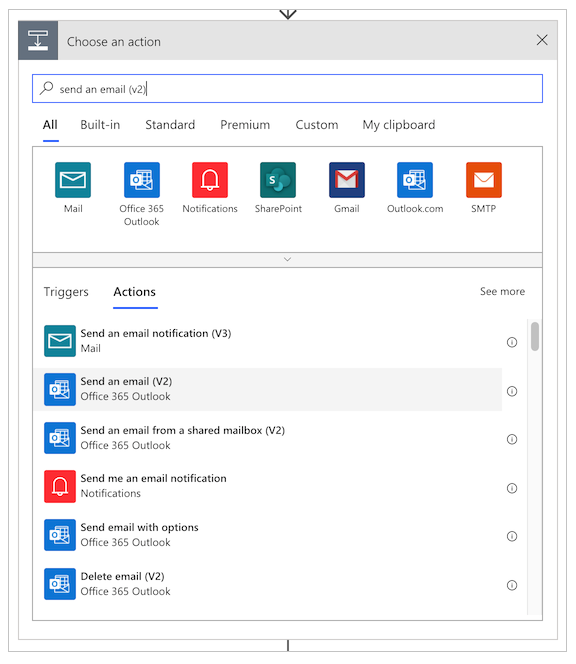
En el campo Para, escriba el nombre de su grupo de distribución.
En campo Asunto, seleccione el botón Agregar un valor dinámico y agregue el campo Título de la tarjeta Cuando se publica un nuevo elemento:
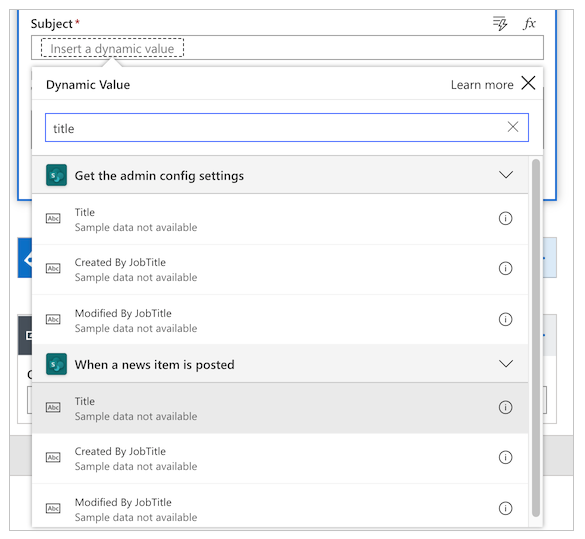
En campo Cuerpo, seleccione el botón Agregar un valor dinámico y agregue el campo Detalles de la tarjeta Cuando se publica un nuevo elemento.
Seleccione Guardar.
Opcional: notificación de Teams de enlace profundo en la aplicación de Teams
Si desea que su notificación de Teams se abra directamente en la aplicación de lienzo dentro de Teams, siga estos pasos:
Actualice la dirección URL de la aplicación para señalar el enlace profundo de Teams en la aplicación de administrador.
En la aplicación de administrador, cambie la dirección URL de la aplicación a la siguiente, dondeApp IDes el id. de la aplicación.https://teams.microsoft.com/l/entity/<APP ID>/<APP ID>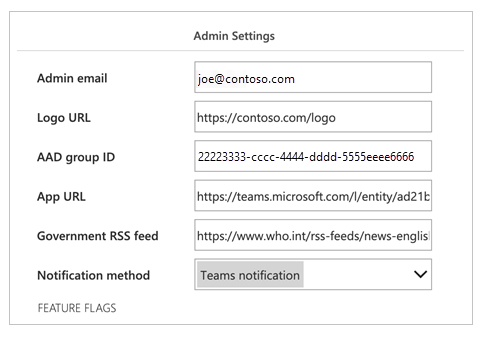
Actualice el vínculo de la aplicación generado dentro del flujo de notificaciones.
Abra la tarjeta Establecer variable de vínculo de aplicación y cambie la expresión de Valor a la siguiente:concat(items('Apply_to_each')?['AppUrl'], if(greater(indexOf(items('Apply_to_each')?['AppUrl'], '?'),0),'&','?'), 'context=%7B%22subEntityId%22%3A%22',triggerBody()?['ID'],'%22%7D')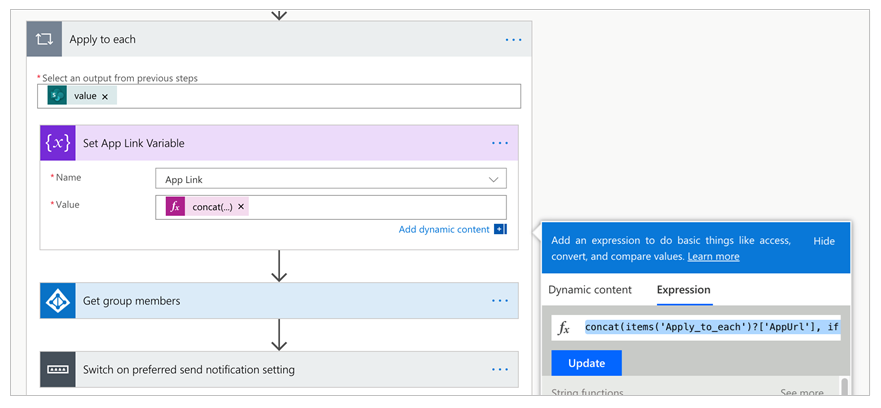
Actualice la aplicación de lienzo para consumir la variable de contexto de los equipos para un enlace profundo al artículo de noticias correcto.
Para la propiedad OnStart de la aplicación, cambie el parámetro denewsidasubEntityId.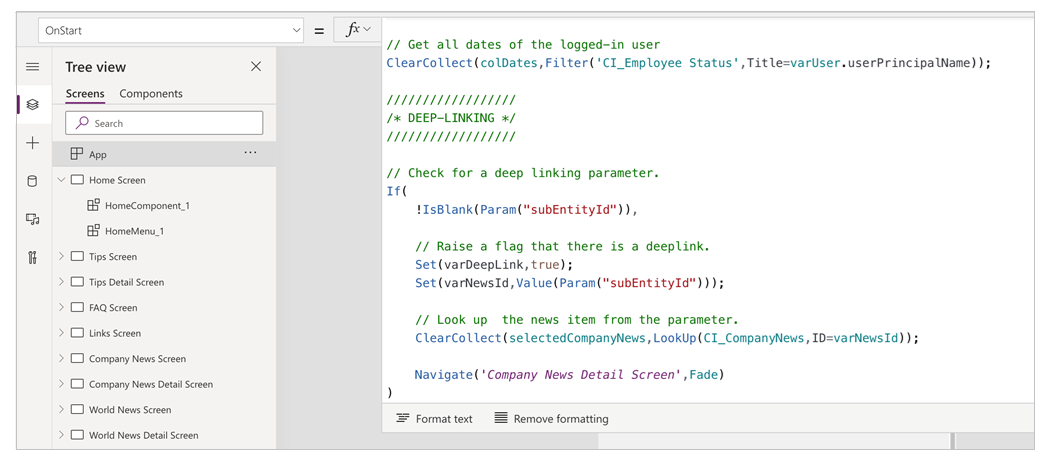
Probar el flujo de notificación de noticias
Para probar el flujo de notificaciones de noticias, vaya a la aplicación de administrador y cree una nueva actualización interna de la empresa. Más adelante, todos los usuarios de la lista de distribución recibirán una actualización mediante su método de notificación preferido.
Nota
Si se producen errores, asegúrese de haber introducido correctamente el id. de grupo de su lista de distribución en la configuración de la aplicación de administrador.
Supervisar ausencias de la oficina con Power BI
Después de haber implementado la aplicación y de que los usuarios empiecen a enviar notificaciones de que estarán fuera de la oficina por diversos motivos (por ejemplo, por enfermedad o trabajando desde casa), puede utilizar un informe de Power BI para realizar un seguimiento del número de personas que han enviado notificaciones y dónde se encuentran.
Tenga en cuenta que necesita habilitar el seguimiento de ubicación para que el control map funcione.
Importante
Para que el informe de Power BI funcione, debe tener al menos una entrada en la lista Estado de CI_Employee.
Necesitaremos información de la lista de Estado de CI_Employee que creamos anteriormente, así que vamos a obtenerla primero. Abra la lista en su sitio y, a continuación, seleccione Configuraciones de lista en el icono Configuraciones.
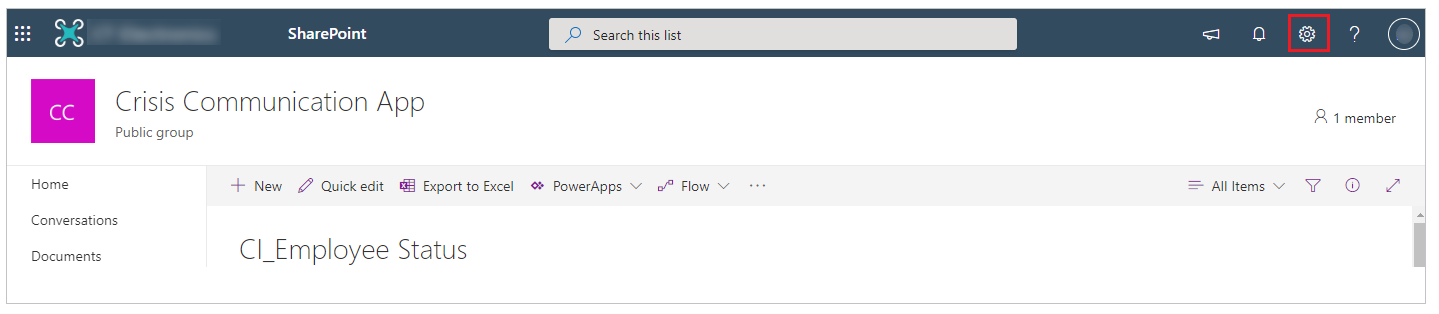
Anote el nombre del sitio y el id. de la lista en la barra de direcciones del explorador, como se muestra en la siguiente imagen.
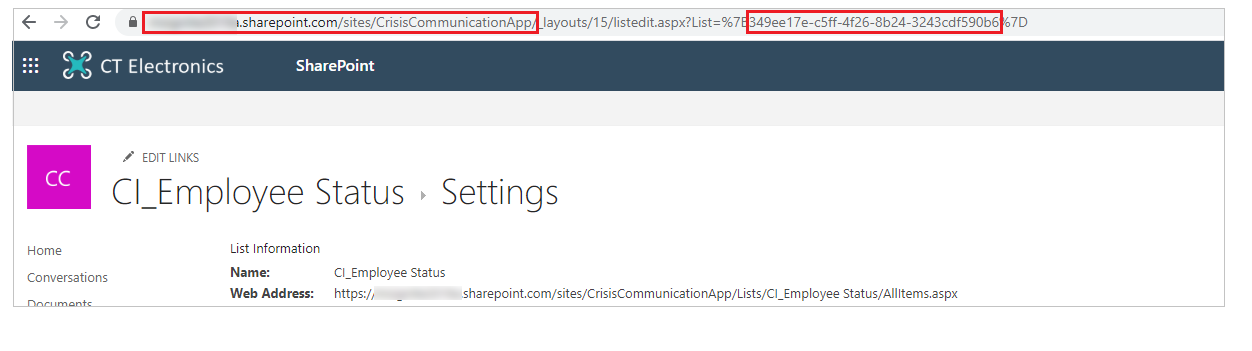
En este punto, estamos listos para abrir el informe de Power BI. Abra Power BI y luego abra el archivo Presence status report.pbix. Coloque el cursor sobre el lado derecho del origen de datos Estado de CI_Employee hasta que vea los puntos suspensivos. Selecciónelo y, a continuación, seleccione Editar consulta.
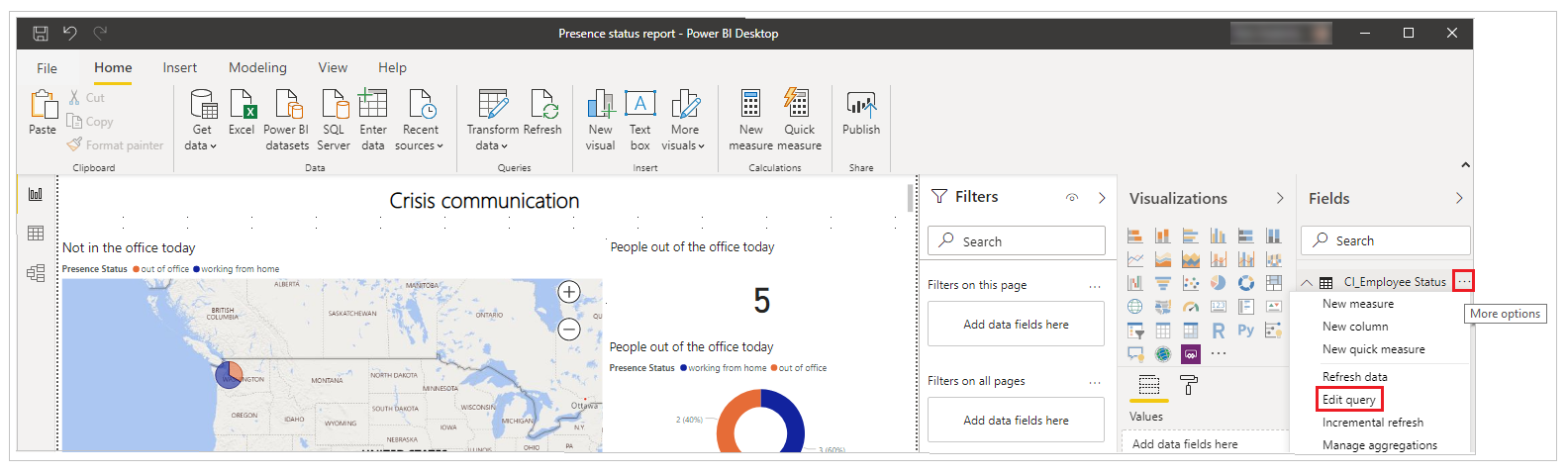
Después de que se abra el editor de Power Query, haga clic derecho en el origen de datos CI_Employee Status y luego seleccione Editor avanzado.
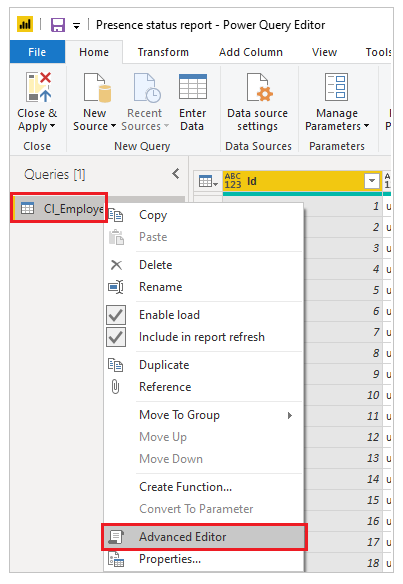
Aquí es donde usamos el nombre del sitio y el id. de lista de la lista.
Copie el nuevo sitio de SharePoint en la cadena SharePoint.Table como se muestra en la siguiente ilustración y el id. de lista en los tres lugares donde se resalta el GUID. A continuación, seleccione Listo.
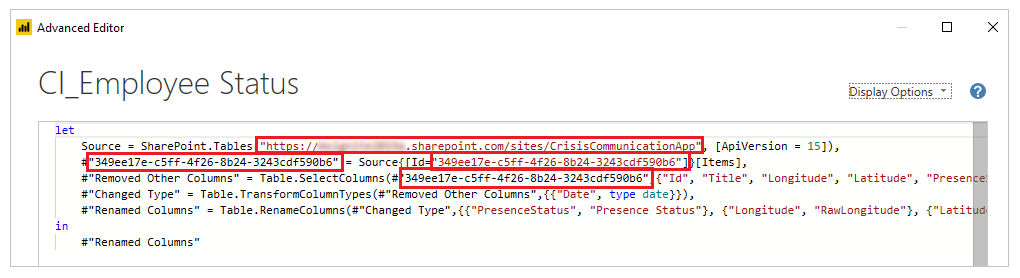
Si ve algún error de conexión después de actualizar la información de conexión, es posible que tenga que actualizar las credenciales utilizadas para conectarse a la lista.
Para actualizar la conexión
En el menú Archivo, seleccione Opciones y configuración y luego seleccione Configuración de origen de datos.
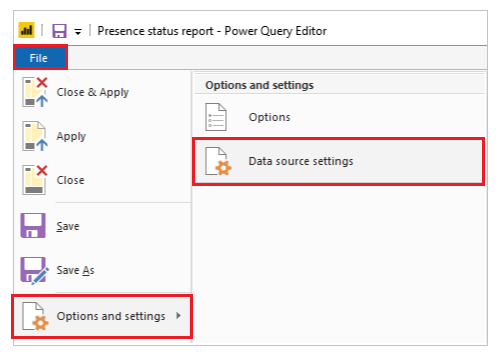
Seleccione Editar permisos.
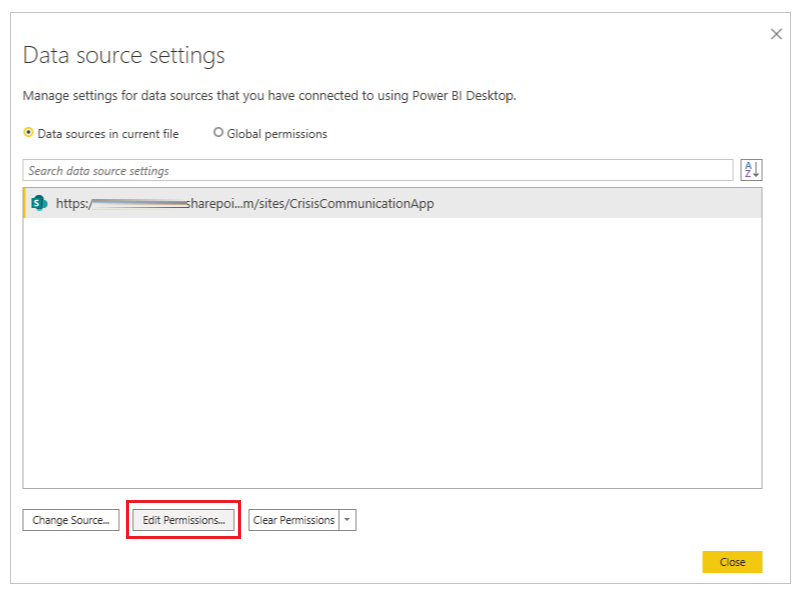
Asegúrese de que el tipo Credenciales está establecido en Cuenta de la organización y use las credenciales para obtener acceso a la lista.
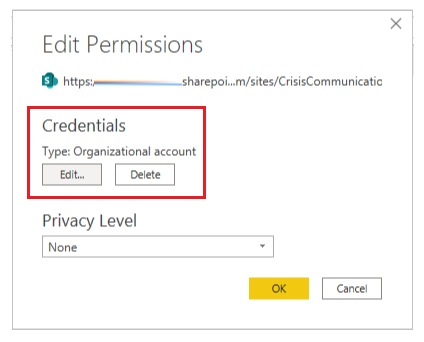
Seleccione Cerrar y aplicar para actualizar el informe a fin de extraer datos de su lista.
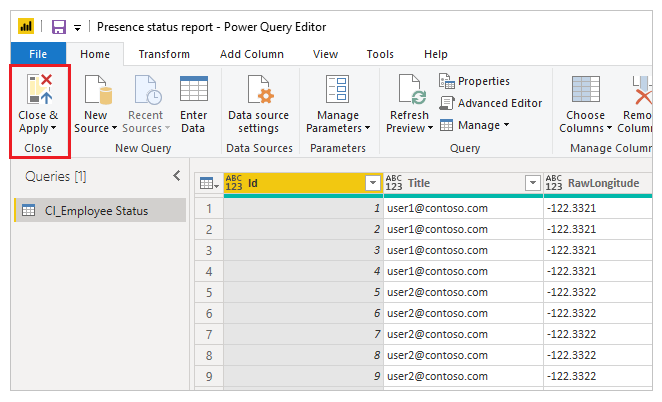
Ahora tenemos un informe de Power BI que muestra tanto la información geográfica de las ausencias de la oficina para el día actual como una tendencia de estas ausencias durante varios días. Podemos publicar el informe para que otras personas de la organización puedan verlo.
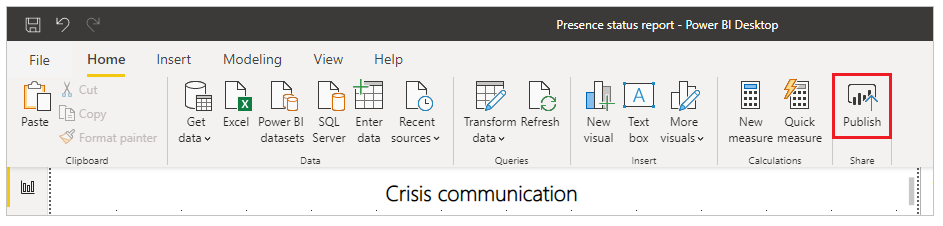
Su informe ya está publicado. Puede compartirlo con otros miembros de su organización. También puede programar la frecuencia de actualización del informe.
Integrar su aplicación en Teams
Ahora que tiene una aplicación en funcionamiento que se ha compartido con todos los usuarios, puede implementar la aplicación creando un equipo de gestión de crisis dentro de Teams para responder a los problemas.
Implementar la aplicación en la barra de aplicaciones
Si es administrador de Teams, puede insertar la aplicación en todos sus usuarios en la barra de aplicaciones de Teams.
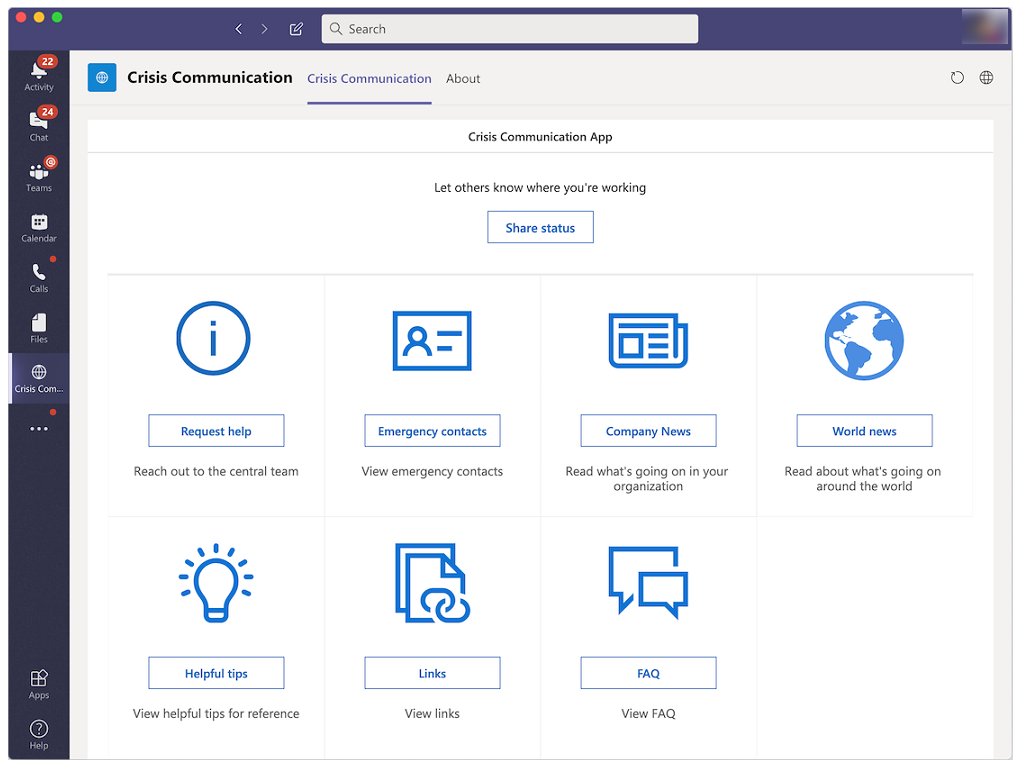
Inicie sesión en Power Apps.
Seleccione Aplicaciones en el panel de navegación izquierdo.
Seleccione Más comandos (...) para la aplicación de comunicación de crisis.
Seleccione Agregar a Teams.
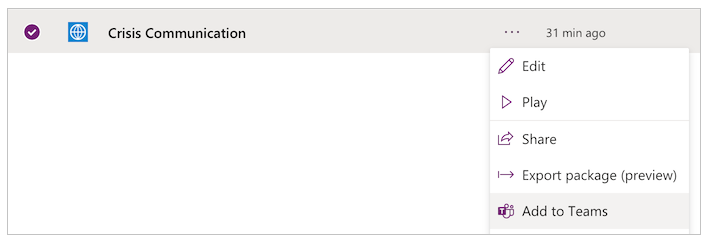
Seleccione Descargar aplicación.
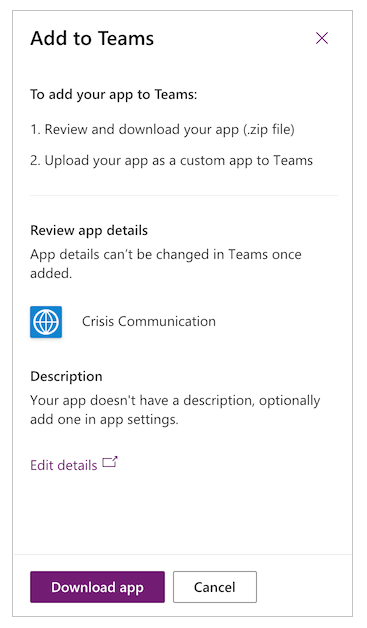
Abra Teams.
Vaya a Aplicaciones en la barra de aplicaciones.
Seleccione Cargar una aplicación personalizada.
Si es administrador de Teams, podrá cargar una aplicación para todo el inquilino. Seleccione Cargar para Contoso (dónde Contoso representa el nombre de su inquilino).
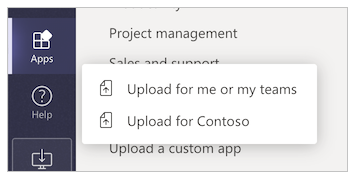
Cargue el archivo que descargó de Power Apps.
Vaya al Centro de administración de Teams.
En el panel de navegación izquierdo de Aplicaciones de Teams, seleccione Directivas de configuración.
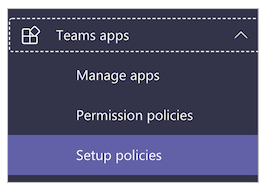
Seleccione Global (configuración de toda la organización).
Seleccione Agregar aplicaciones.
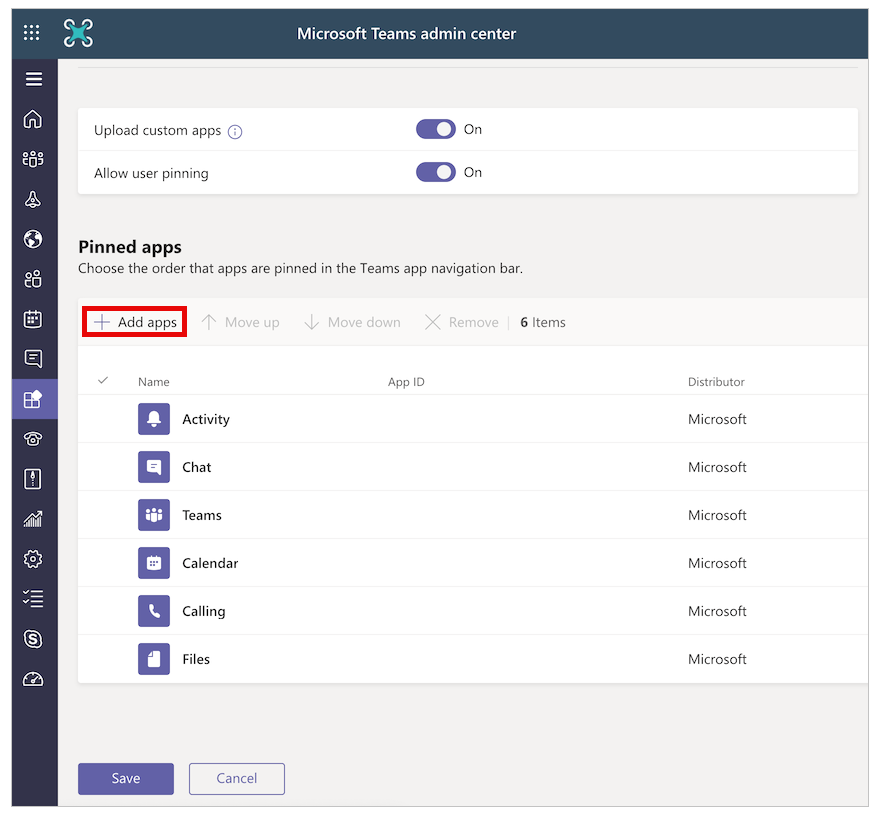
Busque y seleccione la aplicación Información de crisis que ha cargado.
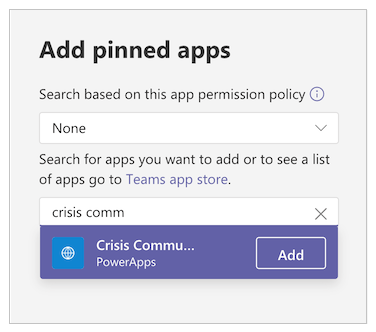
Seleccione Agregar.
Seleccione Guardar.
Nota
Los usuarios pueden tardar hasta 24 horas en ver la aplicación anclada automáticamente en su barra de aplicaciones.
Crear un equipo de administración central de crisis en Teams
Para coordinar su respuesta a la crisis, querrá crear un equipo de administración central de crisis en Teams y completarlo con toda la información relevante. Este equipo solo necesita compartirse con el equipo de respuesta central.
Vaya a Teams.
Seleccione Teams en la barra izquierda de la aplicación.
Seleccione Unirse o crear un equipo.
Seleccione Crear equipo y, a continuación, complete los pasos restantes.
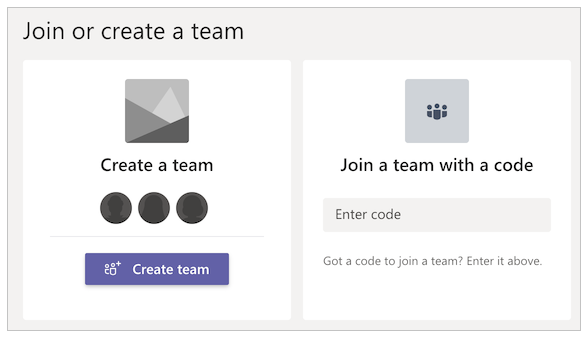
Una vez que haya creado correctamente su equipo, puede anclar información relevante como pestañas. Por ejemplo, es posible que desee anclar la aplicación de administrador de gestión de crisis o el informe de Power BI a su equipo.
Para agregar la aplicación de administrador como una pestaña
Seleccione el botón +.
Busque y seleccione Power Apps.
Busque y seleccione Administrador de información de crisis.
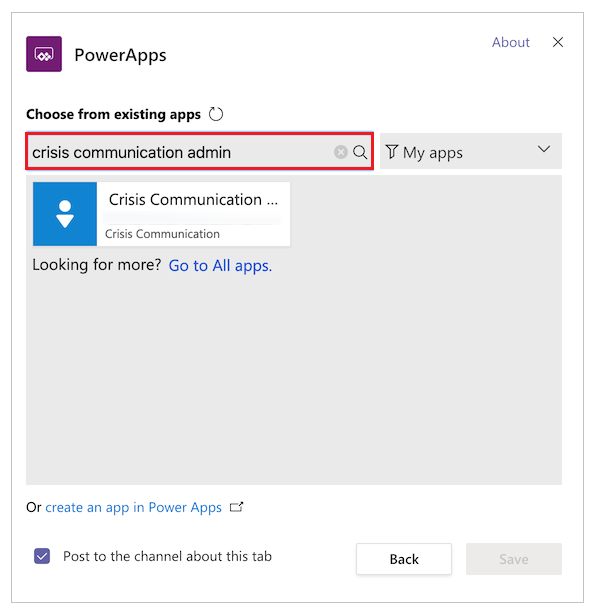
Seleccione Guardar.
Para agregar el informe de Power BI como una pestaña
- Seleccione el botón +.
- Busque y seleccione Power BI.
- Busque y seleccione el informe de Power BI.
- Seleccione Guardar.
Preguntas más frecuentes
¿Qué licencias necesito para ejecutar esta solución?
- La solución de esta aplicación utiliza conectores de Office, por lo tanto, una licencia de Power Apps inicializada desde Office es suficiente para ejecutar y reproducir las aplicaciones de usuario y administrador. Más información: Información general sobre las licencias de Power Platform
- Si quiere usar el el informe de Power BI (empaquetado como parte de la solución), necesitará una licencia de Power BI. Más información: Precios de Power BI
¿A dónde debo ir si tengo comentarios sobre la solución?
Nos encantaría conocer su experiencia al implementar y personalizar esta solución. Para compartir su experiencia, vaya a aka.ms/crisis-communication-feedback.
Parece que encontré un error con la aplicación; ¿a dónde debería ir?
Para presentar un error con la solución, vaya a aka.ms/crisis-communication-issues.
¿Qué características no son compatibles actualmente con GCC?
El conector de bot de Power Automate para Teams y el conector de notificación push no están disponibles actualmente para GCC. Utilice la opción de correo electrónico para avisar a los usuarios acerca de actualizaciones de noticias internas.
¿Cómo puedo actualizar la aplicación?
Si desea actualizar la aplicación, siga los pasos descritos en aka.ms/CrisisCommunicationSolution.
Problemas y comentarios
- Para opinar sobre la plantilla de ejemplo de Comunicación de crisis, vaya aka.ms/crisis-communication-feedback.
- Para informar un problema con la aplicación Comunicación de crisis, vaya a aka.ms/crisis-communication-issues.
Declaración de responsabilidades:Esta aplicación es un ejemplo y se puede usar con Microsoft Power Apps y Teams únicamente para la difusión de información de referencia. Esta aplicación no está destinada para su uso como dispositivo médico, asistencia clínica, herramienta de diagnóstico u otra tecnología para el diagnóstico, la cura, la mitigación, el tratamiento o la prevención de enfermedades u otras afecciones, ni está disponible para ello, y Microsoft no concede derecho ni licencia para utilizar esta aplicación con tales fines. Esta aplicación no está diseñada como sustituto del asesoramiento, el diagnóstico, el tratamiento o el juicio médico, ni pretende serlo, y no debe usarse como tal. El cliente asume todo riesgo y responsabilidad de cualquier uso de esta aplicación. Microsoft no garantiza que la aplicación o los materiales proporcionados en relación con la misma sean suficientes para fines médicos o cumplan con los requisitos médicos o de salud de cualquier persona.