Cargar modelos 3D en aplicaciones de lienzo
Cargue un modelo 3D en sus aplicaciones de lienzo desde una variedad de fuentes. Puede obtener modelos desde archivos adjuntos o contenido multimedia, una URL directa o un URI codificado en Base64 (identificador uniforme de recursos).
Asegúrese de que sus modelos 3D estén optimizados para su uso con Power Apps para minimizar los tiempos de carga.
Cargar modelos 3D desde conectores comunes
La carga de modelos 3D desde archivos adjuntos o contenido multimedia depende de cómo se admita un conector de datos. Para verificar si un conector de datos funcionará con los controles de realidad mixta, agregue un control de etiqueta a la aplicación de lienzo y configure la propiedad Text en el origen de datos. Si el texto de la etiqueta empieza por appres://, ese conector de datos debería funcionar con el control Objeto 3D.
Sugerencia
Puede cambiar el nombre de una extensión de archivo .glb a .jpg y cargarla directamente en la aplicación a través de la pestaña Medios.
Cargue modelos 3D desde Microsoft Lists
Primero, cree una lista en SharePoint y agregue una entrada para cada modelo 3D que desee tener en su aplicación.
- Crear una lista usando Listas de Microsoft.
- Seleccione el encabezado de columna + Agregar columna y luego seleccione Mostrar/ocultar columnas.
- Seleccione Datos adjuntos y, a continuación, Aplicar.
- Agregue una entrada a la lista. En el formulario de entrada, seleccione Agregar datos adjuntos y seleccione el archivo del modelo 3D.
- Repita para cada modelo que desee incluir en su aplicación.
Luego, agregue una galería a su aplicación, establezca su fuente en la lista, agregue un control Objeto 3D y establezca su origen en la galería.
- Agregar una galería en Power Apps Studio.
- Establezca el origen de datos de la galería en la lista.
- Agregar el control Objeto 3D.
- En la pestaña de propiedades Avanzadas, establezca Fuente en First(Gallery1.Selected.Attachments).Value.
Cargar modelos 3D desde un libro de Excel
Primero, cree un libro de Excel en OneDrive en la misma carpeta que contiene los archivos de su modelo. Agregue una tabla con filas para cada modelo que desee tener en su aplicación.
Cree un libro de Excel y guárdelo en la carpeta de OneDrive que contiene los archivos de su modelo.
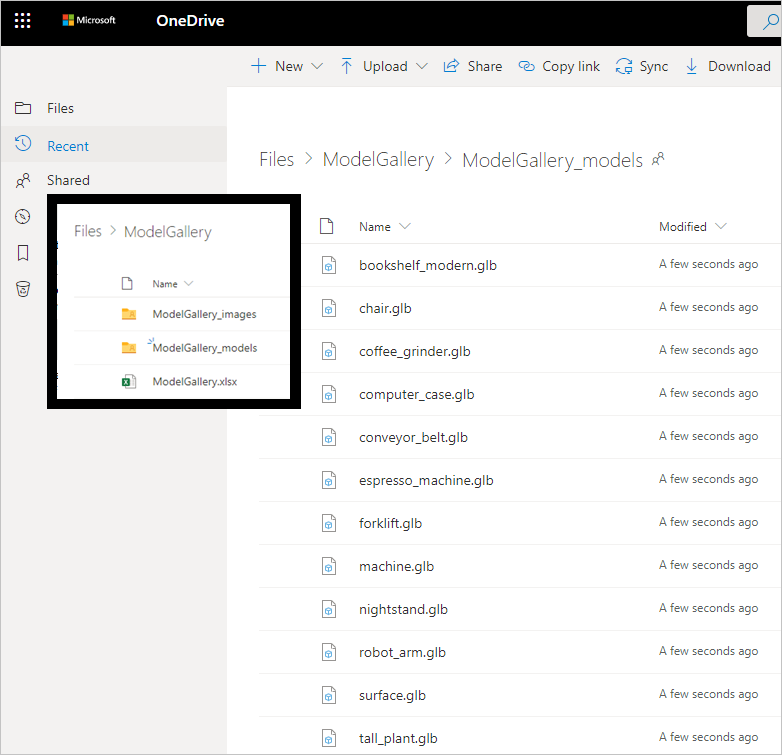
En el libro, cree una tabla con columnas denominadas Modelo 3D [imagen] y Nombre.
Agregue una fila para cada modelo que desee mostrar en la galería de aplicaciones. Introduzca una etiqueta para el modelo en la columna Nombre y la ruta de archivo relativa al archivo del modelo en la columna Modelo 3D [imagen] .
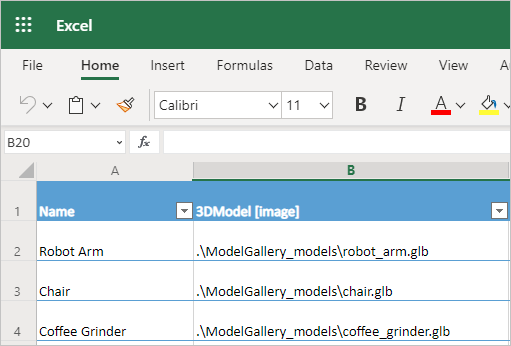
Cierre el libro.
Luego, agregue una galería a su aplicación, establezca su fuente en el libro de Excel, agregue un control Objeto 3D y establezca su origen en la galería.
- Agregar una galería en Power Apps Studio.
- Utilice el conector de OneDrive para establecer el origen de datos de la galería en el libro de Excel.
- Agregar el control Objeto 3D.
- En la pestaña de propiedades Avanzadas, establezca Fuente en Gallery1.Selected.'3DModel'.
Cargar modelos 3D desde una URL
La propiedad Source del control Objeto 3D puede ser la dirección URL de un archivo de modelo 3D.
El archivo del modelo 3D debe estar en un servidor que no tenga configuraciones restrictivas de uso compartido de recursos de origen cruzado (CORS). El servidor de alojamiento debe permitir solicitudes de origen cruzado de powerapps.com. Puede usar Dropbox o GitHub para alojar sus archivos y obtener una URL compatible con CORS.
Alojar sus archivos de modelos 3D en Dropbox
- Cargue un archivo de modelo 3D en Dropbox y seleccione Compartir.
- Genere un vínculo de descarga público. Por ejemplo, https://www.dropbox.com/s/rANdoMGeneR4tedLink/my-file.glb?dl=0.
- Modifique la URL de esta manera: reemplace www con dl y elimine ?dl=0 al final.
Ahora tiene una URL de acceso directo (en nuestro ejemplo, https://dl.dropbox.com/s/rANdoMGeneR4tedLink/my-file.glb), que puede utilizar como origen de su control 3D.
Alojar sus archivos de modelos 3D en GitHub
- Asegúrese de que el archivo del modelo 3D esté almacenado en un repositorio público.
- Obtenga la URL del archivo. Por ejemplo, https://github.com/microsoft/experimental-pcf-control-assets/blob/master/robot_arm.glb.
- Modifique la URL de esta manera: elimine /blob/ y reemplace https://github.com con https://raw.githubusercontent.com.
Ahora tiene una URL que cumple con CORS (en nuestro ejemplo, https://raw.githubusercontent.com/microsoft/experimental-pcf-control-assets/master/robot_arm.glb), que puede utilizar como origen de su control 3D.
Cargar modelos 3D codificados en Base64
La propiedad Source del control Objeto 3D puede ser un URI de datos de modelo 3D codificado en Base64 que está en el formato data:base64,<Base64-encoded content>.
Importante
Su aplicación puede tardar más en cargarse si utiliza modelos codificados en Base64.
Puede crear un URI codificado en Base64 de su modelo usando Microsoft Power Automate o Microsoft Dataverse.
Crear un modelo 3D codificado en Base64 con Microsoft Power Automate
Power Automate puede convertir archivos de modelos 3D almacenados en una biblioteca de documentos de SharePoint a Base64 usando la expresión dataUri(base64(file content)).
En el siguiente ejemplo, una biblioteca de documentos denominada 3DModelBase64Library y una lista llamada 3DModelBase64 existen en el mismo sitio de SharePoint. La lista debe incluir una columna de tipo texto de varias líneas.
En la biblioteca de documentos, cree un flujo basado en la plantilla Cuando se agrega un nuevo archivo en SharePoint, completar una acción personalizada.
Establezca Nombre de la biblioteca en 3DModelBase64Library (el nombre de la biblioteca de documentos de este ejemplo).
Agregue un paso, Obtener contenido del archivo de SharePoint.
Establezca Identificador de archivo en Identificador.
Agregue un paso, Crear elemento de SharePoint.
Establezca Nombre de lista en 3DModelBase64 (el nombre de la lista de este ejemplo) y Título en Nombre de archivo con extensión.
Establezca dataUri en la siguiente expresión:
concat('data:model/gltf-binary;base64,', Last(split(dataUri(base64(body('Get_file_content'))), ',')))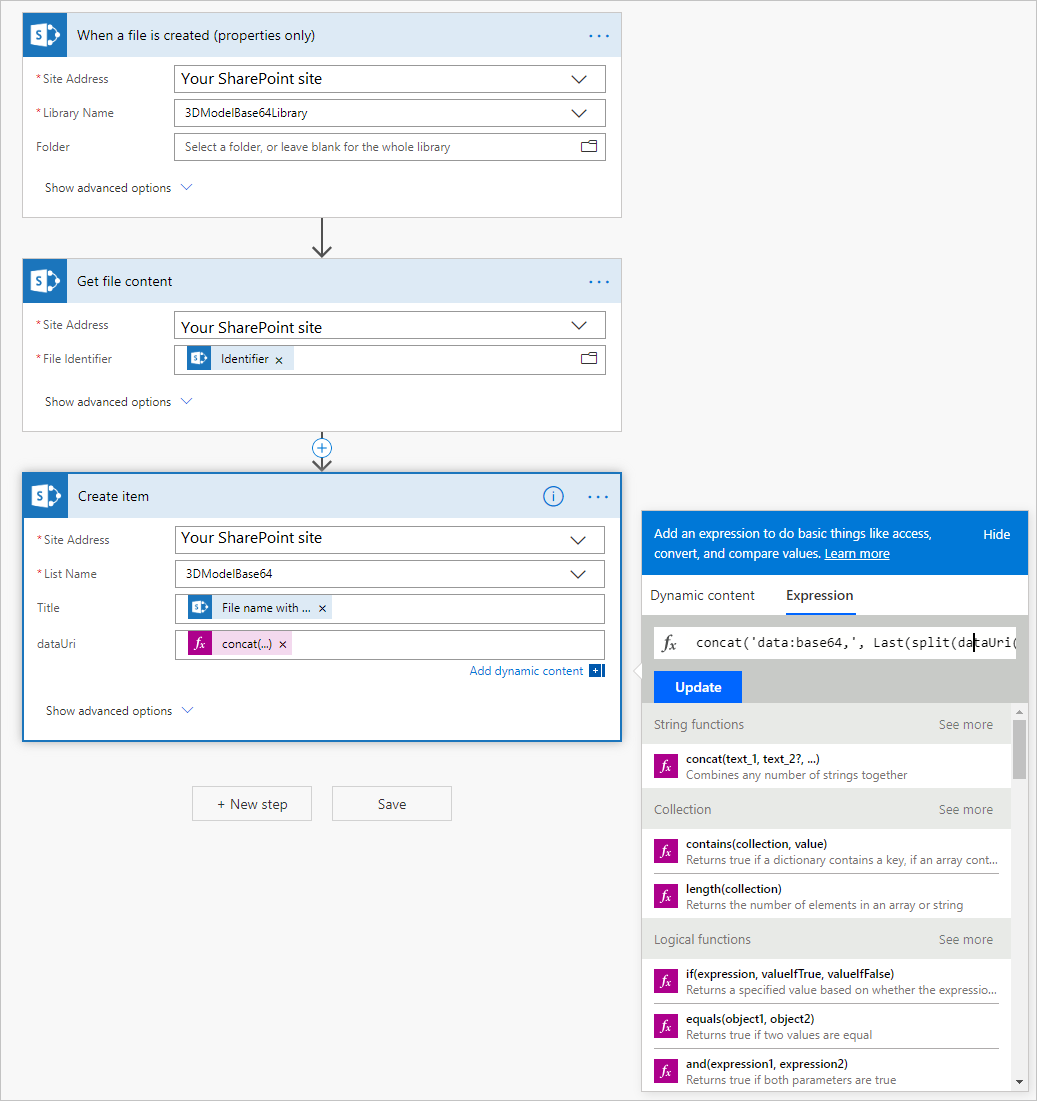
El flujo se ejecuta cuando se agrega un archivo a la biblioteca de documentos, convirtiendo el archivo en un URI de datos codificado en Base64.
En Power Apps Studio, conecte el control Objeto 3D en la lista usando el conector de datos de SharePoint. Establezca la propiedad Source en el URI de datos codificados en Base64.
Crear un modelo 3D codificado en Base64 con Microsoft Dataverse
La tabla de notas (anotaciones) de Microsoft Dataverse convierte cualquier archivo adjunto del campo Documento en Base64.
Restricciones conocidas al cargar modelos 3D desde URL en aplicaciones de lienzo
- La arquitectura de seguridad de Power Apps requiere enlaces HTTPS, no HTTP.
- El servidor que hospeda los archivos del modelo no debe requerir autenticación y debe ser compatible con CORS.
Nota
¿Puede indicarnos sus preferencias de idioma de documentación? Realice una breve encuesta. (tenga en cuenta que esta encuesta está en inglés)
La encuesta durará unos siete minutos. No se recopilan datos personales (declaración de privacidad).