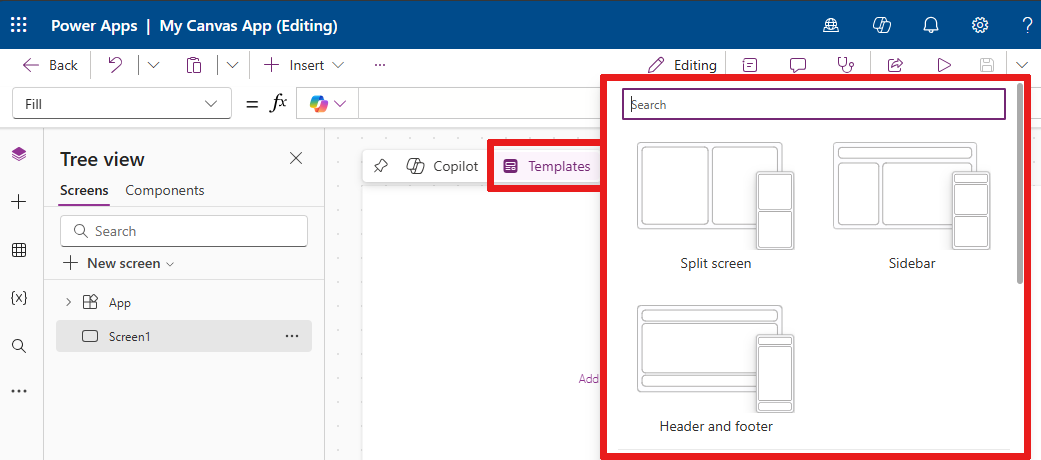Usar acciones en línea en Power Apps Studio
Las acciones en línea son menús ocultos que aparecen al pasar el cursor sobre diseños de pantalla, como una pantalla en blanco, una galería o controles de formulario. Por ejemplo, si pasa el cursor sobre el lienzo de una pantalla en blanco de su aplicación, verá que aparecen las acciones en línea de Copilot y Plantillas.
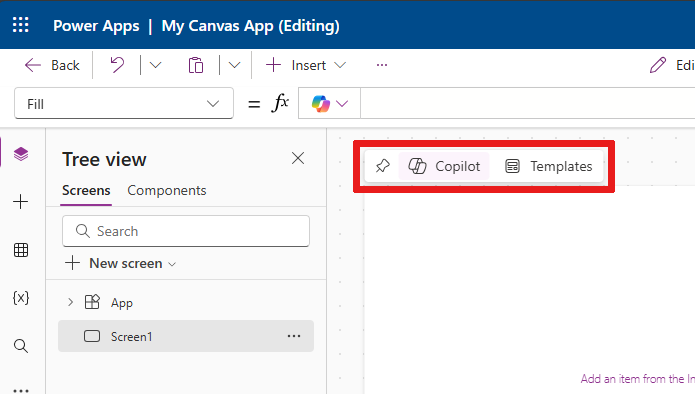
Utilice acciones en línea para actualizar diseños, trabajar con datos, colaborar con sus colegas y utilizar Copilot directamente en el lienzo para controles específicos. Esto significa que puede crear y modificar su aplicación sin tener que salir de la vista actual en Power Apps Studio. Las acciones en línea proporcionan una forma más optimizada y eficiente de trabajar.
Usar Copilot en línea
Utilice Copilot en línea como ayuda para escribir fórmulas de Power Fx. Utilice Copilot para aplicar formato condicional, ordenar y filtrar sus datos y más con la ayuda de Ideas de Power Apps. El botón Copilot aparece cuando corresponde y ofrece sugerencias para controles compatibles, como Galería, Tabla de datos, Entrada de texto, Menú desplegable, Cuadro combinado y Etiqueta de texto. Para obtener más información, consulte Ideas de Power Apps.
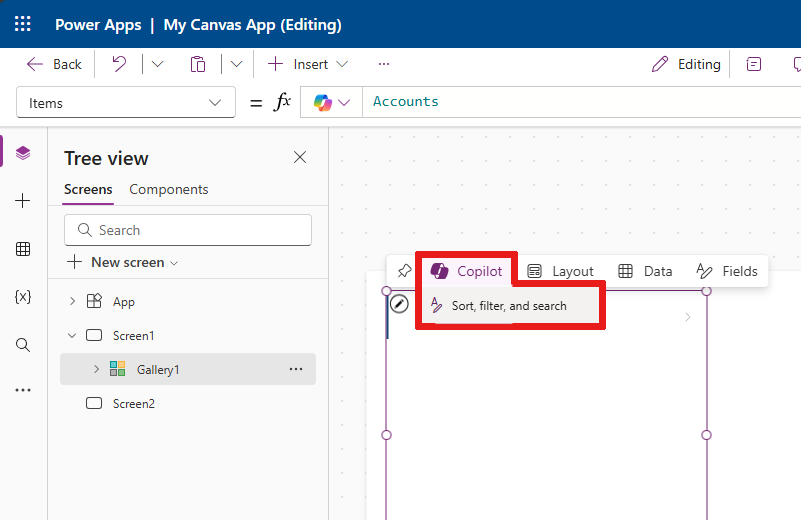
Elegir un diseño
Las acciones en línea pueden ayudarte con las opciones diseño para crear el aspecto que deseas.
Pantallas en blanco
Puede utilizar acciones en línea para aplicar un diseño a pantallas en blanco. Por ejemplo, si agrega una nueva pantalla en blanco a su aplicación y pasa el cursor sobre el lienzo, puede seleccionar la Plantillas de acción en línea y, a continuación, seleccionar uno de más de una docena de diseños.
Nota
Una vez que agrega contenido a una pantalla, el botón Plantillas ya no estará disponible a menos que elimine el contenido.
Diseños de control de galería (clásicos)
Puede insertar un control de galería, pasar el cursor sobre el control y, a continuación, usar la acción en línea de Diseño para cambiar el diseño de ese control. Aparecen diferentes opciones de diseño cuando agrega una galería vertical o una galería horizontal.
Nota
Cuando cambia o elimina controles después de aplicar un diseño, se eliminan sus personalizaciones.
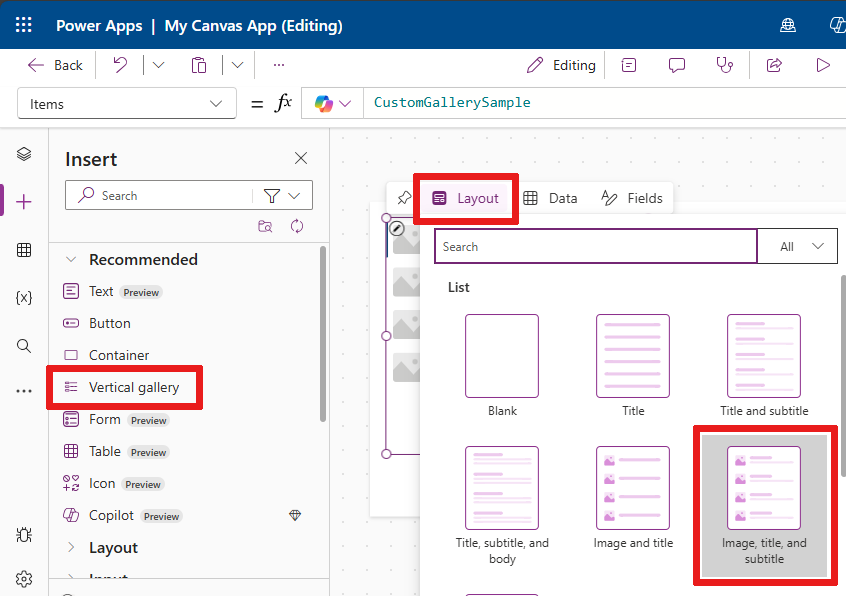
Diseños de control de formularios (modernos o clásicos)
Al agregar un control de Formulario moderno o clásico, se le solicita que agregue un origen de datos. Una vez que el control se vincula a los datos y se agrega a la pantalla, puede ver aparecer la acción en línea Diseño al mantener el puntero sobre el control.
Luego puede usar la opción Diseño para seleccionar si las etiquetas y las entradas están dispuestas vertical u horizontalmente.
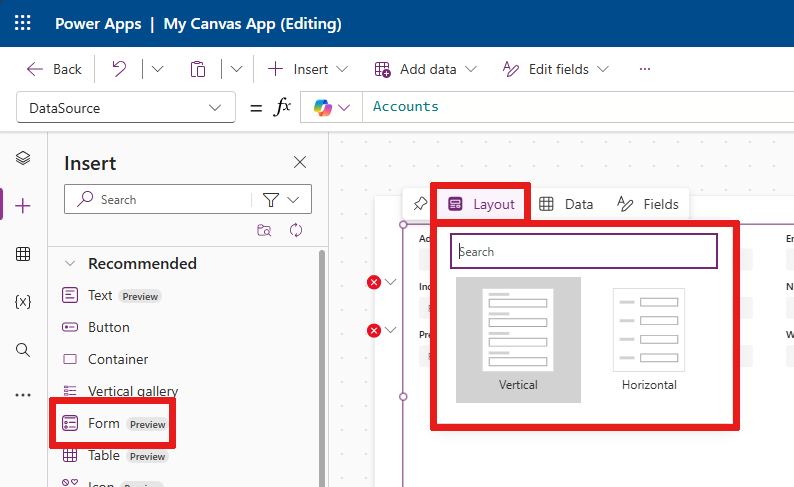
- Selecciona el diseño Vertical para colocar la etiqueta encima del control de entrada correspondiente. Por ejemplo, es posible que desees que se muestre un título con una descripción debajo del título.
- Seleccione el diseño Horizontal para colocar la etiqueta a la izquierda del control de entrada. Por ejemplo, es posible que desee una imagen en el lado izquierdo del elemento de su lista y un nombre en el lado derecho del elemento de su lista.
Agregar datos y campos
Al vincular cualquier control con datos, verá que la acción en línea Campos se llena con campos de los datos. Por ejemplo, al vincular un control de Tabla con datos, la acción en línea Campos se rellena con campos directamente de los datos, como Número de Cuenta, Dirección 1, y Nombre de la Cuenta. Puede elegir qué campos desea mostrar o agregar un campo nuevo.
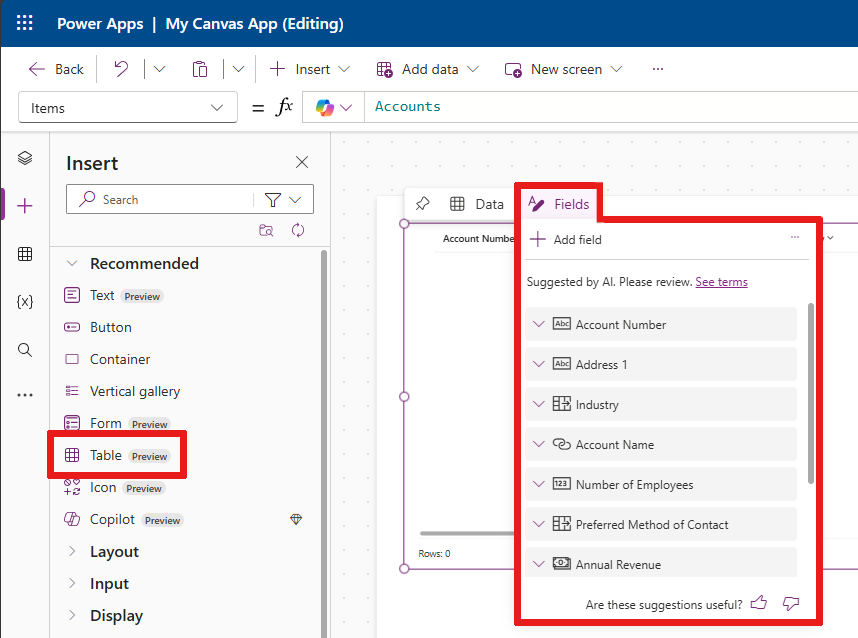
Galería, tabla y formulario
Cuando agrega un control Gallery, Table o Form, se le solicita que agregue un origen de datos a través de la ventana emergente Seleccionar un origen de datos. Una vez que agrega un origen de datos, el control muestra los datos. Utilice la acción en línea Campos para seleccionar los campos que se muestran en el control desde el origen de datos seleccionado.
En un control Tabla, puede arrastrar y soltar los campos para cambiar el orden en que aparecen en la tabla.
En un control Formulario, si elige un nuevo origen de datos, se le solicitará que reemplace la tarjeta de datos. Cuando confirme su selección, elimine cualquier personalización y genere un nuevo formulario con campos correspondientes al nuevo origen de datos.
Este control de formulario tiene las Cuentas conjunto de datos como origen de datos. Si cambia ese origen seleccionando la acción en línea Datos, todos los campos personalizados se eliminan o se reemplazan por campos de los nuevos datos.
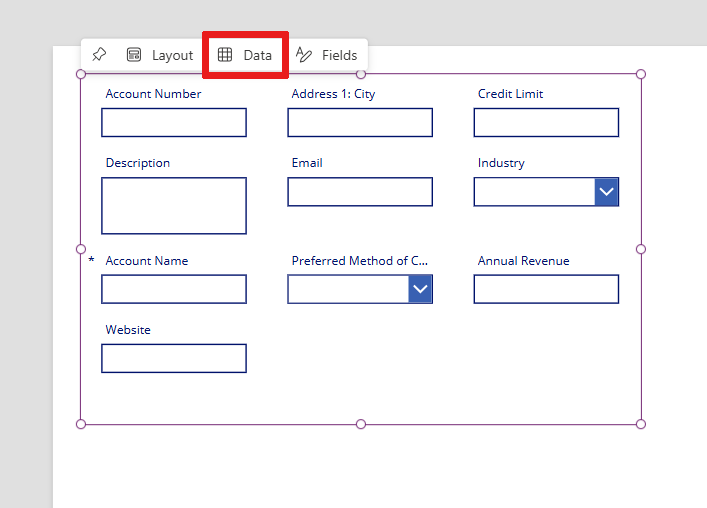
Propina
Siempre puede tener acceso a las acciones en línea de Datos y Campos para modificar los datos utilizados en el control Form, Gallery o Table. Estas acciones en línea están disponibles al pasar el cursor sobre un elemento, independientemente de si ya ha seleccionado un origen de datos o no.
Agregar comentarios
Los comentarios le permiten etiquetar a sus compañeros en su aplicación para hacer preguntas, dejar instrucciones y proponer los próximos pasos. Puede agregar y leer comentarios en una pantalla y cualquier control de acciones en línea.
Para agregar un comentario, Seleccionar el ícono Comentarios en la barra de comandos para mostrar el panel Comentarios . Seleccionar el botón Nuevo para comenzar a escribir un comentario.
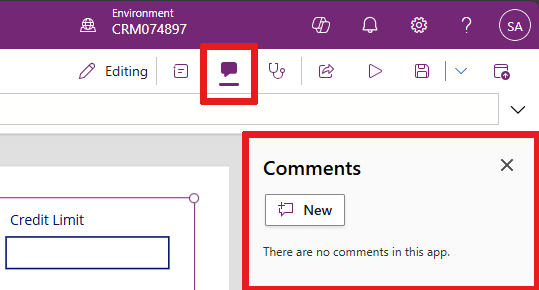
Una vez publicado el comentario, verá un icono de comentario en el menú de acciones en línea al mantener el puntero sobre un control.
![]()
Si quita todos los comentarios de un control, también se quita el icono de comentario del menú de acciones en línea.