Crear una aplicación para ver una forma en realidad mixta
Puede usar el control Ver forma en RM en su aplicación para permitir a los usuarios ver si un sencillo cubo podría caber dentro de un espacio especificado. Es posible que quieran hacer esto para ver cómo un determinado objeto que usted proporciona encajaría en su espacio. Si tiene un modelo 3D o una imagen frontal del objeto, puede hacer una prueba de ajuste, considere el uso de Ver en RM en su lugar.
El control crea un botón en su aplicación. Cuando los usuarios de la aplicación seleccionan el botón, superpone un cubo en la transmisión de la cámara en vivo del dispositivo. Configure las dimensiones del cubo cuando edite el control en Power Apps.
Vea este vídeo para aprender cómo crear aplicaciones móviles con el control Ver forma en RM:
En este artículo, crearemos una pantalla en una aplicación que permitirá a los usuarios crear una forma de cubo personalizada introduciendo la unidad que se usará (centímetros, pies, pulgadas o metros) y definiendo la altura, el ancho y la profundidad del cubo.
Requisitos previos
Consulte los requisitos previos para dispositivos compatibles con realidad mixta.
Agregar controles para las dimensiones y unidades del cubo
Agregue encabezados y etiquetas para definir las dimensiones y unidades del cubo en la pantalla de la aplicación.
Etiqueta de encabezado
Con una aplicación abierta para editar en Power Apps Studio, agregue una etiqueta de texto a la pantalla. Colóquela en la esquina superior izquierda de la pantalla y modifique las siguientes propiedades en la pestaña Propiedades:
| Propiedad | Valor |
|---|---|
| Text | "Place A Cube" |
| Font size | 24 |
| Font weight | FontWeight.Semibold |
| Text alignment | Align.Center |
| Width | Parent.Width |
Luego, en la pestaña Avanzado, modifique las siguientes propiedades:
| Propiedad | Valor |
|---|---|
| Color | RGBA(255, 255, 255, 1) |
| Fill | RGBA(56, 96, 178, 1) |
Este cambio proporcionará un encabezado para la pantalla.
Etiquetas y controles para especificar las propiedades del cubo
Agrega cuatro etiquetas de texto a la pantalla. Estas etiquetas se utilizarán para identificar los controles que agregaremos más adelante. Para cada etiqueta, modifique la propiedad Text a una de las siguientes:
Unit TypeWidthHeightDepth
Seleccione la propiedad Width de estas etiquetas a 160 y colóquelas de modo que queden apiladas verticalmente en el orden descrito anteriormente, cerca de la parte superior de la pantalla y hacia el lado izquierdo.
Agregue un control desplegable y tres controles de entrada de texto. El menú desplegable se utilizará para seleccionar un tipo de unidad para las dimensiones del cubo y los tres controles de entrada de texto se utilizarán para introducir el ancho, alto y profundidad del cubo.
Seleccione el menú desplegable, cámbiele el nombre a drpUnitType y cambie las siguientes propiedades:
Propiedad Valor Items ["Centimeters", "Feet", "Inches", "Meters"]Default "Feet"Width 280Coloque el control a la derecha de la etiqueta Tipo de unidad.
Agregue tres controles Entrada de texto y cámbieles el nombre a txtShapeHeight, txtShapeWidth, y txtShapeDepth. Cambie las siguientes propiedades para los tres controles:
Propiedad Valor Default 2Format TextFormat.NumberWidth 144Coloque el control Entrada de texto llamado txtShapeWidth a la derecha de la etiqueta Width. Asimismo, coloque los controles denominados txtShapeHeight y txtShapeDepth a la derecha de las etiquetas Height y Depth, respectivamente.
A continuación, agregará el control Ver forma en RM y lo configurará para usar los controles que se crearon para proporcionar dimensiones dinámicas al cubo MR que generará.
Insertar el control Ver forma en RM
Inserte el control en la aplicación.
Abra la pestaña Insertar.
Expanda Mixed Reality.
Seleccione el control Ver forma en RM para colocarlo en el centro de la pantalla de la aplicación o arrástrelo y suéltelo para colocarlo en cualquier lugar de la pantalla.
Una vez que se ha agregado el control, colóquelo cerca de la parte inferior de la pantalla y cambie las siguientes propiedades:
Propiedad Valor Text "Place a cube"ShapeWidth txtShapeWidth.TextShapeHeight txtShapeHeight.TextShapeDepth txtShapeDepth.TextUnits drpUnitType.Selected.ValueWidth 280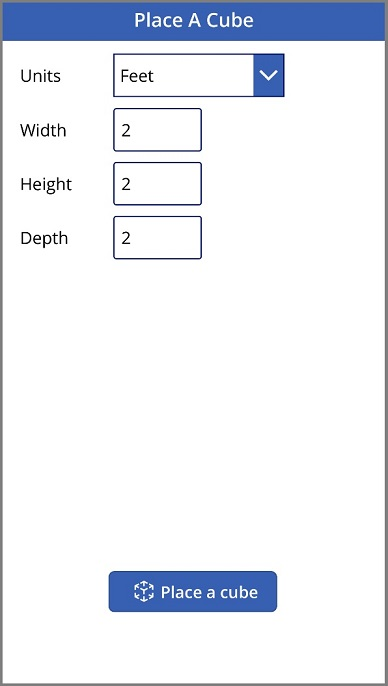
Probar la aplicación
Ahora que se han agregado todos los controles, guarde y publique la aplicación. En un dispositivo con capacidad de realidad mixta, abra la aplicación y presione el botón Colocar un cubo. Esto abrirá la experiencia Ver forma en RM, lo que permite al usuario definir un área a medir.
Siga las instrucciones en pantalla para calibrar el dispositivo moviéndolo lentamente hacia la izquierda y hacia la derecha mientras apunta la cámara a una superficie a medir. Una vez que se complete la calibración, verá una serie de puntos en la superficie y un círculo cerca del centro de la pantalla. Este círculo muestra dónde se puede colocar el cubo inicialmente. Una vez que se ha colocado el cubo, se puede mover o rotar mediante controles touch.
Para mover el cubo, presione sobre él y deslícelo hacia donde le gustaría colocarlo. Para rotar el cubo, presione un dedo en la pantalla y luego deslice con otro dedo hacia la derecha o hacia la izquierda.
Utilice el botón de retroceso en la esquina superior izquierda para volver a la pantalla de la aplicación y cambiar uno o más de los ajustes de ancho, alto, profundidad o tipo de unidad. Seleccione el botón Colocar un cubo y coloque el nuevo cubo.
Consulte también
Nota
¿Puede indicarnos sus preferencias de idioma de documentación? Realice una breve encuesta. (tenga en cuenta que esta encuesta está en inglés)
La encuesta durará unos siete minutos. No se recopilan datos personales (declaración de privacidad).