Exportar e importar aplicaciones de Canvas como un paquete
Este artículo proporciona una guía paso a paso para exportar e importar aplicaciones de lienzo. Antes de comenzar, revise el artículo de descripción general para conocer las diferentes opciones de exportación e importación disponibles.
Importante
Se recomienda utilizar soluciones para la gestión del ciclo de vida de las aplicaciones (ALM) para garantizar una gestión y un soporte adecuados.
Exportar un paquete de aplicaciones de Canvas
Para exportar un paquete de aplicaciones de lienzo, Seleccionar su aplicación y luego Seleccionar Exportar paquete.
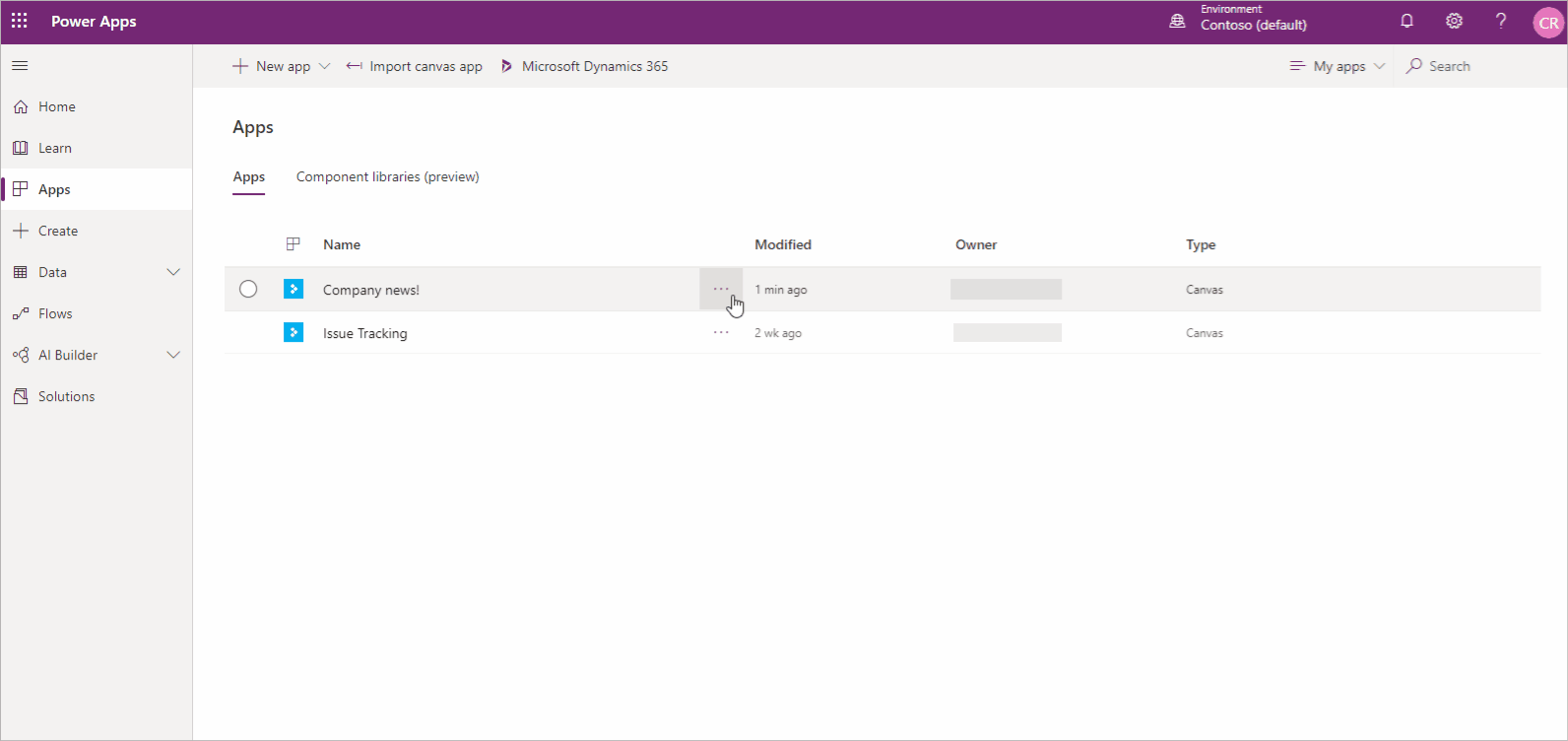
Puede cambiar la Acción de importación predeterminada para cada recurso utilizado por su aplicación de lienzo. De forma predeterminada, los recursos de un paquete de aplicación de lienzo, incluida la aplicación en sí, están configurados para Actualizar. Sin embargo, tiene la opción de Seleccionar Crear como nuevo durante la importación, lo que creará el recurso en lugar de actualizar uno existente. La acción de importación que Seleccionar será la acción predeterminada durante la importación de la aplicación.
Importante
Solo puede importar el paquete exportado. No se admiten cambios en el archivo del paquete exportado.
Para exportar un paquete de aplicación de lienzo
Inicie sesión en Power Apps.
Seleccione Aplicaciones en el panel izquierdo.
Seleccione la aplicación que quiere exportar.
Seleccionar Paquete de exportación.
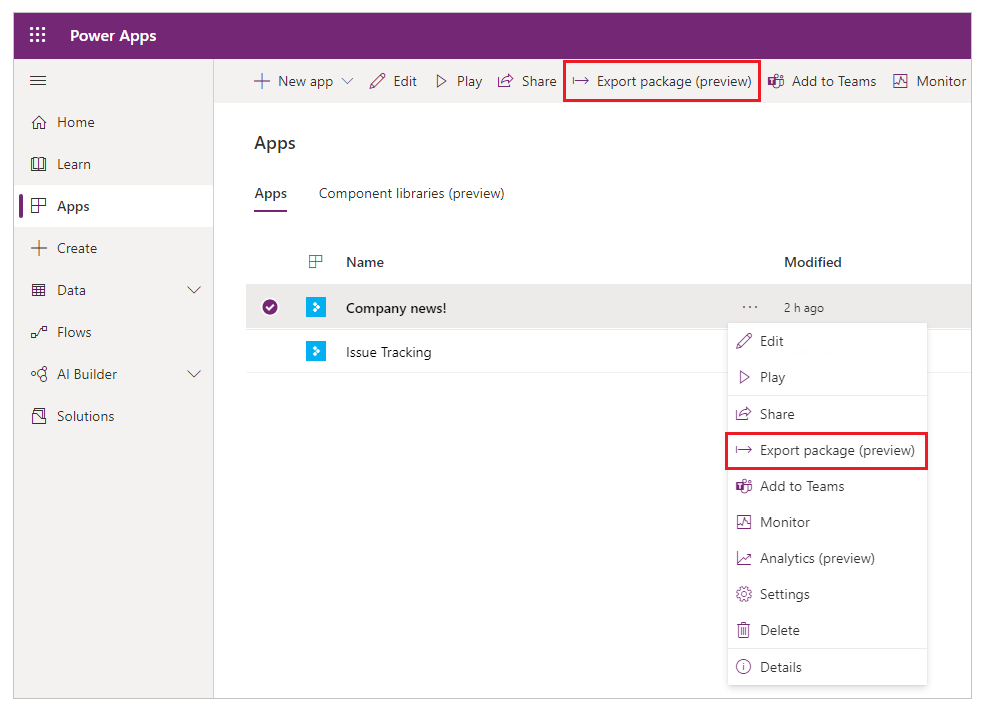
Ingrese el Nombre y la Descripción del paquete. También puedes cambiar el nombre ambiente , si es necesario.
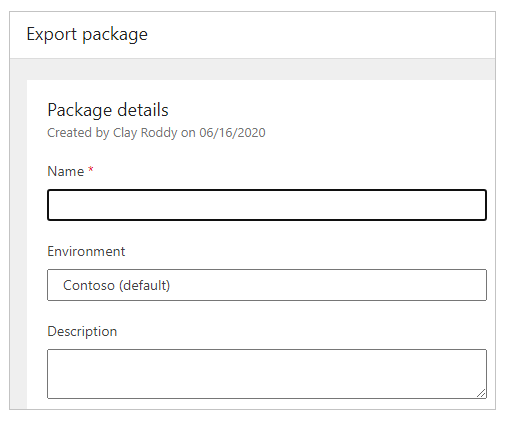
Seleccionar Actualizar para elegir la acción de importación para el recurso del paquete de la aplicación.
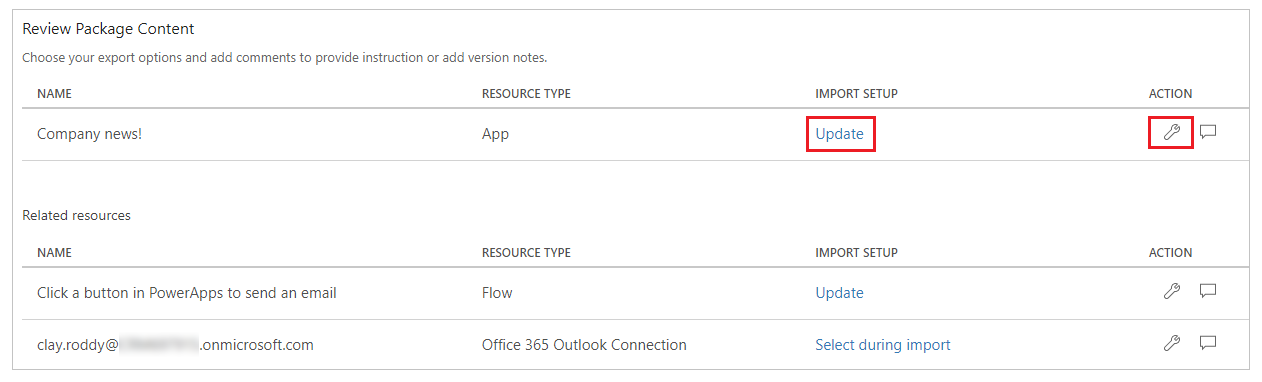
Seleccionar Crear como nuevo si la aplicación debe crearse durante la importación, o Actualizar para actualizar una aplicación existente.
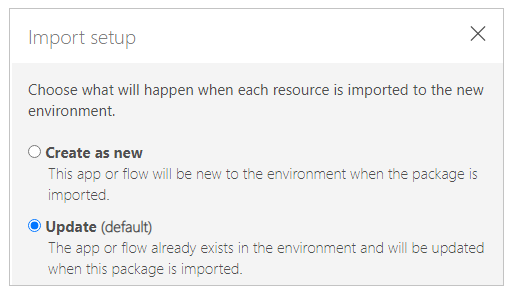
Nota
El texto de la acción Configuración de importación cambia según su nueva selección.
Repita el paso anterior para cada recurso adicional en el paquete de la aplicación.
(Opcional) guía
 (ícono de comentario) para insertar un comentario para cada recurso.
(ícono de comentario) para insertar un comentario para cada recurso.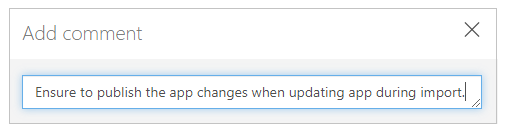
Seleccionar Exportar para exportar el paquete.
El paquete se descarga en la carpeta de descargas predeterminada de su navegador.
Importar un paquete de aplicación de lienzo
Para importar un paquete de aplicación de lienzo, Seleccionar Importar aplicación de lienzo. Asegúrese de realizar las acciones correctas para cada recurso del paquete de aplicación (por ejemplo, crear una nueva instancia de una aplicación o un flujo). También puede leer información adicional en los comentarios que se ingresaron mientras se exportaba el paquete de la aplicación.
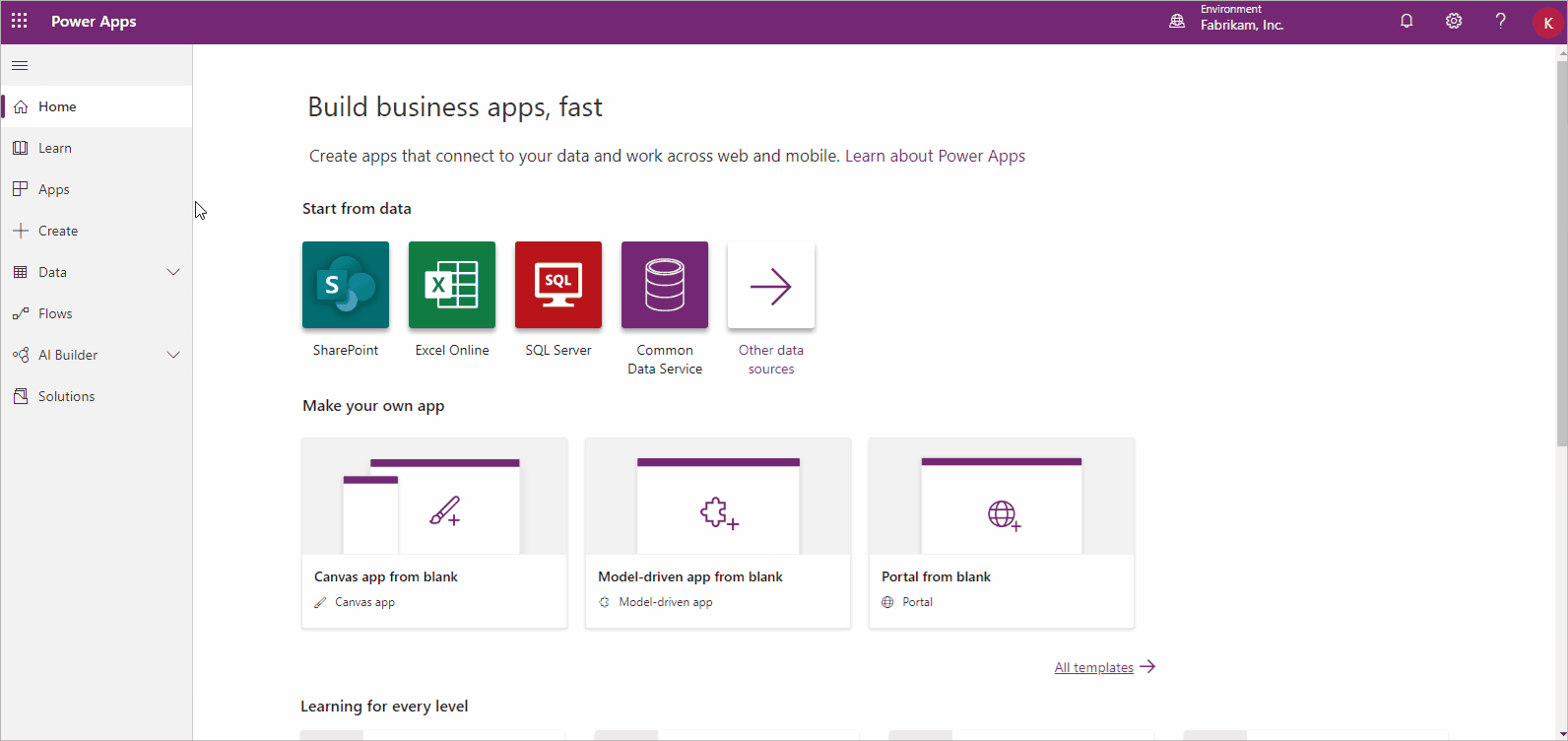
Si está actualizando una aplicación o un recurso existente, asegúrese de publicar la aplicación para que los usuarios puedan ver los cambios.
Propina
Puede confirmar rápidamente las selecciones antes de importar un paquete de aplicación al ver los cambios de icono para cada tipo de recurso.
| Icon | Description |
|---|---|
| Crear como nuevo: se creará un nuevo recurso. | |
| La acción de importación cambió: se ha modificado la acción de importación del recurso. | |
| Acción requerida: debe seleccionar una acción de importación antes de que se pueda importar el paquete de la aplicación. |
Para importar un paquete de aplicación de lienzo
Inicie sesión en Power Apps.
Seleccione Aplicaciones en el panel izquierdo.
Seleccione Importar aplicación de lienzo.
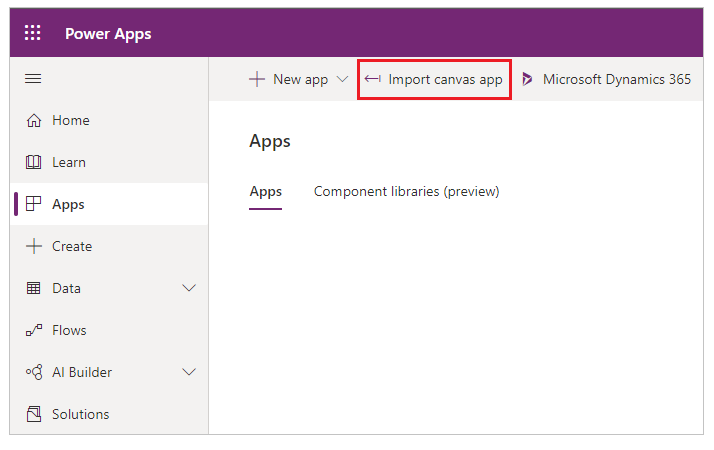
Seleccionar Cargar y Seleccionar el archivo del paquete de la aplicación que desea importar.
Seleccionar la acción Importar configuración , o
 para un recurso.
para un recurso.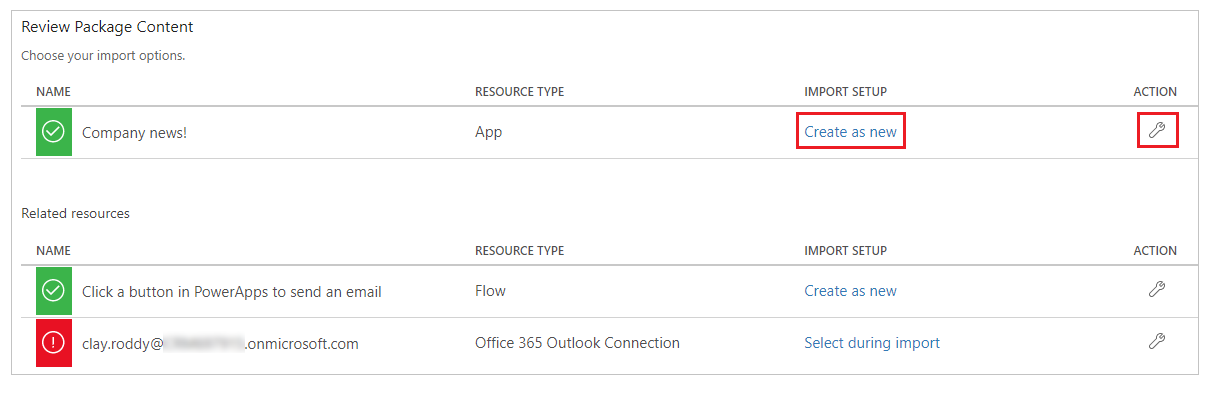
Si Seleccionar Crear como nuevo, puede cambiar el nombre del recurso.
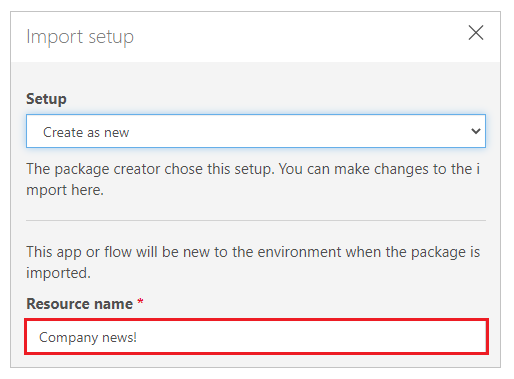
Si Seleccionar Update, Seleccionar una aplicación que desea actualizar durante la importación.
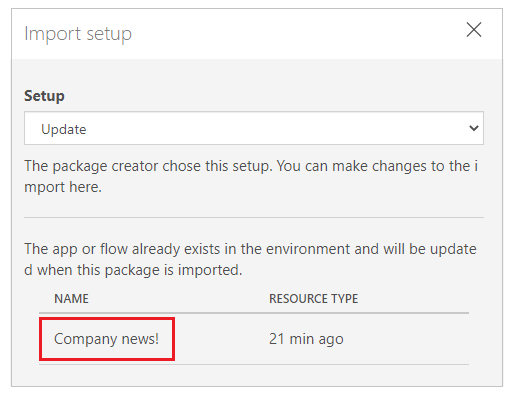
Repita el paso anterior para cada recurso adicional en el paquete de la aplicación.
(Opcional) Si el paquete de la aplicación contiene referencias a conexiones, puede elegir la conexión de la lista de conexiones disponibles.

Seleccionar Seleccionar durante la importación para elegir la conexión adecuada.
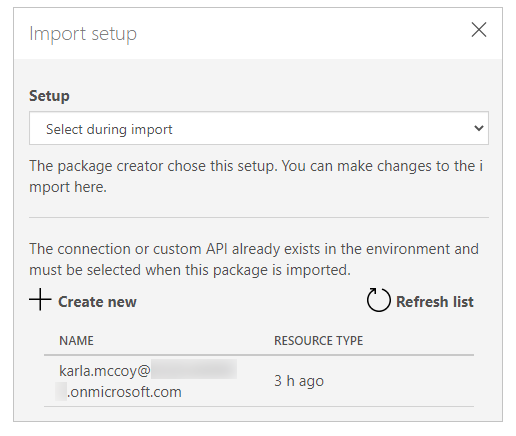
Nota
- Si no hay conexiones disponibles o la conexión que desea no está en la lista, seleccione Seleccionar Crear nuevo para crear una nueva conexión en una nueva pestaña del navegador. Asegúrese de crear la conexión para el tipo de recurso correcto. Después de crear la conexión, regrese a la pestaña del navegador de la aplicación de importación y Seleccionar Actualizar lista para reflejar y elegir la conexión recién creada.
- En algunos casos, es necesario reconfigurar la asociación de flujo cuando se importa una aplicación de lienzo con flujos. Para obtener más información, consulte Agregar un flujo existente
(Opcional) Si se ingresaron comentarios para un recurso durante la exportación del paquete de la aplicación, el ícono de comentario aparecerá completo y el texto Comentario sí aparecerá cuando pase el cursor sobre él. Seleccione el comentario para verlo.

Seleccionar Importar para importar el paquete de la aplicación.
Importante
Si desea Actualizar una aplicación existente, los nuevos cambios se guardarán como un borrador de la aplicación. Necesitarás publicar la aplicación para que los usuarios puedan ver los cambios.