Crear y actualizar una colección en una aplicación de lienzo
Use una colección para almacenar datos que los usuarios pueden gestionar en su aplicación. Una colección es un grupo de artículos que son similares, como los productos de una lista de productos. Para obtener más información sobre los diferentes tipos de variables, como las colecciones: Comprender las variables de la aplicación de lienzo.
Requisitos previos
- Suscríbase a Power Apps y después inicie sesión con las mismas credenciales utilizadas para la suscripción.
- Cree una aplicación o abra una existente en Power Apps.
- Obtenga información sobre cómo configurar un control en Power Apps.
Vea este vídeo para aprender cómo crear y actualizar una colección:
Crear una colección de varias columnas
En Power Apps Studio, agregue un control Entrada de texto.
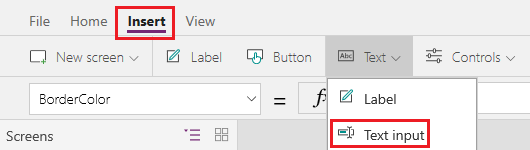
Cambie el nombre del control seleccionando sus puntos suspensivos en el panel de navegación izquierdo, seleccionando Renombrar y luego escriba ProductName.
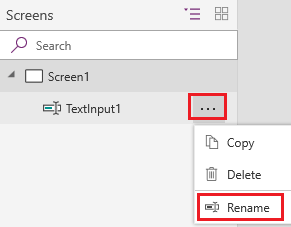
Agregue un control Desplegable.
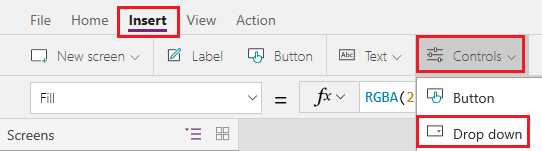
Renombre el control Desplegable Colors y asegúrese de que la propiedad Items está seleccionada en la lista de propiedades.

En la barra de fórmulas, reemplace DropDownSample con esta expresión:
["Red","Green","Blue"]Agregue un control Botón, establezca su propiedad Text en "Agregar" y su propiedad OnSelect en esta fórmula:
Collect( ProductList, { Product: ProductName.Text, Color: Colors.Selected.Value } )Pulse F5, escriba un texto en ProductName, seleccione una opción en Colors y luego seleccione Agregar.
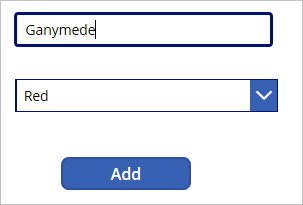
Repita el paso anterior al menos dos veces más y luego presione Esc.
Si está utilizando la versión preliminar de Power Apps Studio, seleccione el panel Variables y luego seleccione Colecciones para ver las colecciones que ha creado.
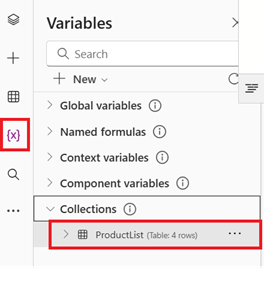
Si está utilizando la versión clásica de Power Apps Studio, seleccione Colecciones en el menú Archivo.
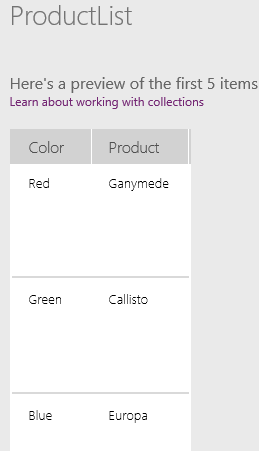
Mostrar una colección
Agregue un control vertical Galería.
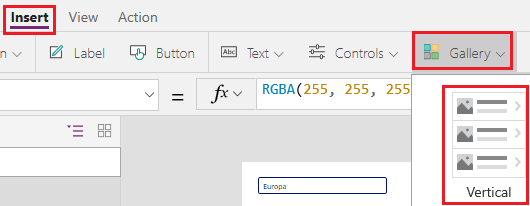
Establezca la propiedad Items de la galería en ProductList.
En el panel Datos, establezca el campo de subtítulos en Color y establezca el campo de título en Producto.
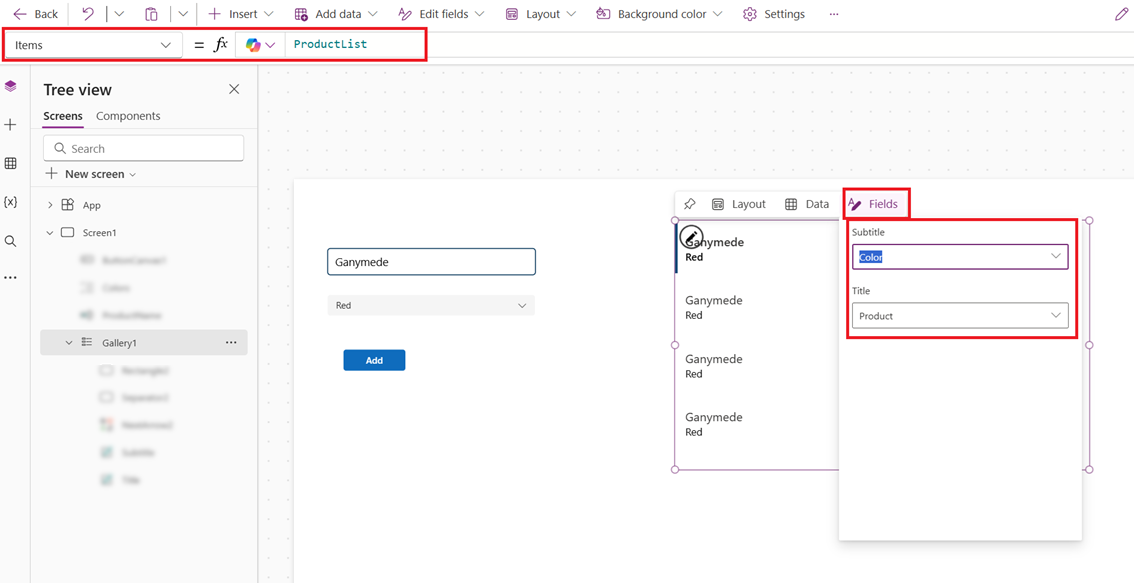
Cierra el panel Datos, seleccione la galería y luego configure el campo Diseño a Título y subtítulo.
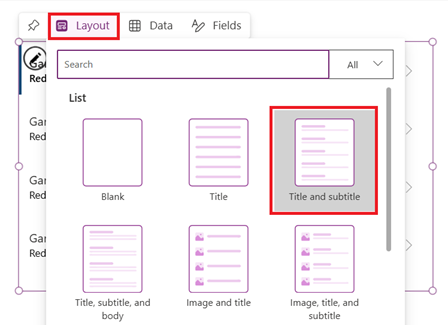
La pantalla será similar al ejemplo:
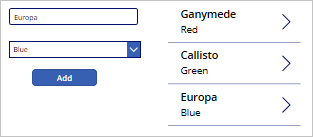
Eliminar uno o todos los elementos
Seleccione la plantilla de galería, para lo que debe hacer clic o pulsar cerca de la parte inferior de la galería y, después, pulsar o hacer clic en el icono del lápiz junto a la esquina superior izquierda.
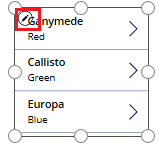
Agregue un icono Papelera a la plantilla de la galería.
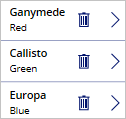
Establezca la propiedad OnSelect del icono en esta fórmula:
Remove(ProductList, ThisItem)Fuera de la galería, agregue un botón, establezca su propiedad Text a "Borrar" y establezca su propiedad OnSelect a esta fórmula:
Clear(ProductList)Mientras mantiene presionada la tecla Alt, seleccione el icono Papelera para eliminar un elemento de la colección, o seleccione el botón Borrar para eliminar todos los elementos de la colección.
Colocar una lista en una colección
Agregue un botón y establezca su propiedad OnSelect en esta función, sustituyendo ListName por el nombre de la lista:
Collect(MySPCollection, ListName)Esta función crea una colección que se denomina MySPCollection y que contiene los mismos datos que la lista.
Mientras mantiene presionada la tecla Alt, seleccione el botón.
(opcional) Para obtener una vista previa de la colección que ha creado, seleccione Colecciones en el menú Archivo.
Para obtener información sobre cómo mostrar datos de una lista de Microsoft Lists o SharePoint (por ejemplo, fechas, opciones y personas) en una galería, vea Mostrar columnas de una lista en una galería. Para obtener información sobre cómo mostrar datos en un formulario (con listas desplegables, selectores de fechas y selectores de personas): Controles Editar formulario y Mostrar formulario.
Pasos siguientes
- Revise el tema de referencia para la función Collect.
- Aprenda a dar forma a los datos en una colección mediante el uso de las funciones AddColumns, DropColumns, RenameColumns y ShowColumns.
Nota
¿Puede indicarnos sus preferencias de idioma de documentación? Realice una breve encuesta. (tenga en cuenta que esta encuesta está en inglés)
La encuesta durará unos siete minutos. No se recopilan datos personales (declaración de privacidad).