Control Tabla de datos en Power Apps
Muestra un conjunto de datos en formato tabular.
Descripción
El control Tabla de datos muestra un conjunto de datos en un formato que incluye encabezados de columna para cada campo que el control muestra. Como creador de una aplicación, tiene control total sobre los campos que aparecen y su orden. Al igual que el control Galería, el control Tabla de datos mantiene una propiedad Selected que apunta a la fila seleccionada. Por lo tanto, puede vincular el control Tabla de datos a otros controles.
Limitaciones
El control tabla de datos presenta estas limitaciones:
- Si copia y pega un control Data Table en el que la propiedad Items se ha establecido en una fórmula que contenga una función Filter, la fórmula de la propiedad Items del nuevo control Data Table termina una con nombres de campo que contienen el sufijo _1. Esto hace que los nombres de campo no sean válidos y que no se muestren datos en la tabla de datos. Para solucionar este problema, antes de copiar el control, confirme que la función Filter no hace referencia a ningún campo del origen de datos que se llame igual que alguna columna del control Data Table. En caso de que haga referencia, cambie el nombre de la columna en el control Data Table. O bien, quite el sufijo _1 de los nombres de campo no válidos para que coincidan con los nombres de la tabla.
Funcionalidades
Power Apps implementó el control Tabla de datos el 5 de mayo de 2017. En esta sección se proporciona información sobre las funcionalidades compatibles e incompatibles.
Disponible ahora
- Los datos de un control Tabla de datos son de solo lectura.
- En los controles Tabla de datos siempre se selecciona una única fila.
- Vincule un control Tabla de datos a un origen de datos local o conectado.
- Ajuste el ancho de las columnas del control Tabla de datos mientras se ejecuta la aplicación, aunque los cambios no se guardan.
- En el control Tabla de datos aparece un conjunto de campos predeterminados cuando se vincula a un conector con esta funcionalidad implementada, como Microsoft Dataverse. A continuación, puede mostrar u ocultar estos y otros campos según sea necesario.
- Personalice el ancho de la columna y el texto de encabezado.
- Muestre los hipervínculos en un control Tabla de datos.
- Copie y pegue un control Tabla de datos.
Aún no está disponible
- Personalice el estilo de las columnas individuales.
- Agregue un control Tabla de datos a un control de formulario.
- Cambie el alto de todas las filas.
- Muestre imágenes en un control Tabla de datos.
- Muestre campos de tablas relacionadas.
- Utilice la funcionalidad integrada para filtrar y ordenar los datos por encabezado de columna.
- Agregue un control Tabla de datos a un control Galería.
- Edite datos en el control Tabla de datos.
- Seleccione varias filas.
Problemas conocidos
- No aparecen datos al usar la función FirstN en la propiedad Items.
Propiedades clave
- Items: el origen de datos que aparece en el control Tabla de datos.
- Selected: la fila seleccionada en el control Tabla de datos.
Otras propiedades
- AutoWidth: la propiedad de una columna dentro de una tabla de datos para definir si el ancho de la columna debe ser automático o manual.
- BorderColor: el color del borde del control Tabla de datos.
- BorderStyle: el estilo del borde del control Tabla de datos. Las opciones son Sólido, Rayado, Punteado y Ninguno.
- BorderThickness: el grosor del borde del control Tabla de datos.
- Color: el color de texto predeterminado para todas las filas de datos.
- FieldDisplayName - La propiedad de una columna dentro de una tabla de datos que define nombre para la columna seleccionada.
- Fill: el color de fondo predeterminado para todas las filas de datos.
- Font: la fuente predeterminada para todas las filas de datos.
- FontWeight: el espesor de fuente predeterminado para todas las filas de datos.
- HeadingColor: el color del texto de los encabezados de columna.
- HeadingFill: el color de fondo de los encabezados de columna.
- HeadingFont: la fuente de los encabezados de columna.
- HeadingFontWeight: el espesor de fuente de los encabezados de columna.
- HeadingSize: el tamaño de fuente de los encabezados de columna.
- Height: la distancia entre los bordes superior e inferior del control Tabla de datos.
- HoverColor: el color del texto de la fila a la cual apunta el puntero del mouse.
- HoverFill: el color del fondo de la fila a la cual apunta el puntero del mouse.
- IsHyperlink - La propiedad de una columna dentro de una tabla de datos que define si la columna seleccionada debe estar en formato de hipervínculo o no.
- NoDataText: el mensaje que el usuario recibe cuando no hay registros para mostrar en el control Tabla de datos.
- Order - La propiedad de una columna dentro de una tabla de datos que determina el orden de la columna con respecto a otras columnas. El orden comienza de izquierda a derecha con el primer valor de orden de columna de 1.
- SelectedColor: el color del texto de la fila seleccionada.
- SelectedFill: el color de fondo de la fila seleccionada.
- Size: el tamaño de fuente predeterminado para todas las filas de datos.
- Text - La propiedad de una columna dentro de una tabla de datos que define el valor de texto de los datos que se mostrarán dentro de la columna seleccionada.
- Visible: un valor que determina si el control Tabla de datos aparece o está oculto.
- Width: la distancia entre los bordes derecho e izquierdo del control Tabla de datos.
- X: la distancia entre el borde izquierdo del control Tabla de datos y el borde izquierdo de su contenedor principal (o el borde izquierdo de la pantalla si no hay contenedor principal).
- Y: la distancia entre el borde superior del control Tabla de datos y el borde superior de su contenedor principal (o el borde superior de la pantalla si no hay contenedor principal).
Funciones relacionadas
- Filter(DataSource, Formula)(DataSource, Formula)
- Search(DataSource, SearchString, Columna)(DataSource, SearchString, Columna)
Ejemplos
Uso básico
Cree una aplicación de tableta vacía.
En la pestaña Insertar, pulse o haga clic en Tabla de datos.
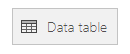
Se agrega un control Tabla de datos a la pantalla.
Cambie el nombre de SalesOrderTable del control Tabla de datos y auméntele el tamaño de modo que cubra toda la pantalla.
En el panel derecho, seleccione Fuentes de datos y seleccione Ordenes de venta. Si la tabla no aparece en la lista, busque la tabla y conéctese a Microsoft Dataverse.
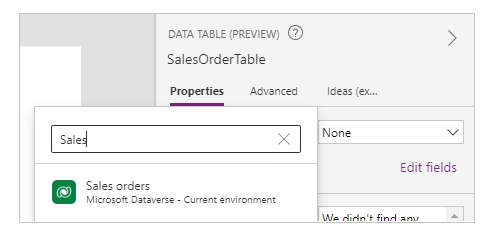
El control Tabla de datos está ahora conectado al origen de datos Pedido de ventas. En el control Tabla de datos aparecen varios campos iniciales, ya que se usa un conector que admite esa funcionalidad.
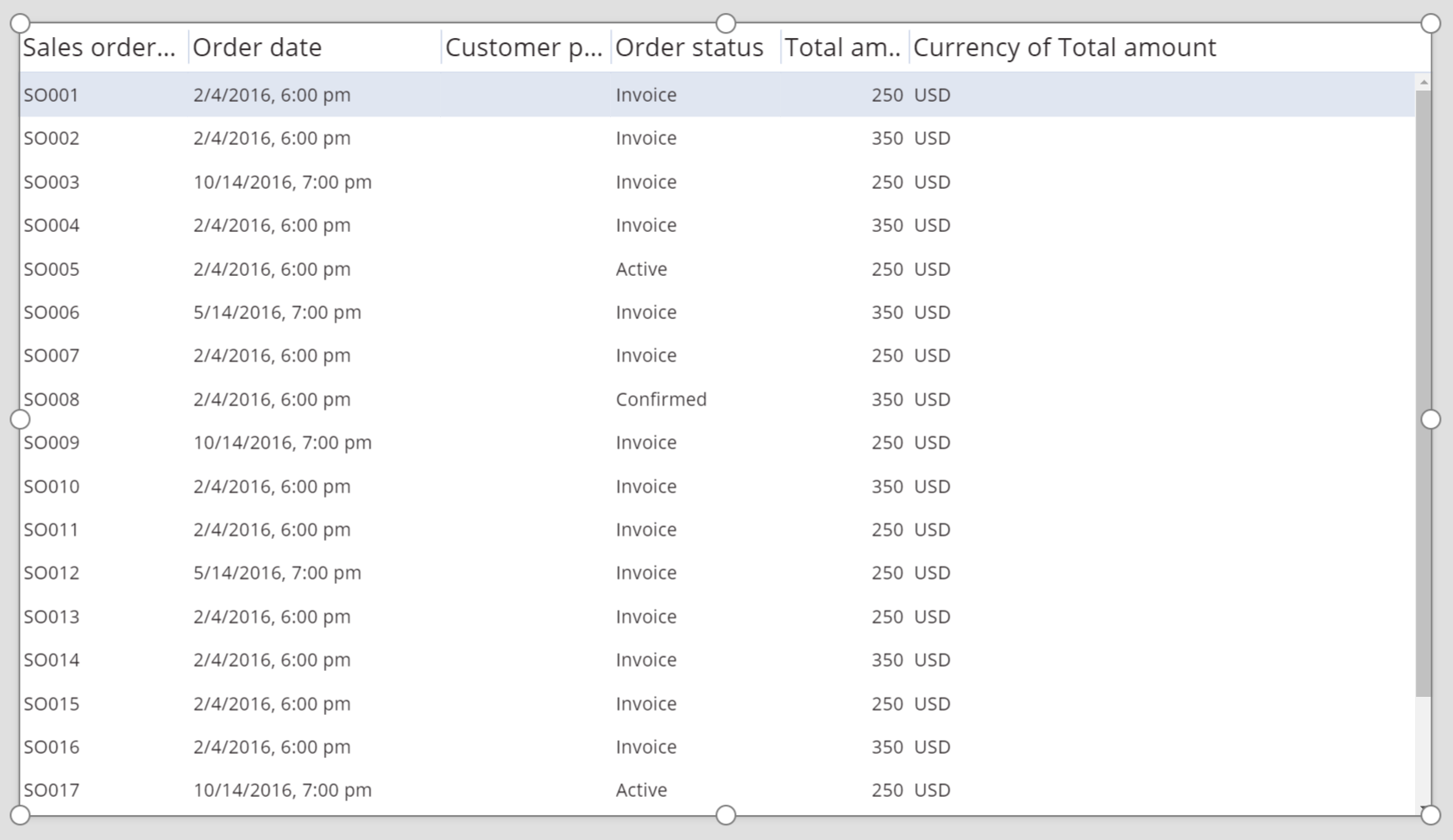
En el panel derecho, seleccione una o más casillas para mostrar u ocultar campos.
Por ejemplo, seleccione la casilla junto al campo CustomerPurchaseOrderReference para ocultarlo.
En el panel derecho, vuelva a ordenar los campos, arrastrándolos hacia arriba o hacia abajo.
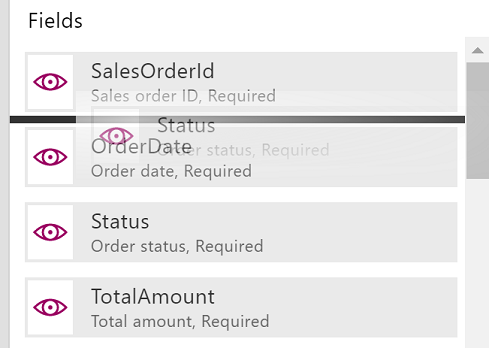
El control SalesOrderTable muestra los campos en el orden especificado.
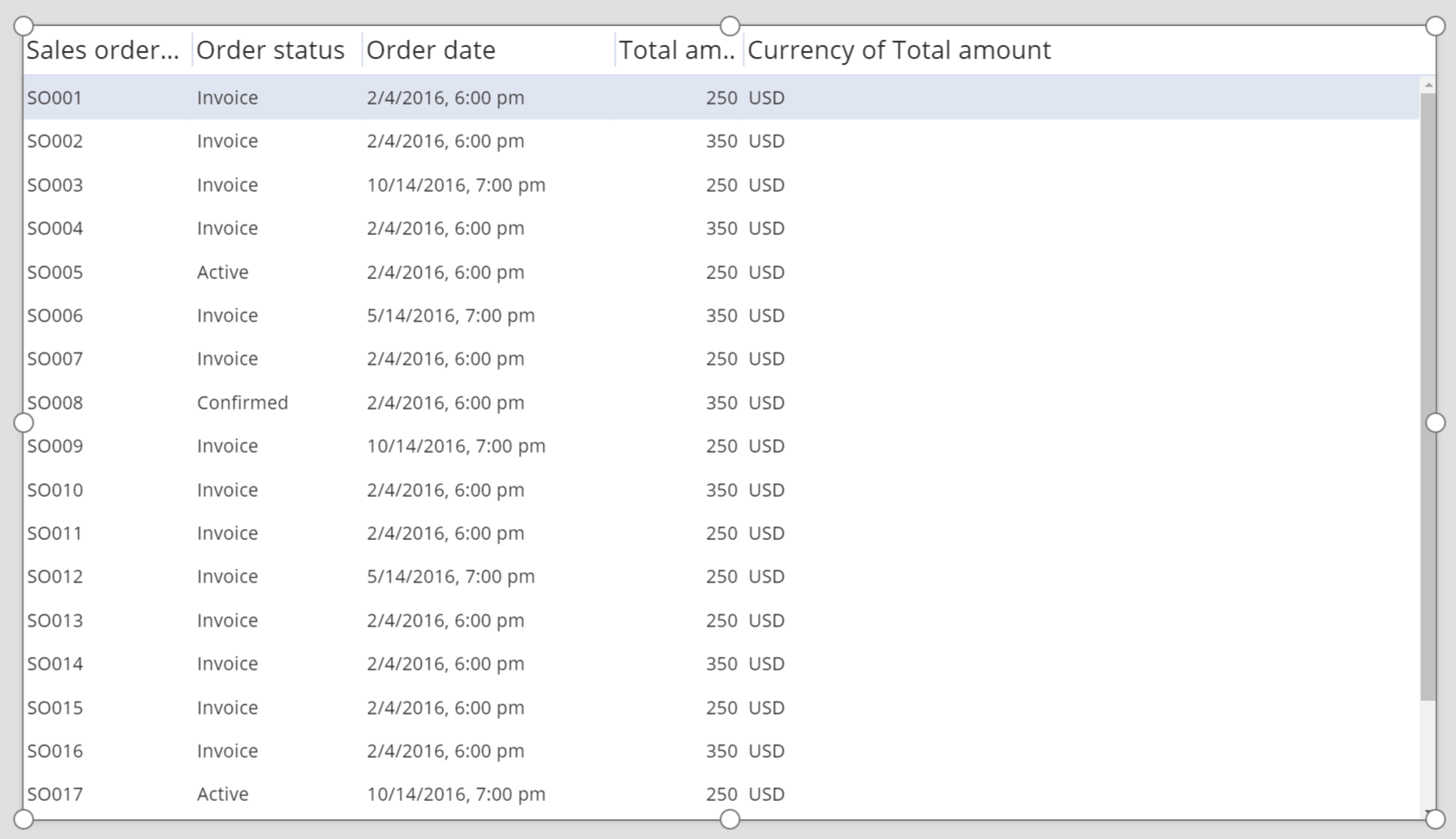
Cambio de estilo del encabezado para el control Tabla de datos
Con el control Tabla de datos seleccionado, pulse o haga clic en la pestaña Avanzado en el panel derecho.
Pulse o haga clic en el campo para la propiedad HeadingFill y cambie el valor a RGBA(62,96,170,1).
Pulse o haga clic en el campo para la propiedad HeadingColor y cambie el valor a White.
Pulse o haga clic en el campo para la propiedad HeadingSize y cambie el valor a 14.
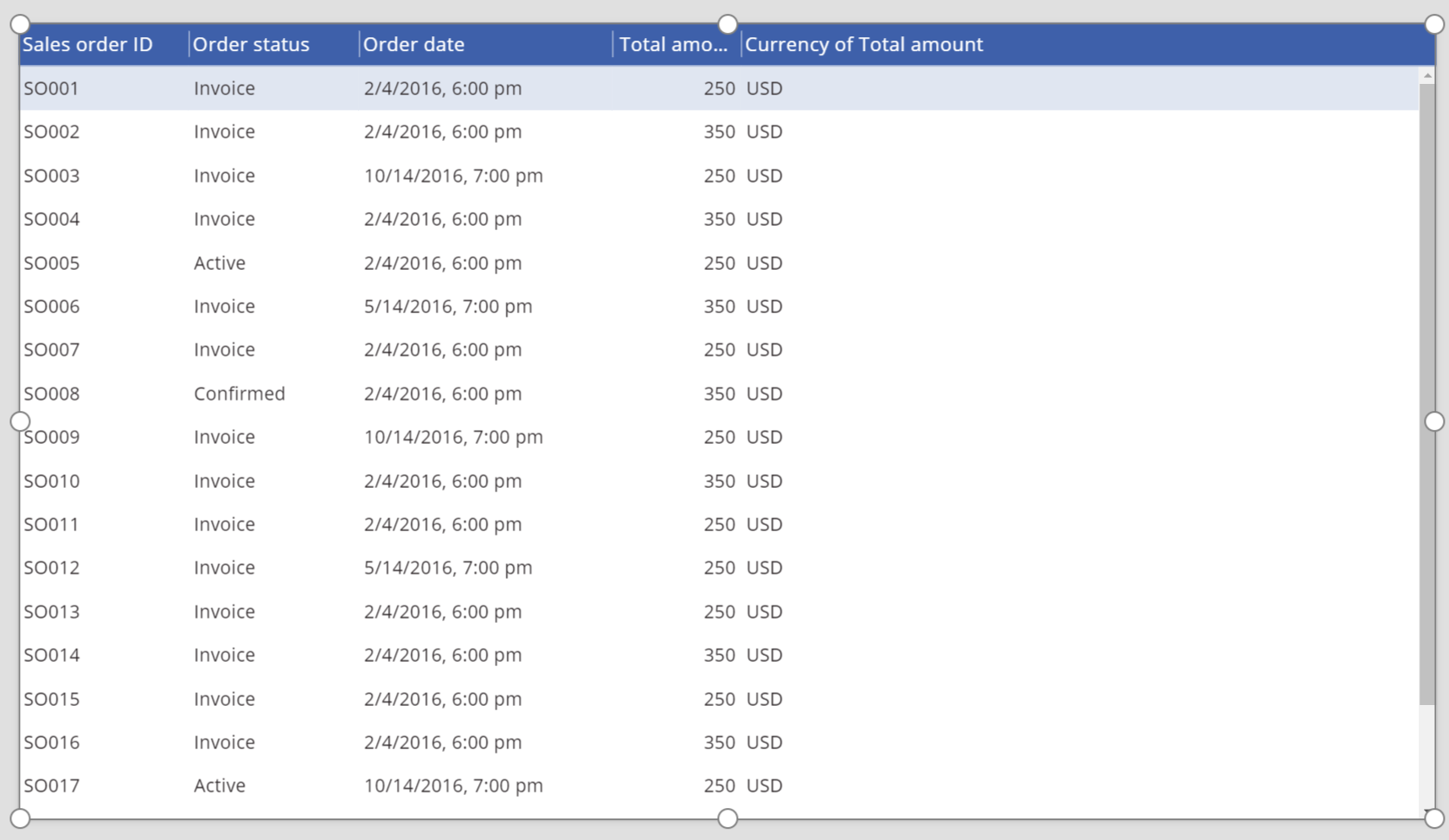
Conexión de un control Tabla de datos a otro control
Agregue un control Editar formulario a la pantalla.
Cambie el tamaño de los controles Tabla de datos y Editar formulario de forma que el control Tabla de datos aparezca en la parte izquierda de la pantalla y el control Editar formulario, en la parte derecha.
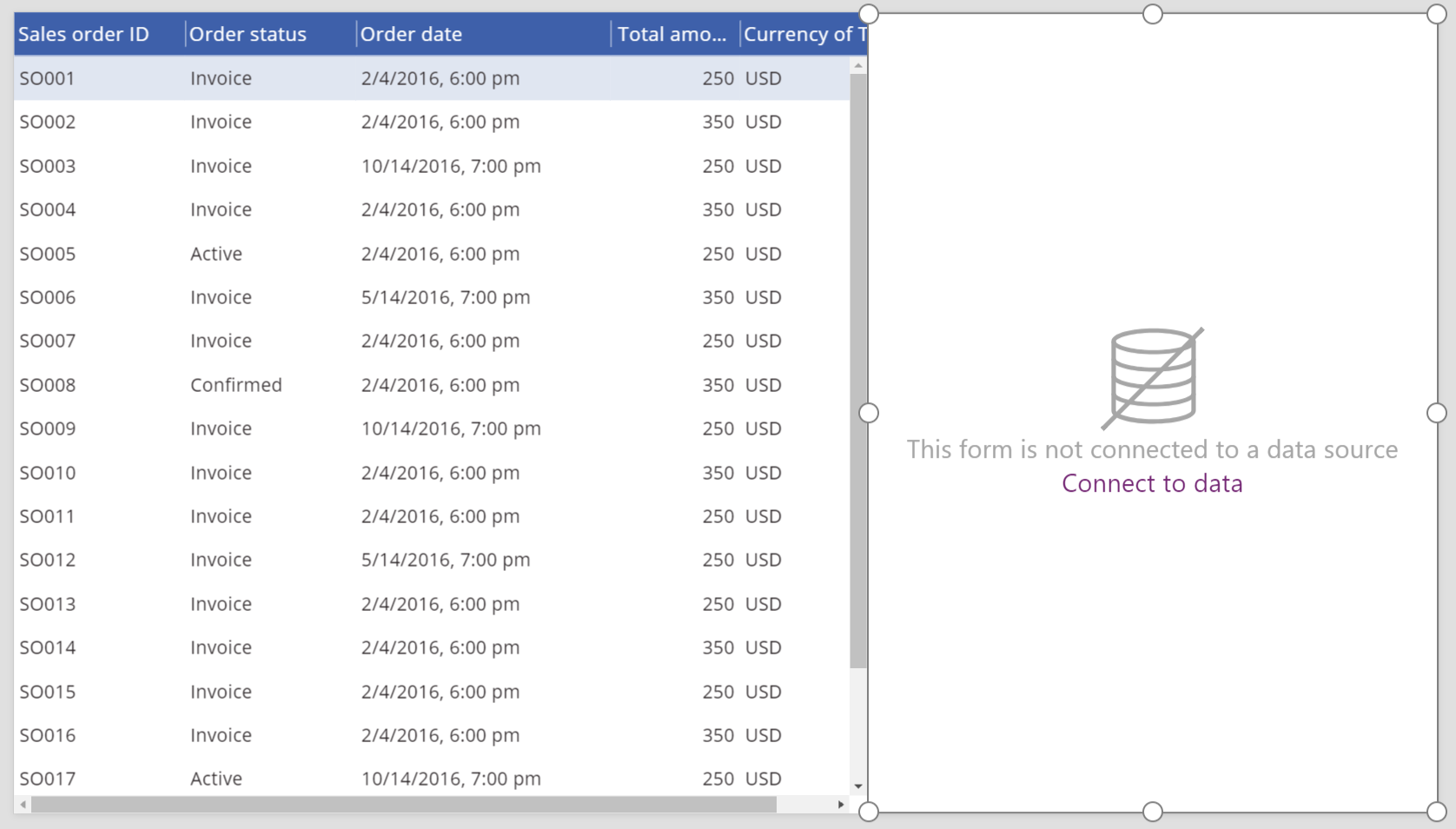
Con Form1 seleccionado, en el panel derecho, cambie el número de columnas a 1.
Conecte Form1 al origen de datos Pedido de ventas.
En Form1 aparecen varios campos iniciales.
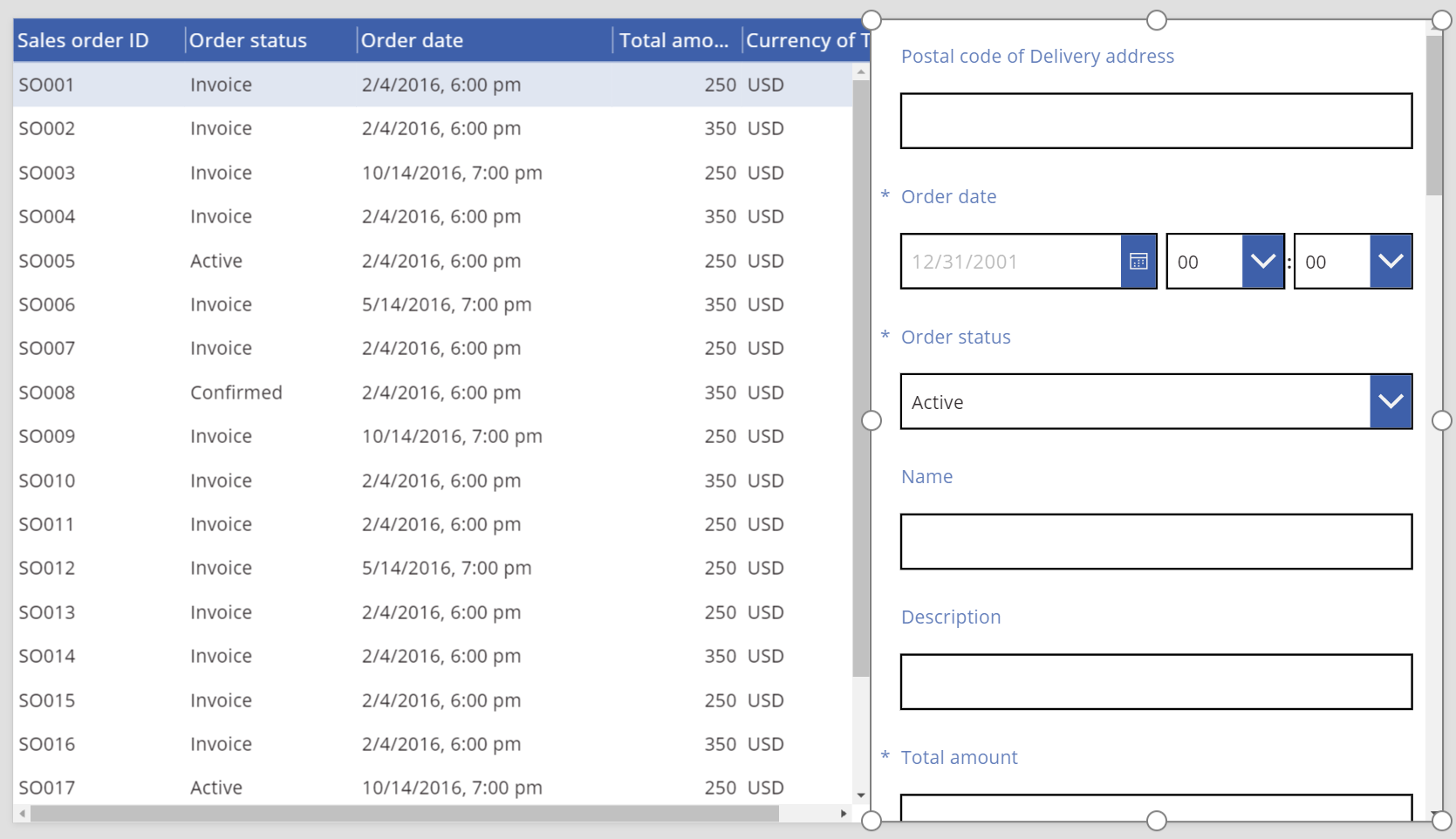
En el panel derecho, pulse o haga clic en la pestaña Avanzado.
Establezca la propiedad Item De Form1 en SalesOrderTable.Selected.
Form1 muestra información de la fila que está seleccionada en el control Tabla de datos.
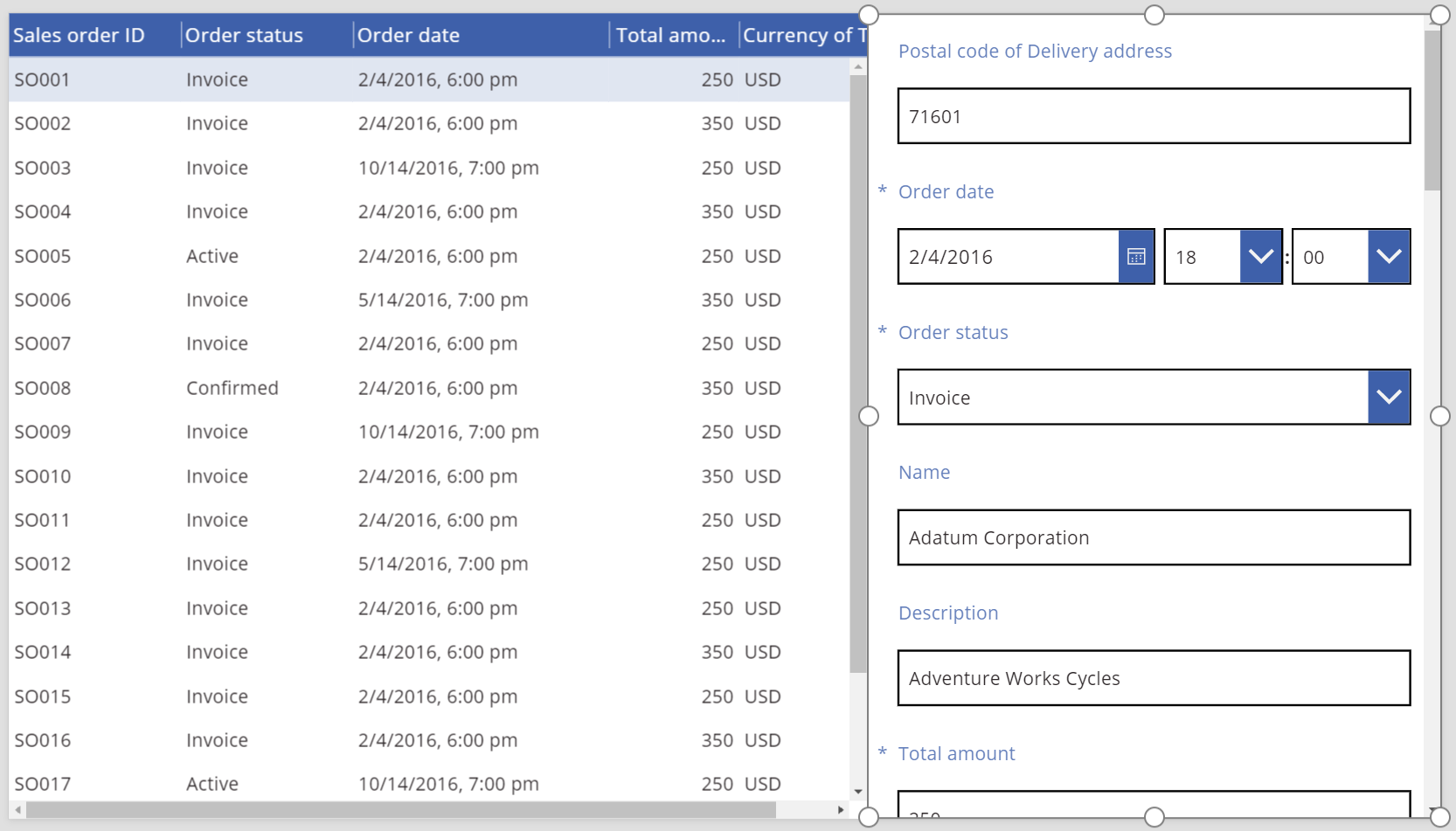
Instrucciones para accesibilidad
Contraste de color
Debe haber un contraste de color adecuado entre:
- Color y Fill
- HeadingColor y HeadingFill
- SelectedColor y SelectedFill
- HoverColor y HoverFill
Y esto, además de los requisitos de contraste de color estándar.
Compatibilidad con el lector de pantalla
- La propiedad NoDataText debe existir.
Nota
¿Puede indicarnos sus preferencias de idioma de documentación? Realice una breve encuesta. (tenga en cuenta que esta encuesta está en inglés)
La encuesta durará unos siete minutos. No se recopilan datos personales (declaración de privacidad).