Revisar una aplicación de lienzo para mejorar la accesibilidad en Power Apps
Los usuarios con discapacidades visuales, auditivas o de otro tipo pueden usar la aplicación de lienzo con más facilidad y correctamente si tiene en cuenta la accesibilidad al diseñar el aspecto y el comportamiento de la aplicación. Si no tiene claro cómo hacer que su aplicación sea más accesible, puede ejecutar el Comprobador de accesibilidad en Power Apps Studio. Esta herramienta no solo busca posibles problemas de accesibilidad, sino que también explica por qué cada uno de ellos podría ser un posible problema para los usuarios que tienen discapacidades específicas y ofrece sugerencias sobre cómo resolver cada problema. El Comprobador de accesibilidad detecta problemas de lector de pantalla y teclado y puede encontrar información sobre cómo solucionar los problemas de contraste de color usando Colores accesibles.
El Comprobador de accesibilidad le ayuda a identificar la configuración que puede querer cambiar, pero siempre debe tener en cuenta las sugerencias en el contexto de lo que debe hacer la aplicación. Muchas sugerencias pueden merecer la pena, pero puede omitir cualquiera que pueda ser más dañina que beneficiosa.
Buscar problemas de accesibilidad
En la esquina superior derecha de Power Apps Studio, seleccione el icono para el Comprobador de aplicaciones.

En el menú que aparece, seleccione Accesibilidad.
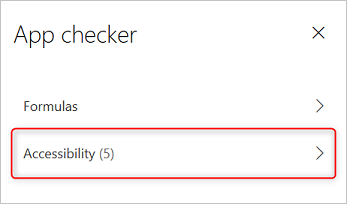
Aparece una lista de problemas, ordenados primero por gravedad y después por pantalla.
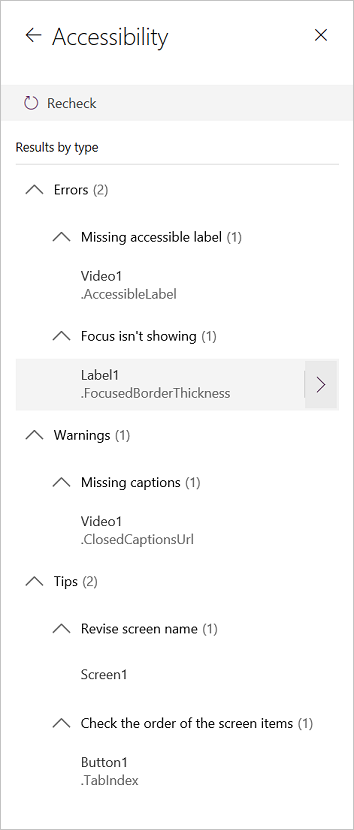
Seleccione la flecha situada junto a un elemento para mostrar sus detalles.
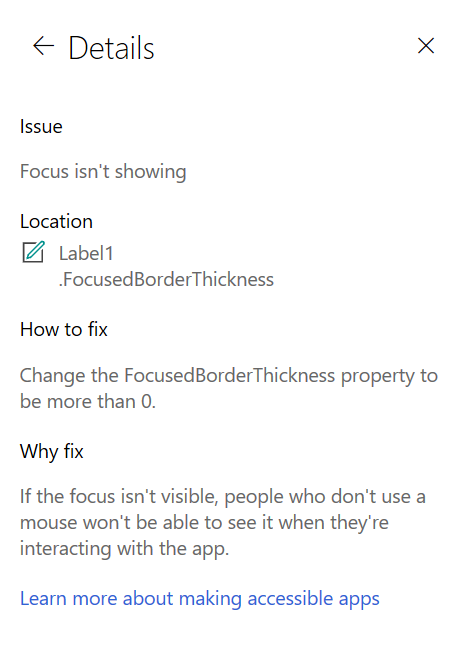
Seleccione la flecha Atrás para volver a la lista de elementos.
Si decide resolver un problema, selecciónelo para abrir la propiedad afectada.
Después de cambiar una o varias propiedades, seleccione Volver a comprobar para actualizar la lista de problemas.
Los elementos resueltos desaparecerán de la lista y pueden aparecer nuevos elementos.
Gravedad de los problemas
El Comprobador de accesibilidad clasifica cada problema como un error, una advertencia o una sugerencia según la gravedad del problema.
- Los errores identifican problemas que hacen que la aplicación sea difícil o imposible de usar y comprender para los usuarios que tienen discapacidades.
- Las advertencias identifican problemas que hacen que la aplicación sea difícil de usar o entender para la mayoría de los usuarios con discapacidades, pero no para todos.
- Las sugerencias le ayudarán a mejorar la experiencia de los usuarios que tienen discapacidades.
Tipos de problemas
| Nombre del problema | Gravedad | Descripción del problema | Cómo corregir | Motivo de la corrección |
|---|---|---|---|---|
| Falta la etiqueta accesible | Error | Cuando la propiedad de etiqueta accesible de un control interactivo no contiene texto. Un control interactivo puede ser inherentemente interactivo, como lo es un botón, o tener propiedades interactivas. Por ejemplo, es posible que estableciese la propiedad OnSelect de una imagen o estableciese su propiedad TabIndex en 0 o superior. | Edite la propiedad de la etiqueta accesible para describir el elemento. | Si la propiedad de la etiqueta accesible no contiene texto, los usuarios que no pueden ver la pantalla no entenderán lo que aparece en las imágenes y los controles. |
| No se muestra el foco | Error | Cuando la propiedad FocusBorderThickness de un control se establece en 0. Es recomendable para garantizar una proporción de contraste de color adecuada entre el borde del foco y el propio control para que sea claramente visible. | Cambie la propiedad FocusedBorderThickness a un valor mayor que 0. | Si el foco no está visible, los usuarios que no usen un mouse no podrán verlo cuando interactúen con la aplicación. |
| Faltan descripciones | Advertencia | Cuando la propiedad ClosedCaptionsURL de un control Audio o Vídeo está vacía. | Establezca la propiedad ClosedCaptionsURL para agregar la dirección URL para las descripciones. | Sin descripciones, es posible que las personas con discapacidades no puedan comprender la información de un segmento de vídeo o audio. |
| Faltan valores de configuración de control útiles | Advertencia | Cuando cualquiera de varios valores (por ejemplo, mostrar las etiquetas y los marcadores para los gráficos, así como los controles predeterminados para los controles Audio, Vídeo y Entrada manuscrita) están desactivados. | Seleccione la advertencia y después establezca la propiedad en true. | Al cambiar la configuración de esta propiedad, ofrecerá más información al usuario sobre cómo funcionan los controles de su aplicación. |
| El archivo HTML no será accesible | Advertencia | Cuando un control que no es un control Texto HTML contiene HTML. En ese caso, Power Apps no admite la accesibilidad de los elementos HTML personalizados. | Use otro método en lugar del archivo HTML o quite el archivo HTML de este elemento. | La aplicación no funcionará correctamente ni será accesible si coloca elementos HTML interactivos. |
| Desactive el inicio automático | Advertencia | Cuando la propiedad Autostart de un control Audio o Vídeo está establecida en true. | Establezca la propiedad Autostart del control en false. | Los archivos de vídeo y audio que se reproducen automáticamente pueden distraer a los usuarios. Permítales elegir si quieren reproducir un clip. |
| Revise el nombre de la pantalla | Propina | Cuando una pantalla tiene un nombre predeterminado, que leerán los lectores de pantalla cuando el usuario navega por la aplicación. | Asigne un nombre a la pantalla que describa lo que aparece en ella o su uso. | Las personas que son ciegas, que tienen deficiencia visual o discapacidad de lectura dependen de los nombres en pantalla para navegar mediante el lector de pantalla. |
| Agregue texto de indicación del estado | Propina | Cuando un control tiene un estado, por ejemplo, un interruptor, pero las etiquetas de valor están desactivadas. | Establezca la propiedad ShowValue del control en true para mostrar su estado actual. | Los usuarios no obtendrán confirmación de sus acciones si el estado del control no se muestra. |
| Compruebe el orden de los elementos de la pantalla | Propina | Cuando la propiedad TabIndex es mayor que 0. Los creadores de aplicaciones pueden establecer un orden de pestañas personalizado configurando la propiedad TabIndex en un valor mayor que 0, pero se desaconseja mucho ya que es difícil acertar y mantener los lectores de pantalla, que pueden romperse. | Establecer todas las propiedades de TabIndex en 0 o -1 siempre que sea posible. En lugar de usar TabIndex, utilice el control Enhanced group para cambiar el orden de navegación por defecto. Si deben usarse valores de TabIndex mayores que 0, asegúrese de que los elementos de su pantalla coincidan con el orden en el que desea pasarlos. | El orden de navegación debe reflejar el orden en que aparecen los controles en la pantalla, que es el predeterminado. Si se realizan ajustes manuales, es difícil mantener el orden correcto, especialmente en presencia de la barra de direcciones del navegador y otros controles fuera de la aplicación. Esto puede hacer que un lector de pantalla sea muy difícil de usar. Cuando los lee el lector de pantalla, los controles deben presentarse en el mismo orden en que se ven en la pantalla, en lugar de un orden que sea menos intuitivo. |
| Agregue otro método de entrada | Propina | Cuando una aplicación contiene un control Pen. Esta sugerencia le recuerda que incluya un método de entrada independiente. | Agregue un control Entrada de texto además del control Pen para ofrecer una experiencia accesible. | Algunos usuarios no pueden usar un lápiz y necesitan otro método para indicar información como, por ejemplo, teclear una firma. |
Pasos siguientes
Limitaciones de accesibilidad en aplicaciones de lienzo