Crear una tarjeta con datos de Dataverse (versión preliminar)
En este tutorial, creará una tarjeta que usa el conector de Microsoft Dataverse para mostrar y actualizar información sobre una cuenta. Utilizará el diseñador de tarjetas, variables, conectores y expresiones de Power Fx más complejas.
Supondremos que ha perfeccionado sus habilidades con las tarjetas de Power Apps en el tutorial Hola mundo y en el tutorial de la lista de la compra y que está familiarizado con el uso del diseñador de tarjetas. Si aún no ha explorado esos tutoriales, le recomendamos que lo haga primero y luego vuelva a este tutorial.
Requisitos previos
- Una cuenta de Power Apps
- Una tarjeta
Crear una tarjeta
Inicie sesión en Power Apps y seleccione Tarjetas. Si la pestaña Tarjetas no está visible, seleccione Más y ancle la pestaña Tarjetas.
Asigne a la tarjeta el nombre DataverseCard y luego seleccione Crear.
Conectar la tarjeta a la tabla de cuentas de Dataverse
Seleccione Datos > +Agregar datos.
Busque Dataverse y, después, seleccione el conector de Microsoft Dataverse.
Seleccione la tabla cuenta y, después, seleccione Seleccionar.
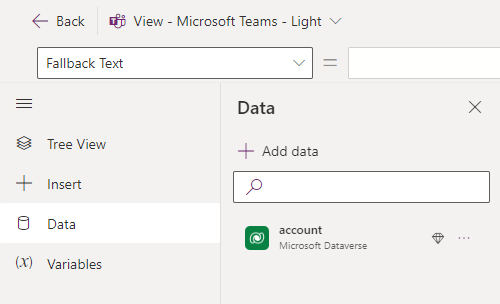
Solicite el nombre de cuenta
Inserte un control Etiqueta de texto y establezca su propiedad Texto en Introducir nombre de cuenta.
Inserte un control Entrada de texto y establezca su propiedad Nombre en AccountName.
Inserte un botón y establezca su propiedad Título en Ver detalles.
Seleccione Variables > + Nueva variable.
Establezca Nombre en EnteredAccountName. Deje todos los demás valores como están. Seleccione Guardar.
Abra la vista de árbol y seleccione + Nueva pantalla.
Asigne a la pantalla el nombre DetailsScreen y seleccione Crear.
En la vista de árbol, seleccione la pantalla principal.
Seleccione el botón y establezca su propiedad OnSelect en Set(EnteredAccountName, AccountName); Navigate(DetailsScreen);
Esta expresión tiene dos partes, separadas por un punto y coma (;). La primera parta asigna el valor de la entrada del usuario,
AccountName, a la variableEnteredAccountName. La segunda parte abre la pantalla llamadaDetailsScreen. Como la expresión está vinculada a la propiedad OnSelect del botón, se ejecuta cuando el usuario selecciona el botón.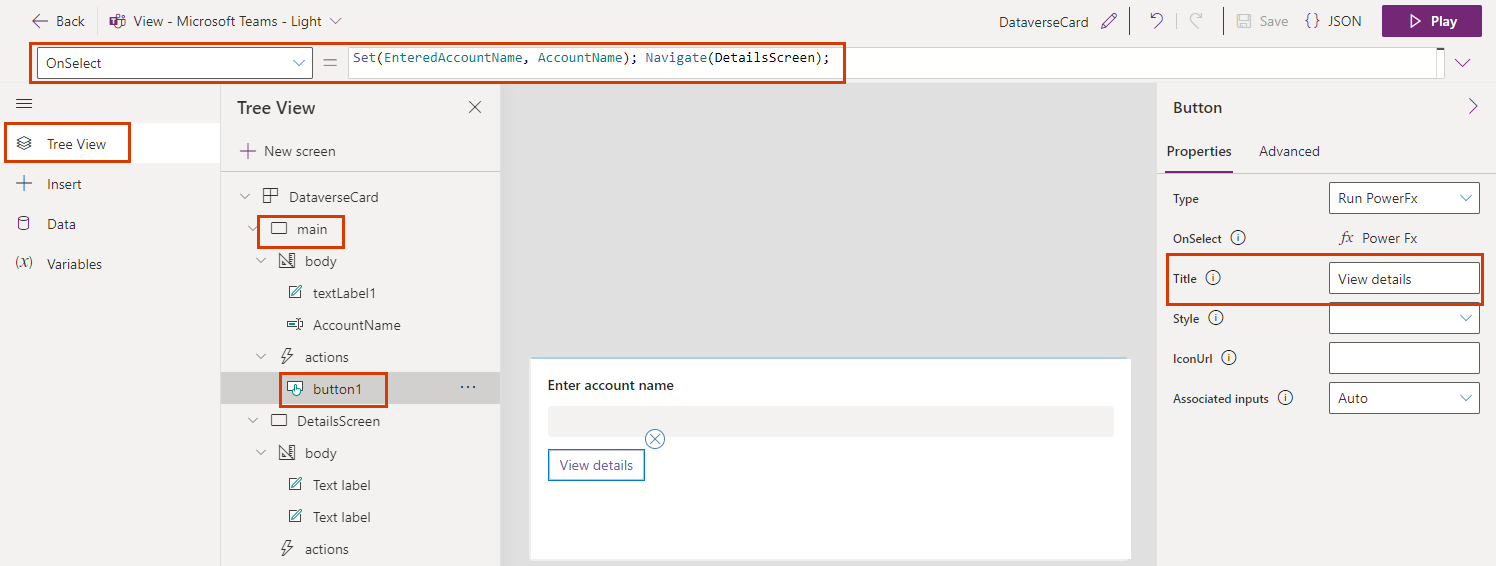
Mostrar detalles de la cuenta
En la vista de árbol, seleccione la pantalla DetailsScreen.
Seleccione el título de la tarjeta y establezca su propiedad Texto en LookUp(account, 'Account Name' = EnteredAccountName).'Account Name'.
Esta expresión cambia el título de la tarjeta por una cadena que incorpora el nombre de la cuenta. Puede introducir la expresión en la barra de fórmulas o en el panel de propiedades.
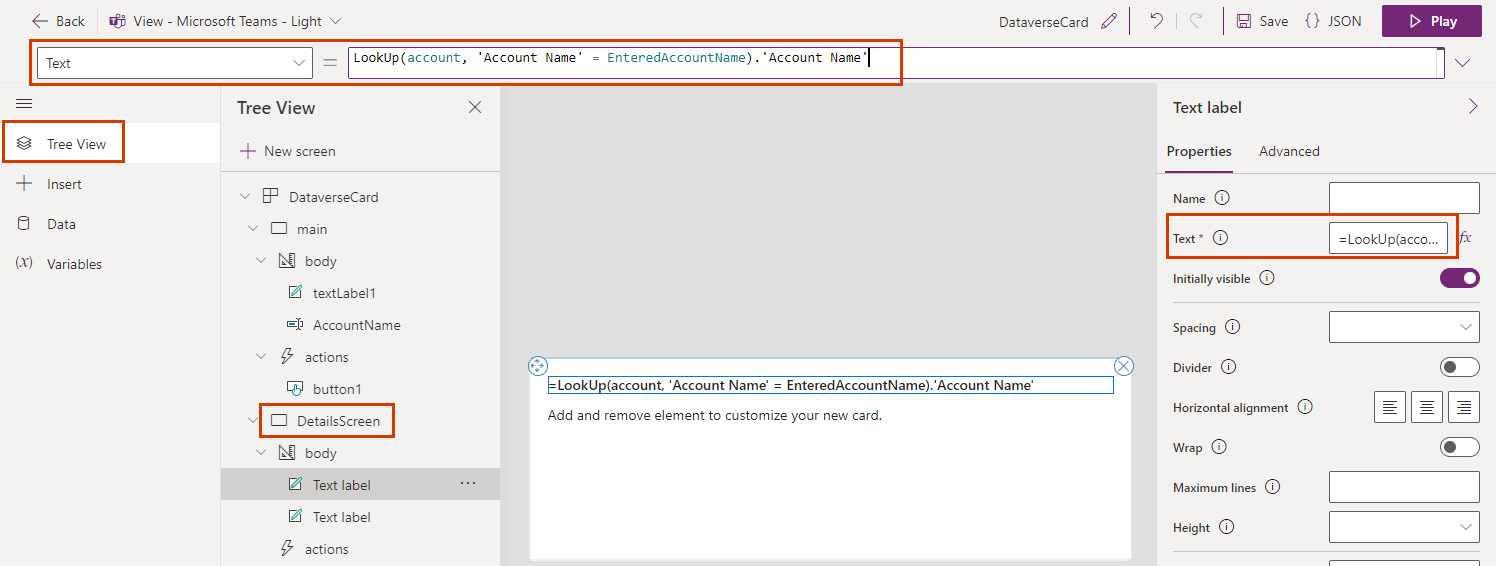
Seleccione la segunda etiqueta de texto y establezca su propiedad Texto en LookUp(account, 'Account Name' = EnteredAccountName).'Account Number'.
Inserte un botón. Establezca su propiedad Title en Buscar otra cuenta y su propiedad OnSelect en Back().
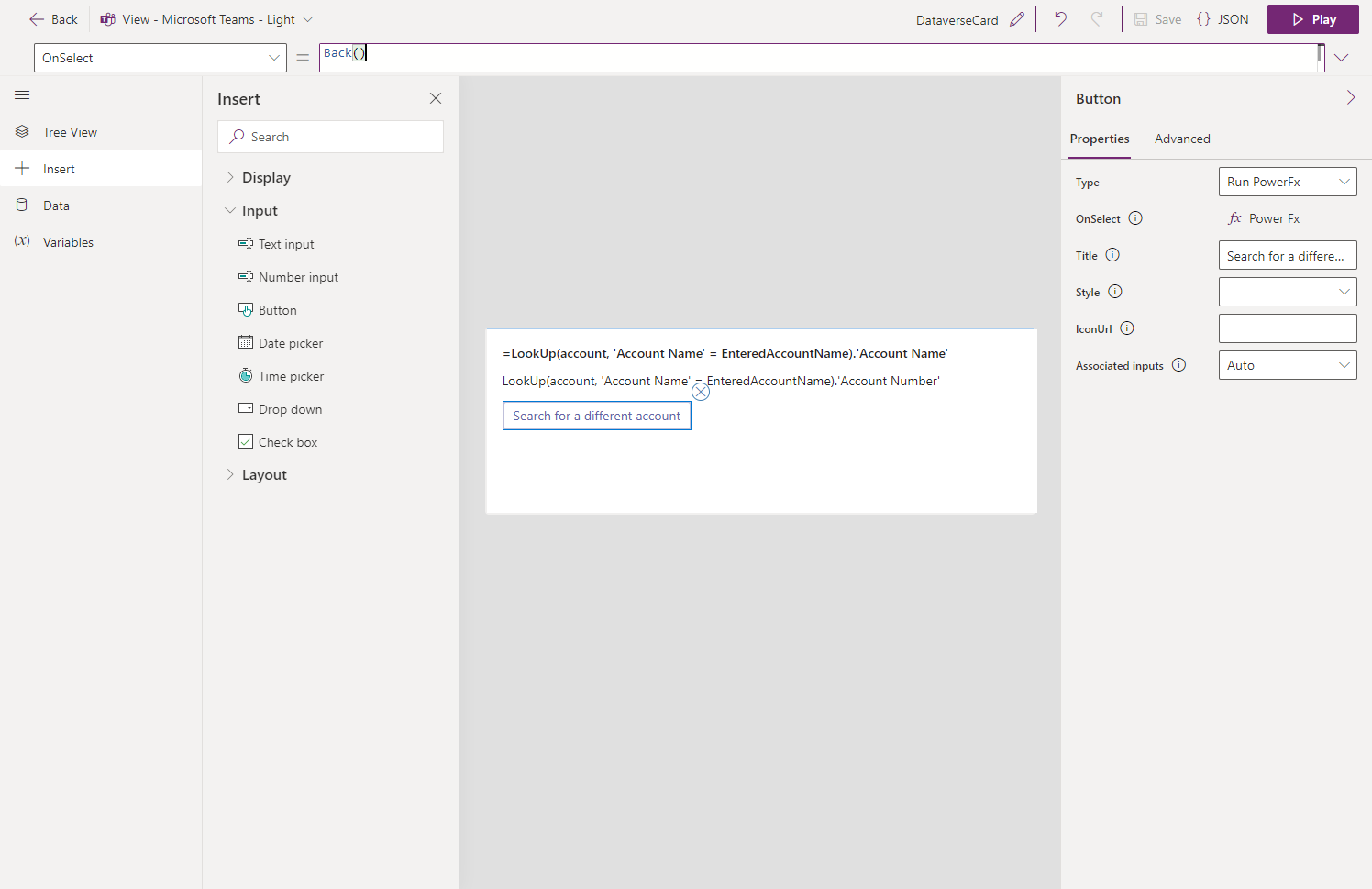
Cambiar la descripción de la cuenta
Inserte un control Entrada de texto y establezca su propiedad Nombre en NewName.
Inserte un botón. Establezca su propiedad Título en Actualizar nombre y su propiedad OnSelect en Patch(account, LookUp(account, 'Account Name' = EnteredAccountName), { Description: NewName }).
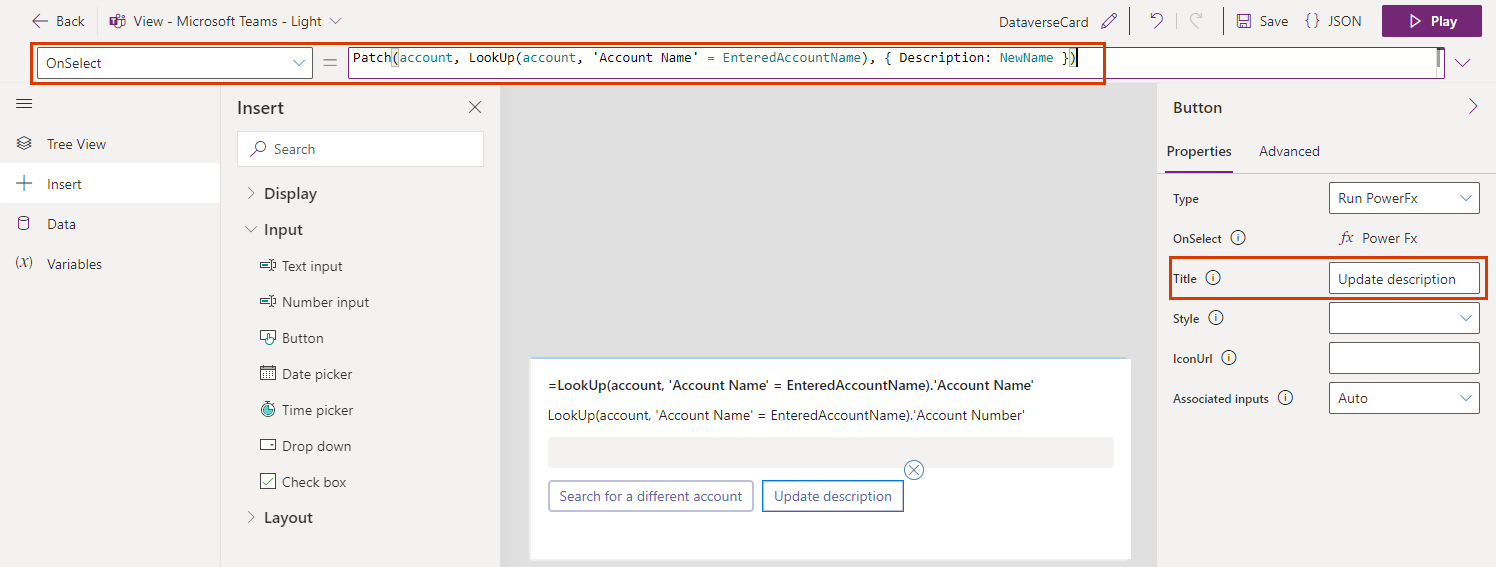
Mostrar todas las cuentas
En la vista de árbol, seleccione la pantalla principal.
Inserte una etiqueta de texto. Establezca su propiedad Texto en ThisItem.'Account Name' y establezca su propiedad avanzada Repetir para cada en cuenta.
Probar la tarjeta
Debe guardar los cambios permanentemente antes de reproducir una tarjeta. Seleccione Guardar y, a continuación, Reproducir.
Pruebe todos los controles en las dos pantallas de su tarjeta. La primera pantalla debería enumerar todas las cuentas y permitirle escribir el nombre de una cuenta para abrir una pantalla con más detalles. La segunda pantalla debería mostrar el nombre y el número de la cuenta y permitirle cambiar el nombre de la cuenta.