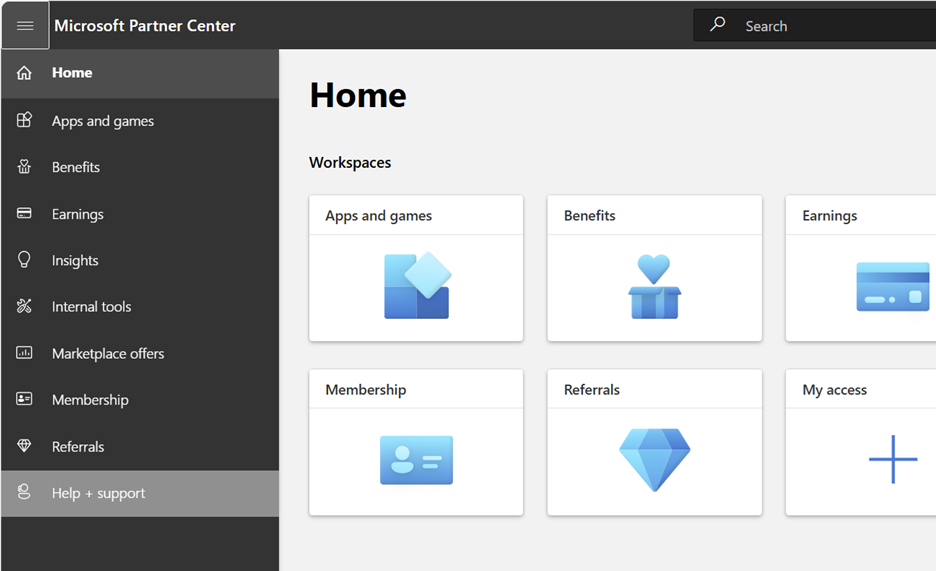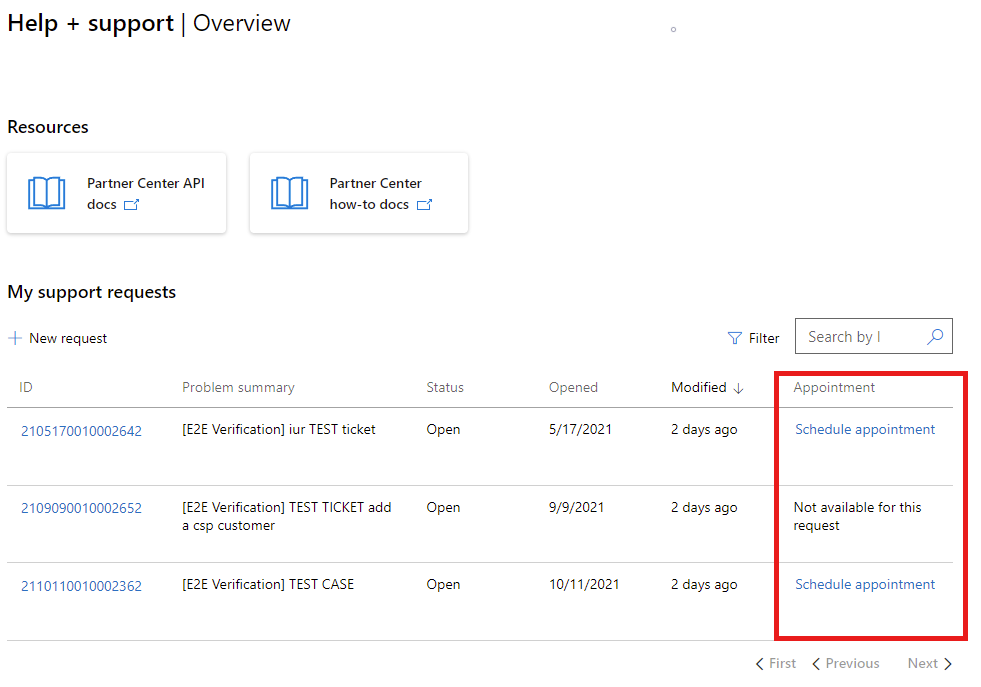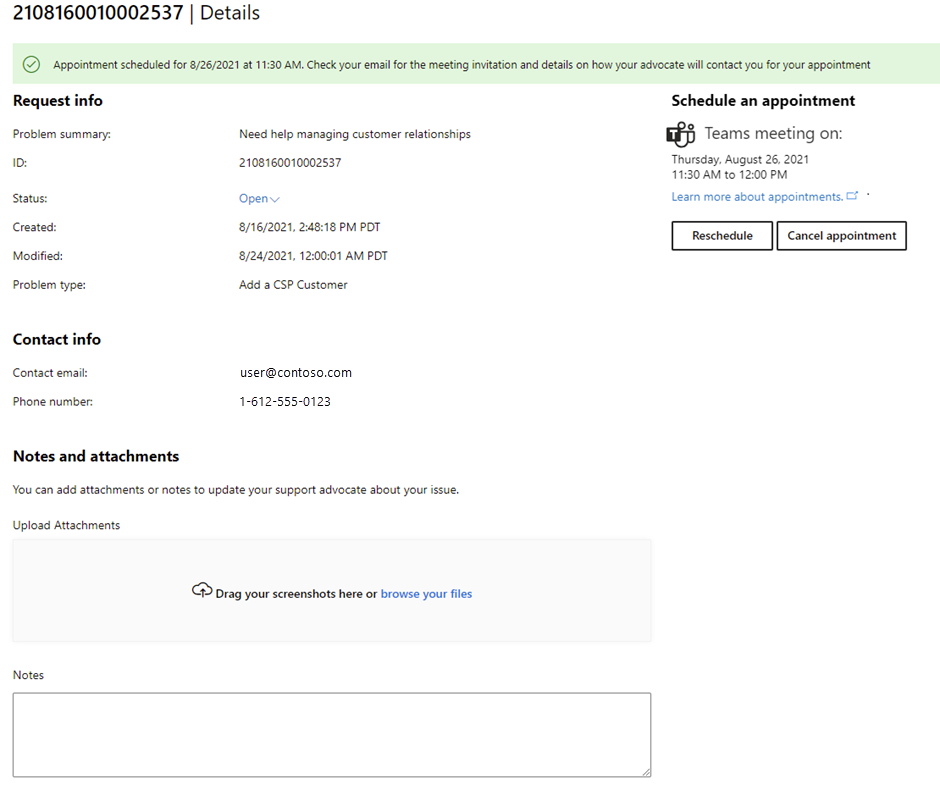Programar una cita de soporte técnico en el Centro de partners
Se aplica a: Centro de partners | Centro de partners para Microsoft Cloud for US Government
Roles adecuados: Todos los usuarios
En este artículo se explica cómo programar una cita de soporte técnico desde el Centro de partners y se proporcionan actividades de seguimiento recomendadas para ayudarle a resolver correctamente el problema de soporte técnico. Se recomienda programar una cita en los casos en los que la solicitud de ayuda es compleja o tiene baja disponibilidad y no está disponible para aceptar llamadas no programadas.
Nota:
Usamos una reunión de Microsoft Teams cuando programamos una cita de soporte técnico.
Programar citas de soporte técnico
Después de notificar un problema con el Centro de partners, puede programar una cita para reunirse con un promotor de soporte técnico en una llamada de Microsoft Teams si:
- La programación de citas está disponible para el tipo de problema que ha notificado
- Y un promotor de soporte técnico asociado se asigna a la incidencia de solicitud de soporte técnico.
Recibirá un correo electrónico de su promotor de soporte técnico asociado una vez que reciba su solicitud. Una vez que reciba el correo electrónico del promotor de soporte técnico, puede volver al Centro de partners para programar una llamada de Microsoft Teams.
Nota:
Cualquier usuario del Centro de partners puede crear una solicitud de soporte técnico. Las citas solo están disponibles para las solicitudes de soporte técnico que cree en el Centro de partners mediante su cuenta profesional. Solo están disponibles para determinados tipos de problemas y con determinados equipos de soporte técnico.
Para programar una cita
Inicie sesión en el Centro de partners con su cuenta profesional, abra el panel de navegación en la esquina superior izquierda y seleccione Ayuda y soporte técnico.
En la lista Mis solicitudes , en la Ayuda y soporte técnico | Página información general , seleccione el vínculo Programar cita en la columna Cita para la solicitud de soporte técnico que necesita una cita.
"No disponible para esta solicitud" significa que la programación de citas no está disponible para el tipo de problema o que aún no se ha asignado un promotor de soporte técnico de asociado.
Si no ve la columna Cita, seleccione Mis solicitudes. No se puede usar la cita programada en la pestaña Solicitudes de la organización.
También puede programar una cita desde una solicitud de soporte técnico individual. Solo tiene que seleccionar el identificador de solicitud vinculado de la lista Mis solicitudes y, a continuación, seleccionar el botón Programar una cita en la página Detalles de esa solicitud.
A continuación, elija una fecha de cita y una hora de cita en la pantalla Programar cita. Se muestran los tiempos de cita disponibles de su promotor de soporte técnico.
Seleccione Programar para reservar la cita.
La fecha, hora y otra información de la cita se muestran en la página Detalles , junto con opciones para volver a programar y Cancelar cita.
Actividades posteriores a la programación
Las actividades enumeradas en esta tabla pueden ayudarle a resolver el problema de soporte técnico de forma eficaz.
| Paso | Actividad de seguimiento | Acciones |
|---|---|---|
| 1. | Comprobación de la cita |
|
| 2. | El calender se envía a la cita de Teams. |
|
| 3. | Reenvíe la cita a un compañero |
|
| 4. | Si es necesario Volver a programar o cancelar la cita |
|
| 5. | Unirse a la cita |
|