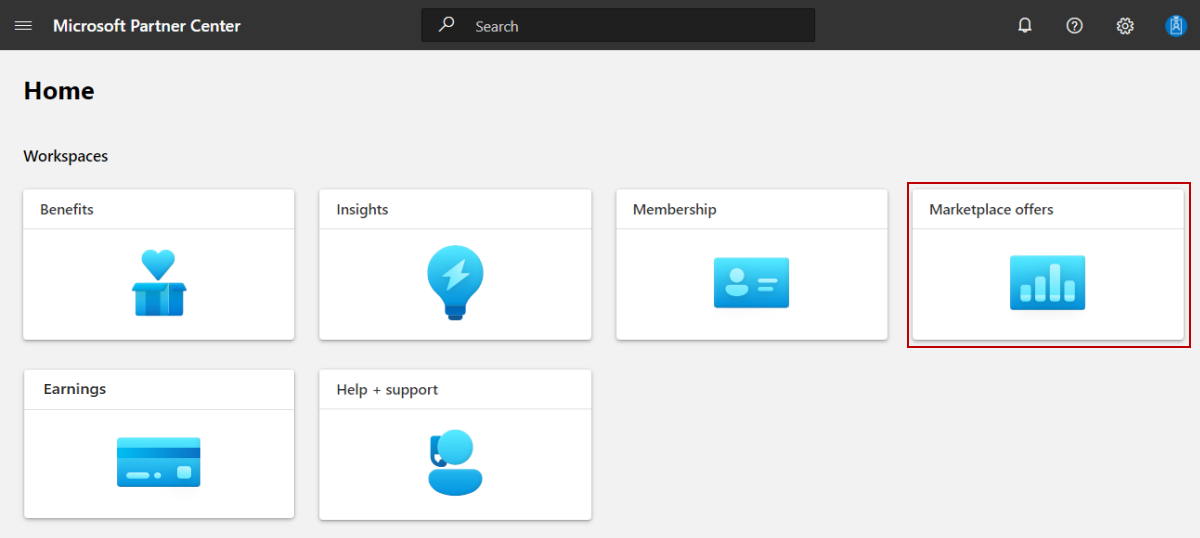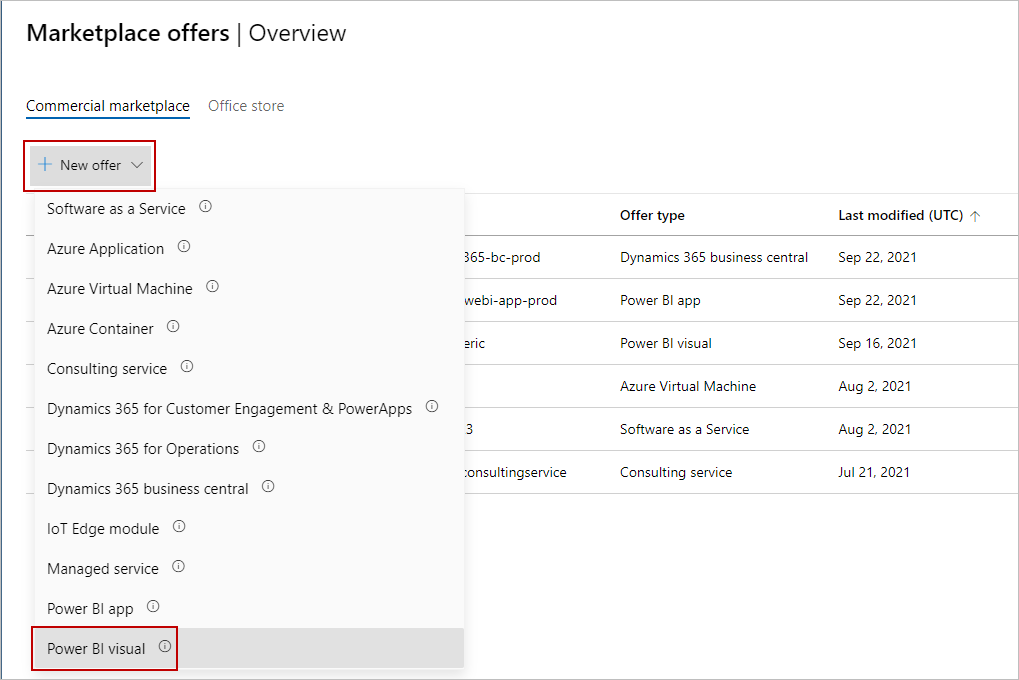Creación de una oferta de objeto visual de Power BI
En este artículo se describe cómo usar el Centro de partners para enviar una oferta visual de Power BI a Microsoft AppSource para que otros usuarios detecten y usen.
Antes de empezar
Para poder publicar una oferta visual de Power BI, debe tener una cuenta de Marketplace comercial en el Centro de partners y asegurarse de que la cuenta esté inscrita en el programa marketplace comercial. Vea Creación de una cuenta de marketplace comercial en el Centro de partners y Comprobación de la información de la cuenta al inscribirse en un nuevo programa del Centro de partners.
Revise Planificación de una oferta de objeto visual de Power BI. Explica los requisitos técnicos de esta oferta y enumera la información y los recursos que necesita al crearla.
Creación de una nueva oferta
Inicie sesión en Centro de socios.
En la página Inicio, seleccione el icono Ofertas de marketplace.
En la página Ofertas de Marketplace, seleccione + Nueva oferta>Objeto visual de Power BI.
Importante
Una vez publicada una oferta, las modificaciones que realice en el Centro de partners solo aparecen en AppSource después de volver a publicar la oferta. Asegúrese de volver a publicar siempre una oferta después de cambiarla.
Nueva oferta
Escriba un ID de oferta. Se trata de un identificador único para cada oferta de la cuenta.
- Este identificador es visible para los clientes en la dirección web de la oferta y en las plantillas de Azure Resource Manager, si procede.
- Use solo letras minúsculas y números. El id. puede incluir guiones y caracteres de subrayado, pero sin espacios, y está limitado a 50 caracteres. Por ejemplo, si el id. de publicador es
testpublisheridy escribe test-offer-1, la dirección web de la oferta seráhttps://appsource.microsoft.com/product/dynamics-365/testpublisherid.test-offer-1. - El identificador de la oferta no se puede cambiar después de seleccionar Crear.
- El identificador de la oferta debe ser único en la lista de todas las demás ofertas visuales de Power BI en el Centro de partners.
Escriba un Alias de oferta. Este es el nombre que se usa para la oferta en el Centro de partners.
- Este nombre no se usa en AppSource. Es diferente del nombre de la oferta y otros valores que se muestran a los clientes.
Asocie la nueva oferta a un publicador. Un publicador representa una cuenta de su organización. Es posible que tenga que crear la oferta en un publicador determinado. Si no lo hace, simplemente puede aceptar la cuenta de publicador en la que ha iniciado sesión.
Nota
El publicador seleccionado debe estar inscrito en el Programa de marketplace comercial y no se puede modificar una vez que se crea la oferta.
Seleccione Crear para generar la oferta. El Centro de partners abre la página Configurar oferta.
Detalles de la instalación
En la página Configuración de la oferta, en Detalles de configuración seleccione uno de los botones de radio:
- Administración de licencias y ventas con Microsoft para permitir que la oferta se pueda procesar en Microsoft AppSource y obtener administración de licencias. Se trata de una configuración única y no se puede cambiar después de publicar la oferta.
Nota
Esta funcionalidad se encuentra actualmente en versión preliminar pública.
- Mi oferta requiere la compra de un servicio o compras adicionales desde la aplicación para administrar licencias y transacciones de forma independiente.
- Mi oferta no requiere la compra de un servicio ni ofrece compras dentro de la aplicación para proporcionar una oferta gratuita.
- Administración de licencias y ventas con Microsoft para permitir que la oferta se pueda procesar en Microsoft AppSource y obtener administración de licencias. Se trata de una configuración única y no se puede cambiar después de publicar la oferta.
En la certificación de Power BI (opcional), lea cuidadosamente la descripción y, si desea solicitar la certificación de Power BI , active la casilla correspondiente. Los objetos visuales certificados de Power BI cumplen con determinados requisitos de código especificados que el equipo de Microsoft Power BI ha probado y aprobado. Se recomienda enviar y publicar el visual de Power BI antes de solicitar la certificación, ya que el proceso de certificación lleva tiempo adicional, lo que podría retrasar la publicación de su oferta.
Clientes potenciales
Cuando un cliente exprese interés o implemente el producto, recibirá una referencia en el Área de trabajo Referencias del Centro de partners.
También puede conectar el producto al sistema de administración de relaciones con el cliente (CRM) para controlar los clientes potenciales allí.
Nota
La conexión a un sistema CRM es opcional.
Para conectar la oferta a su CRM:
En el Centro de partners, vaya a la pestaña Configurar oferta.
En Clientes potenciales, seleccione el vínculo Conectar.
En el cuadro de diálogo Detalles de conexión, seleccione un destino de referencia.
Complete los campos que aparecen. Para ver los pasos detallados, consulte los artículos siguientes:
- Configuración de la oferta para enviar clientes potenciales a la tabla de Azure
- Configurar la oferta para enviar clientes potenciales a Dynamics 365 Customer Engagement (anteriormente Dynamics CRM Online)
- Configuración de la oferta para enviar clientes potenciales al punto de conexión HTTPS
- Configuración de la oferta para enviar clientes potenciales a Marketo
- Configuración de la oferta para enviar clientes potenciales a Salesforce
Para validar la configuración proporcionada, seleccione el vínculo Validar .
Después de configurar y validar los detalles de conexión, seleccione Conectar.
Para más información, vea Clientes potenciales de la oferta del marketplace comercial.
Seleccione Guardar borrador antes de continuar con la pestaña siguiente en el menú de navegación izquierdo: Propiedades.