Administración de pagos mediante la API de servicio de pago
En este artículo se explica cómo puede acceder a los datos de pago a través de las API del servicio de pago en lugar de la interfaz de usuario del Centro de partners. Estas API proporcionan una manera programática de proporcionar la funcionalidad de la característica Exportar datos en el Centro de partners.
Importante
Azure Active Directory (Azure AD) Graph está en desuso a partir del 30 de junio de 2023. En el futuro, no estamos realizando más inversiones en Azure AD Graph. Las API de Graph de Azure AD no tienen ningún acuerdo de nivel de servicio ni compromiso de mantenimiento más allá de las correcciones relacionadas con la seguridad. Las inversiones en las nuevas características y funcionalidades solo se realizarán en Microsoft Graph.
Retiraremos Azure AD Graph en pasos incrementales para que tenga tiempo suficiente para migrar las aplicaciones a las API de Microsoft Graph. En una fecha posterior que anunciaremos, bloquearemos la creación de aplicaciones nuevas mediante Azure AD Graph.
Para más información, consulte Importante: Retirada de Azure AD Graph y Desuso del módulo de PowerShell.
API disponibles
Consulta todas las API disponibles en Pagos de partners.
Requisitos previos
- Registre una aplicación con La identidad de Microsoft en Azure Portal y agregue los propietarios y roles adecuados a la aplicación.
- Instale Visual Studio.
Registro de una aplicación en la plataforma de identidad de Microsoft
La plataforma de identidad de Microsoft le ayuda a compilar aplicaciones en las que los usuarios y los clientes inician sesión mediante sus identidades de Microsoft o cuentas de redes sociales, y a proporcionar acceso autorizado a sus API o a las API de Microsoft como Microsoft Graph.
Inicie sesión en Azure Portal con una cuenta personal, profesional o educativa de Microsoft.
Si su cuenta le proporciona acceso a más de un inquilino, seleccione su cuenta en la esquina superior derecha y establezca la sesión del portal en el inquilino de Microsoft Entra correcto.
En el panel de navegación izquierdo, seleccione el servicio Microsoft Entra y, a continuación, Registros de aplicaciones y, después, Nuevo registro. Se muestra la página Registrar una aplicación.
Escriba la información de registro de la aplicación:
- Nombre: escriba un nombre de aplicación significativo que se mostrará a los usuarios de la aplicación.
- Tipos de cuenta admitidos: seleccione qué cuentas admitirá la aplicación.
Tipos de cuenta admitidos Descripción Solo las cuentas de este directorio organizativo Seleccione esta opción si va a crear una aplicación de línea de negocio (LOB). Esta opción no está disponible si no va a registrar la aplicación en un directorio. Esta opción se asigna a una cuenta para un solo inquilino de Microsoft Entra. Esta es la opción predeterminada, a menos que registre la aplicación fuera de un directorio. En los casos en los que la aplicación se registra fuera de un directorio, el valor predeterminado son las cuentas personales de Microsoft y cuentas multiinquilino de Microsoft Entra. Cuentas en cualquier directorio organizativo Seleccione esta opción si desea tener como destino todos los clientes de negocios y del sector educativo. Esta opción se asigna a un multiinquilino solo de Microsoft Entra. Si registró la aplicación como inquilino único de Microsoft Entra, puede actualizarla para que sea multiinquilino de Microsoft Entra y volver a un solo inquilino a través de la hoja Autenticación. Cuentas en cualquier cuenta de Microsoft personal y directorio de organización Seleccione esta opción para dirigirse al conjunto más amplio de clientes. Esta opción asigna cuentas personales de Microsoft y cuentas multiinquilinos de Microsoft Entra. Si registró la aplicación como cuentas microsoft Entra multiinquilino y personal de Microsoft, no puede cambiar esta selección en la interfaz de usuario. En su lugar, debe usar el editor de manifiesto de la aplicación para cambiar los tipos de cuenta admitidos. (opcional) URI de redirección: seleccione el tipo de aplicación que está compilando, web o cliente público (móvil y escritorio) y, a continuación, escriba el URI de redirección (o la dirección URL de respuesta) de la aplicación. (La dirección URL de redireccionamiento es donde se enviará la respuesta de autenticación después de que el usuario se autentique).
Para aplicaciones web, proporcione la dirección URL base de la aplicación. Por ejemplo,
http://localhost:31544podría ser la dirección URL de una aplicación web que se ejecuta en la máquina local. Los usuarios utilizan esta dirección URL para iniciar sesión en una aplicación cliente web. Para aplicaciones cliente públicas, proporciona el identificador URI que utiliza Microsoft Entra ID para devolver las respuestas de los tokens. Escriba un valor específico para la aplicación, comomyapp://auth.
Seleccione Registrar. El identificador de Microsoft Entra asigna un identificador de aplicación (cliente) único a la aplicación y se carga la página de información general de la aplicación.
Si desea agregar funcionalidades a la aplicación, puede seleccionar otras opciones de configuración, como personalización de marca, certificados y secretos, permisos de API, etc.
Creación de una entidad de servicio
Para acceder a los recursos de la suscripción, debe asignar un rol a la aplicación. Para obtener ayuda para decidir qué rol ofrece los permisos adecuados para la aplicación, consulte Roles integrados de Azure.
Nota:
Puede establecer el ámbito en el nivel de suscripción, grupo de recursos o recurso. Los permisos se heredan en los niveles inferiores del ámbito. Por ejemplo, el hecho de agregar una aplicación al rol Lector para un grupo de recursos significa que esta puede leer el grupo de recursos y los recursos que contiene.
En Azure Portal, seleccione el nivel de ámbito al que asignar la aplicación. Por ejemplo, para asignar un rol en el ámbito de la suscripción, busque y seleccione Suscripciones o seleccione Suscripciones en la página principal.
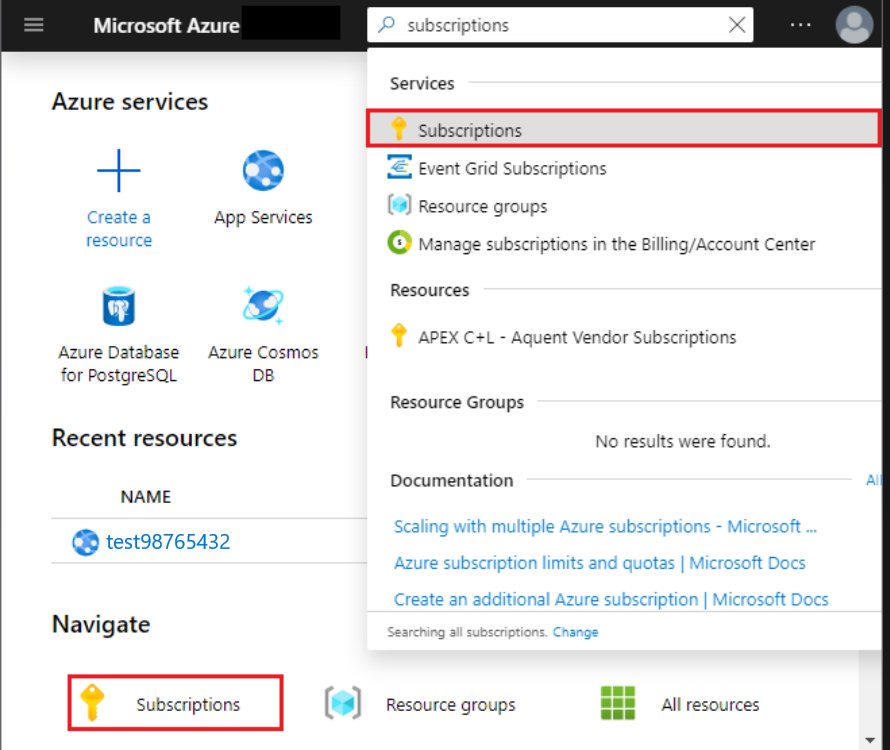
Seleccione la suscripción que se asignará a la aplicación.
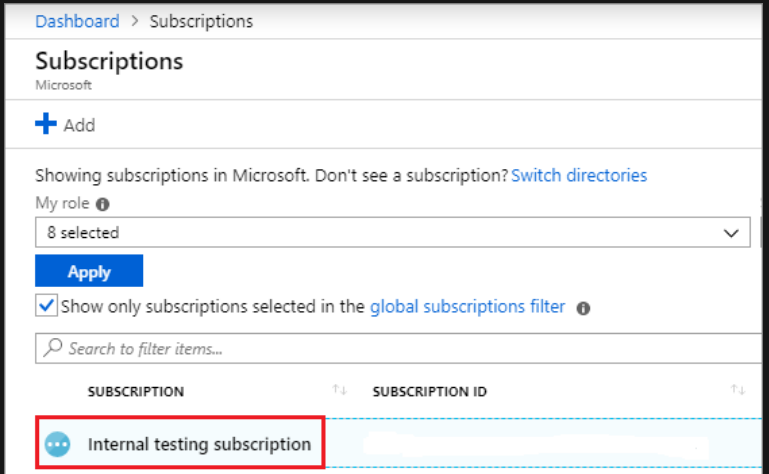
Nota:
Si no ve la suscripción que busca, seleccione el filtro de suscripciones globales y asegúrese de que la suscripción que desee esté seleccionada para el portal.
Seleccione Control de acceso (IAM) y después Agregar asignación de rol.
Seleccione el rol que quiere asignar a la aplicación. Por ejemplo, para que la aplicación ejecute acciones como reiniciar, iniciar y detener instancias, seleccione el rol Colaborador. Obtenga más información sobre los roles disponibles.
De manera predeterminada, las aplicaciones de Microsoft Entra no se muestran en las opciones disponibles. Para buscar la aplicación, busque en el nombre y selecciónelo en los resultados. En la captura de pantalla siguiente,
example-appes la aplicación Microsoft Entra que registró.Seleccione Guardar. A continuación, puede ver la aplicación en la lista de usuarios con un rol para ese ámbito.
Puede empezar a usar la entidad de servicio para ejecutar los scripts o aplicaciones. Para administrar los permisos de la entidad de servicio, consulte el estado de consentimiento del usuario, revise los permisos, consulte información de inicio de sesión y mucho más), vea las aplicaciones empresariales en Azure Portal.
Configuración de permisos de API
En esta sección se proporcionan instrucciones sobre cómo configurar los permisos de API necesarios. Para obtener más información sobre cómo configurar permisos de API del Centro de partners, consulte Autenticación de API de partners.
Concesión de permiso a Graph API
Seleccione una aplicación o cree una aplicación si aún no tiene una.
En la página Información general de la aplicación, en Administrar, seleccione Permisos de API y, después , Agregar un permiso.
Seleccione Microsoft Graph en la lista de API disponibles.
Seleccione Permisos delegados y agregue los permisos necesarios. Para obtener más información, consulte Configuración del acceso a aplicaciones.
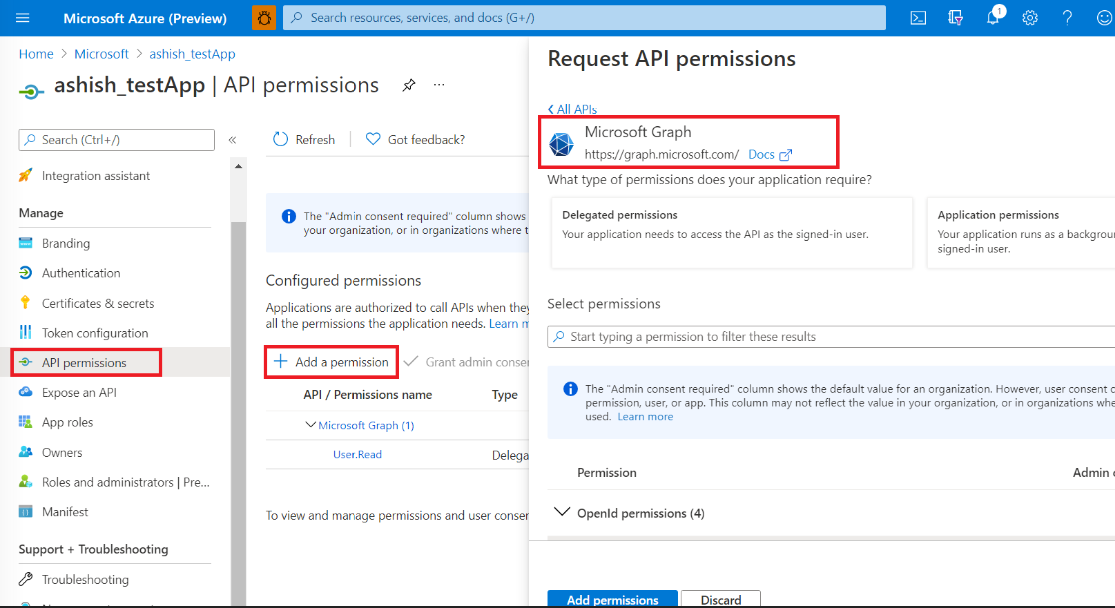
Consentimiento para el acceso de API a la API del Centro de partners a través de la aplicación Microsoft Entra
Para la aplicación, seleccione Permisos de API y, a continuación, en la pantalla Solicitar permisos de API, seleccione Agregar un permiso y, a continuación, las API que usa mi organización.
Busque Microsoft Partner (Microsoft Centro de desarrollo) API (4990cffe-04e8-4e8b-808a-1175604b879f).
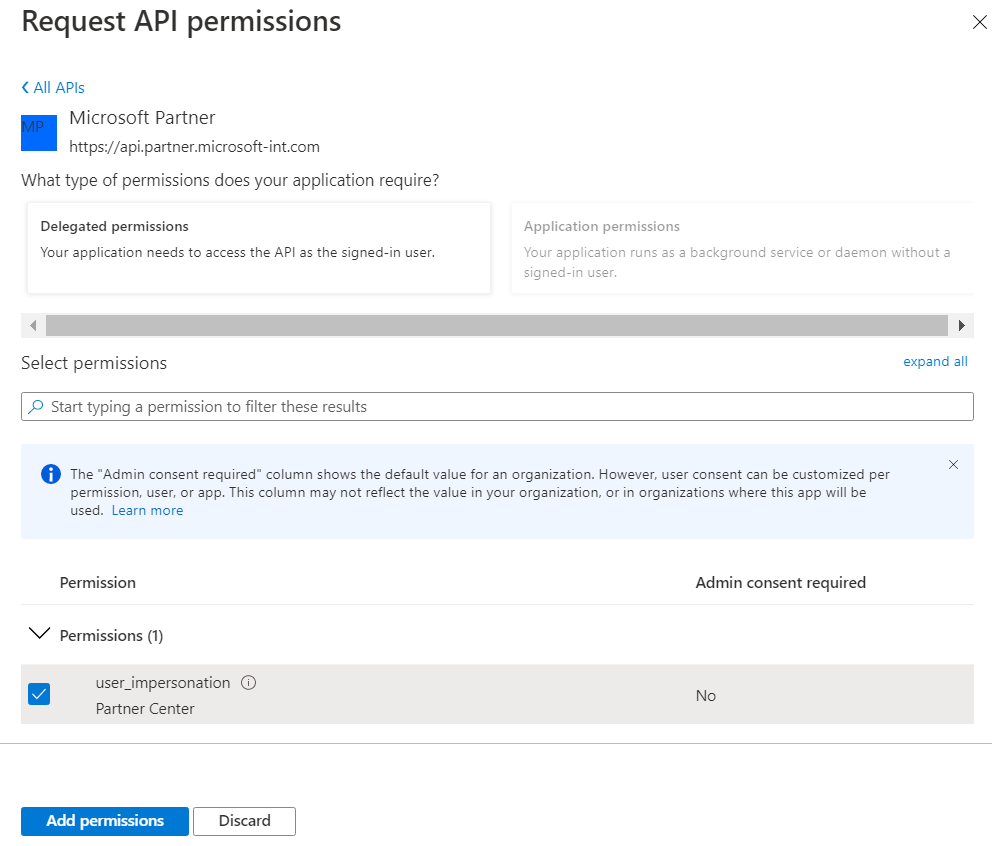
Establezca los permisos delegados en el Centro de partners.
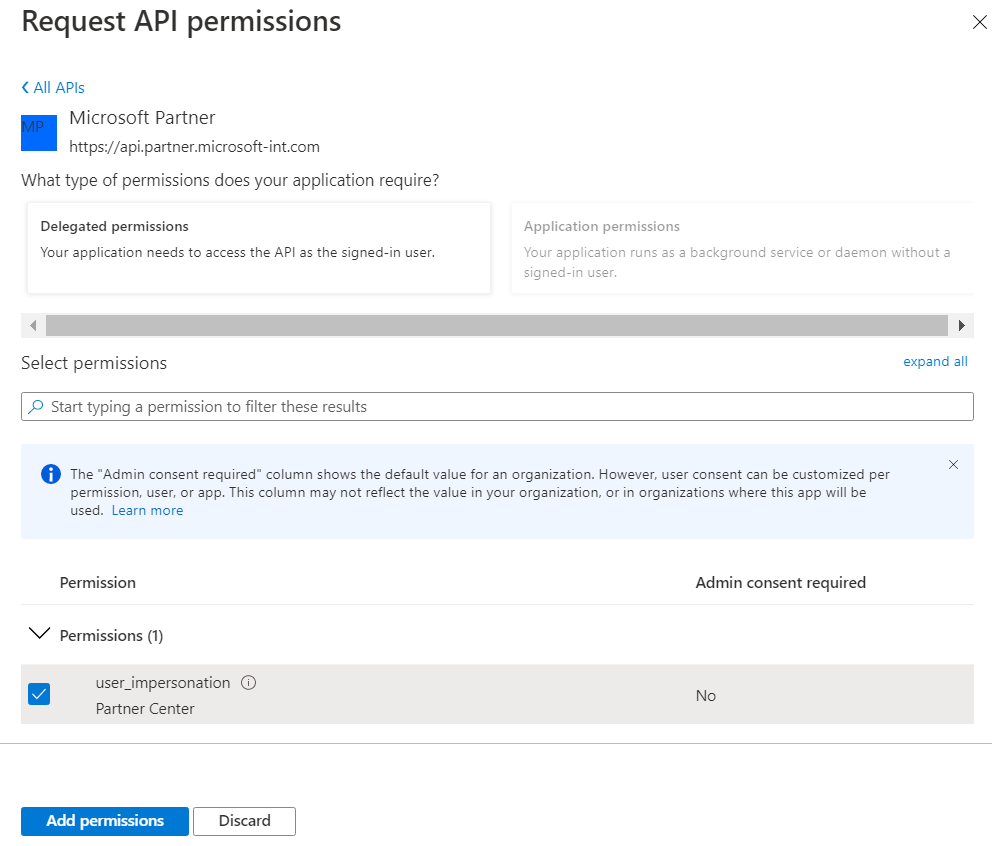
Conceda el consentimiento del administrador para las API.
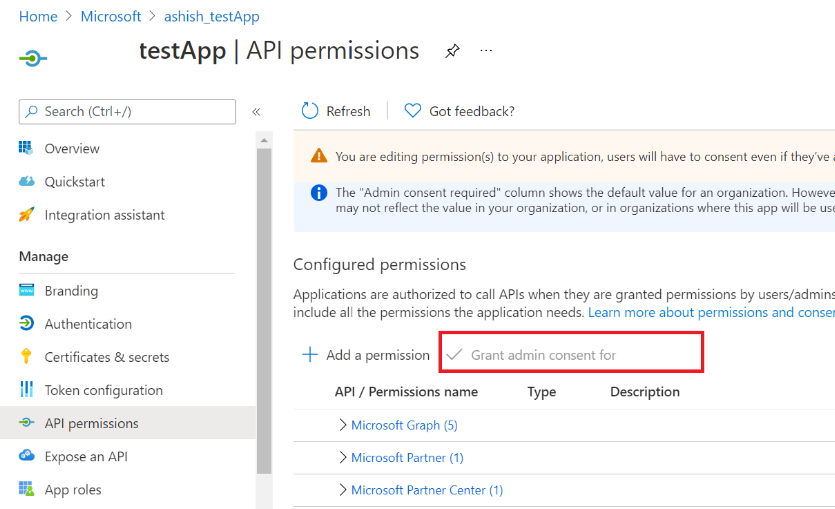
Compruebe que el consentimiento del administrador está habilitado en la pantalla Estado de consentimiento del administrador.
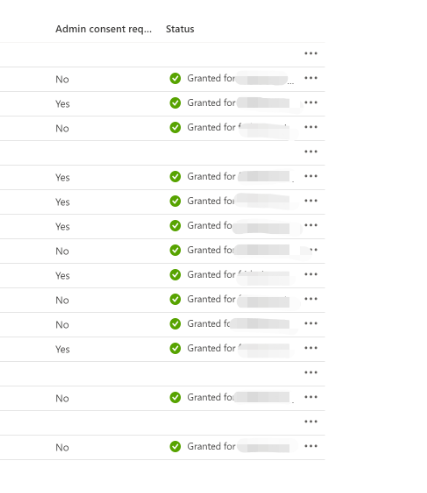
En la sección Autenticación , asegúrese de que la opción Permitir flujos de cliente público esté establecida en Sí.
Ejecución del código de ejemplo en Visual Studio
Código de ejemplo que muestra cómo se puede usar la API para el historial de pagos y transacciones en el repositorio de GitHub Partner-Center-Payment-APIs .
Notas de código de ejemplo
- No se requiere la configuración de secretos de cliente y certificados como se describe en la sección Autenticación: dos opciones de Creación de una entidad de servicio en Azure Portal .
- Las cuentas con autenticación multifactor (MFA) no se admiten actualmente y provocarán un error.
- La API de pago solo admite credenciales basadas en usuario o contraseña.