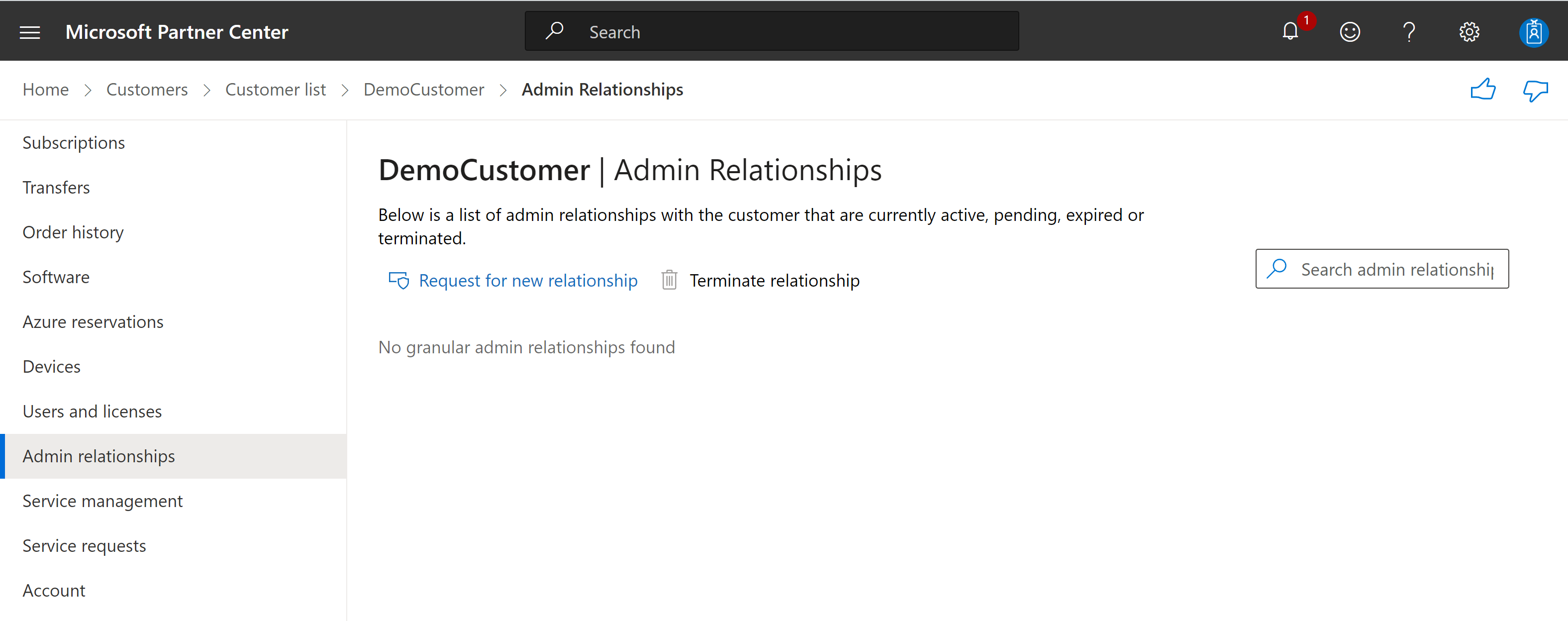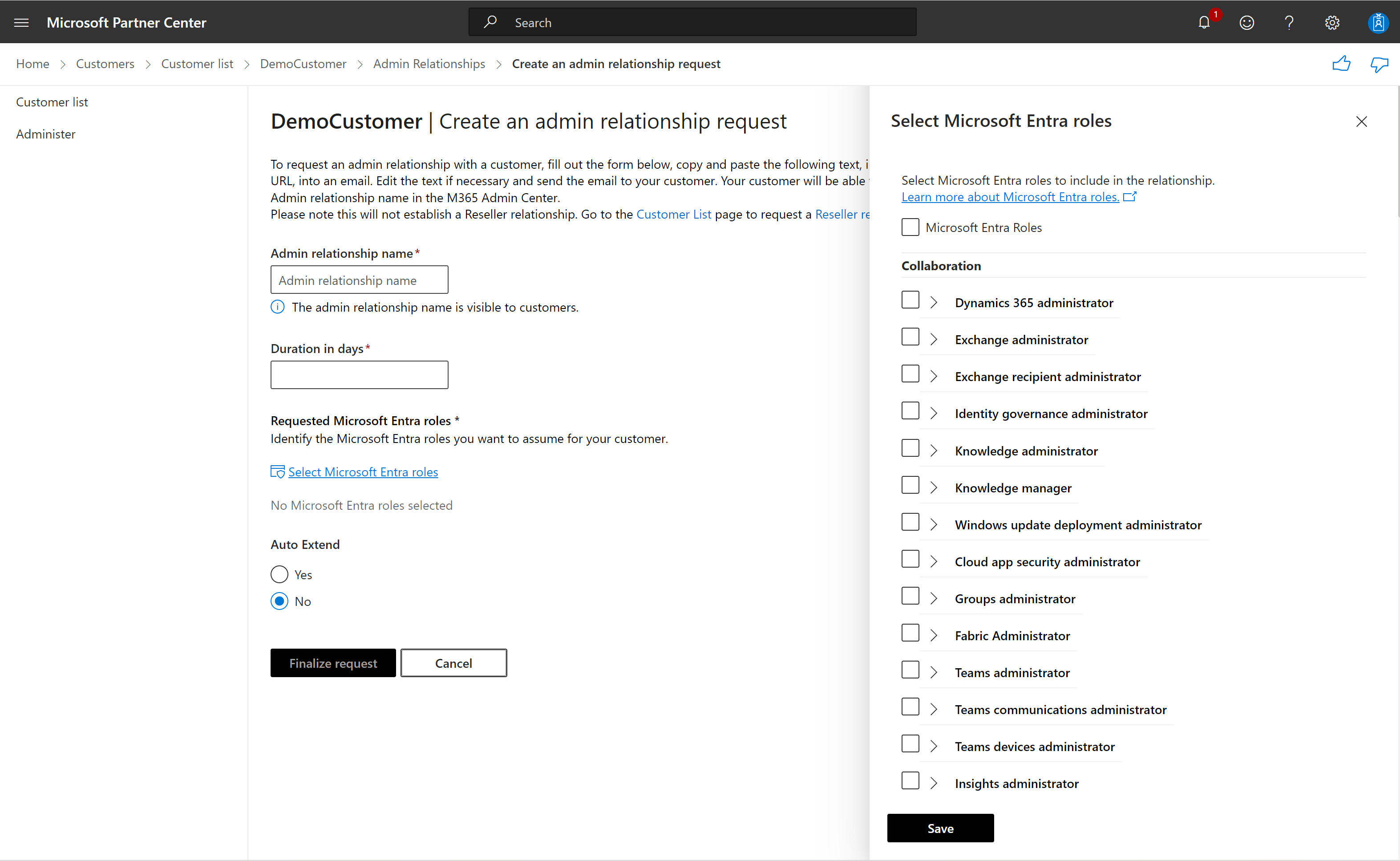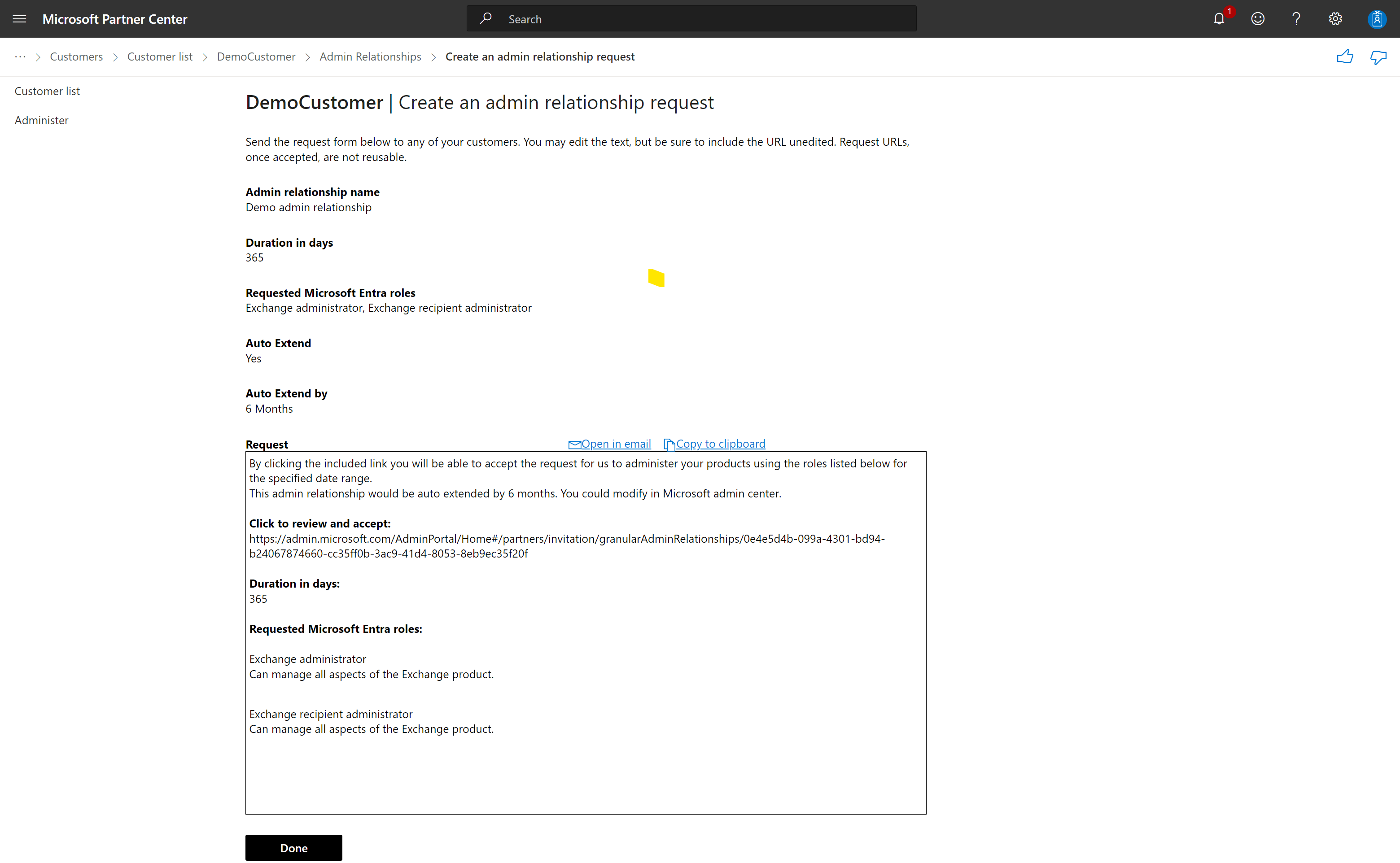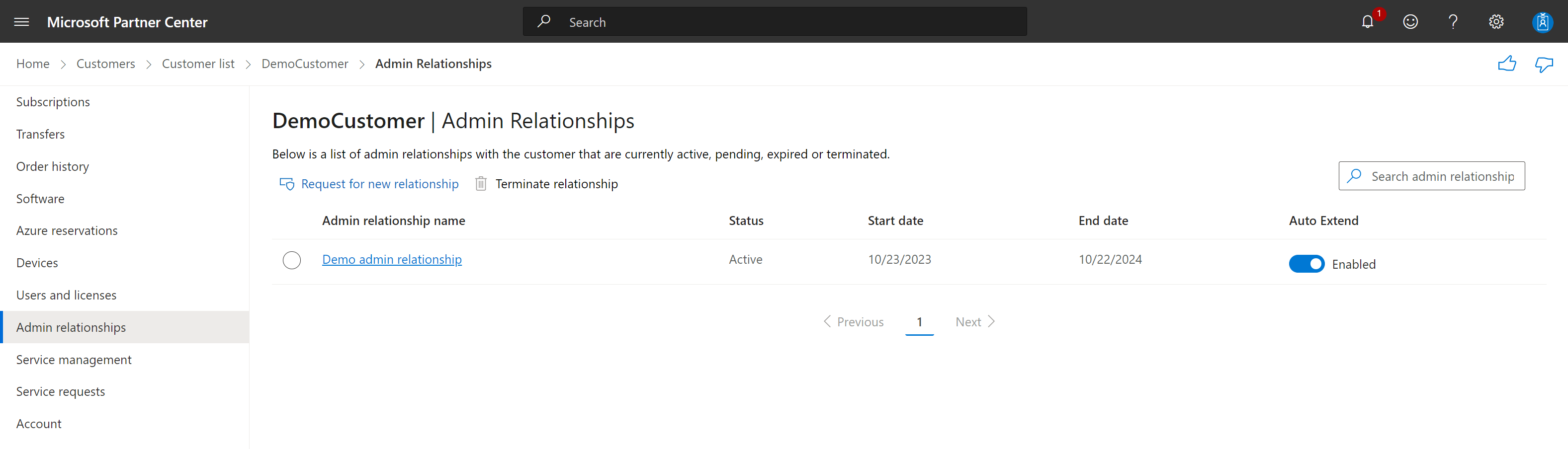Obtención de permisos de administrador pormenorizados para administrar el servicio de un cliente
Roles adecuados: Agente de administración
Los asociados pueden solicitar privilegios de administrador delegados pormenorizados (GDAP) para obtener acceso más granular y limitado al tiempo a las cargas de trabajo de sus clientes. El control más pormenorizado aborda los problemas de seguridad de los clientes.
Requisitos previos
Se deben realizar los pasos siguientes para poder obtener permisos de administrador pormenorizados.
Inicie sesión en el Centro de partners como agente de administración y, a continuación, en una cuenta de producción de asociado.
Cree un nuevo cliente.
Nota:
La compra de una licencia de Microsoft Entra ID P2 ya no es necesaria.
Solicitud de una relación de administrador pormenorizadas con un cliente
Inicie sesión en el Centro de partners y seleccione Clientes.
Seleccione un cliente y, después, relaciones de administrador y, después, Solicitar una nueva relación. Para un cliente existente sin relación de revendedor, seleccione Administrar en el panel de navegación izquierdo y, a continuación , Solicitar relación de administrador.
En la solicitud Crear una relación de administrador, escriba un nombre en Nombre de relación de administrador y una duración en Duración en días.
- El nombre de la relación de administrador debe ser único y ser visible para los clientes del Centro de administración de Microsoft 365.
- La duración en días es la duración después de la cual expira automáticamente la relación de administrador granular.
Seleccione Seleccionar roles de Microsoft Entra, que abre un panel lateral con una lista de roles detallados de Microsoft Entra.
Seleccione los roles de Microsoft Entra que se van a incluir en la relación y, a continuación, seleccione Guardar.
- Consulte Roles con privilegios mínimos de GDAP por tarea para conocer los roles con privilegios mínimos recomendados para cada funcionalidad.
- Todos los roles de Microsoft Entra que seleccione aparecerán en la sección Roles solicitados de Microsoft Entra .
- Puede repetir los pasos cuatro y cinco según sea necesario para agregar o eliminar roles.
La extensión automática se establece en No de forma predeterminada. Seleccione el botón de radio Sí para establecer la relación de administrador para que no expire y extienda en 6 meses.
Para confirmar la operación, seleccione Finalizar solicitud.
El mensaje de correo electrónico de solicitud de permiso que se va a enviar al cliente aparece en el cuadro Solicitud . Puede editar el texto del mensaje de correo electrónico de solicitud, pero no cambie el vínculo en Haga clic para revisar y aceptar porque la dirección URL está personalizada para vincular al cliente directamente a su cuenta.
Seleccione Listo.
Envía el correo electrónico a tu cliente.
Cuando el cliente acepta la solicitud, aparece en la lista Administración granular de la página Administrar. Tanto usted como el cliente recibirán una notificación por correo electrónico de confirmación después de la aprobación.
Nota:
Los partners deben conceder explícitamente permisos granulares a los grupos de seguridad de la relación de administrador para administrar el cliente.
Nota:
La relación de administrador no se puede actualizar para agregar roles de Microsoft Entra después de la creación, cree una nueva relación de administrador si es necesario.