Probar y depurar el bot localmente con el IDE
Al probar el bot, debe tener en cuenta tanto los contextos en los que quiere que se ejecute el bot como cualquier funcionalidad que agregue al bot que requiera datos específicos de Microsoft Teams. Asegúrese de que el método que elija para probar el bot se ajuste a su funcionalidad.
Prueba mediante la carga en Teams
La manera más completa de probar el bot es crear un paquete de aplicación y cargarlo en Teams. Cargar el paquete de la aplicación en Teams es el único método para probar la funcionalidad completa disponible para el bot, en todos los ámbitos.
Hay dos métodos para cargar la aplicación:
- Use el Portal para desarrolladores para Teams.
- Cree un paquete de aplicación manualmente y, a continuación, cargue la aplicación.
Nota:
Para modificar el manifiesto y volver a cargar la aplicación, elimine el bot antes de cargar el paquete de aplicación modificado. Para probar el bot, habilite la carga de aplicaciones personalizadas en Teams. Consulte Habilitación de la carga de aplicaciones personalizadas.
No se recomienda cargar varias aplicaciones con contenido diferente en el mismo identificador de bot. Esto podría dar lugar a un comportamiento imprevisible del bot. Quite o desinstale las versiones anteriores de las aplicaciones, lo que garantiza que solo se cargue la versión más reciente. Si las aplicaciones comparten el mismo identificador de bot, asigne los permisos necesarios en el paquete de la aplicación. Además, active ambas aplicaciones en la directiva de permisos de la aplicación y las aplicaciones administradas, lo que garantiza que no se bloqueen. Si no lo hace, podrían producirse problemas durante el uso de la aplicación.
Depuración del bot localmente
Si hospeda el bot localmente durante el desarrollo, deberá usar un servicio de tunelización como ngrok para probar el bot. Después de descargar e instalar ngrok, agregue ngrok a la ruta de acceso y ejecute el siguiente comando para iniciar el servicio de tunelización:
ngrok http <port> --host-header=localhost:<port>
Use el punto de conexión https proporcionado por ngrok en el manifiesto de la aplicación.
Nota:
- Si cierra la ventana de comandos y la reinicia, se generará una nueva dirección URL, por lo que debe actualizar la dirección del punto de conexión del bot para usarla.
- Los bots creados a través de Microsoft Bot Framework deben ser accesibles a través del punto de conexión https, pero el punto de conexión no está expuesto. El punto de conexión solo está vinculado entre Bot Framework y la dirección interna.
Probar el bot sin cargarlo en Teams
En ocasiones, es necesario probar el bot sin instalarlo como una aplicación en Teams. Proporcionamos dos métodos para probar el bot. Probar el bot sin instalarlo como una aplicación puede ser útil para asegurarse de que el bot está disponible y responder. Sin embargo, no le permite probar toda la amplitud de la funcionalidad de Microsoft Teams que ha agregado al bot. Si necesita probar el bot al completo, consulte hacer pruebas cargándolo.
Usar Bot Emulator
Bot Framework Emulator es una aplicación de escritorio que permite a los desarrolladores de bots probar y depurar sus bots de forma local o remota. El emulador le ayuda a chatear con el bot y consultar los mensajes que el bot envía y recibe. Esto es útil para comprobar que el bot está disponible y responde. Sin embargo, el emulador no le permite probar ninguna funcionalidad específica de Teams que agregue al bot. Las respuestas del bot no son una representación visual precisa de cómo se representan en Teams. Si necesita probar estas cosas, es mejor cargar el bot.
Para obtener más información, consulte instrucciones completas de Bot Framework Emulator.
Hable con el bot directamente por el identificador
Importante
- Hablar con el bot por identificador está pensado solo para fines de prueba básicos. Cualquier funcionalidad específica de Teams que agregue al bot no funcionará.
- A partir del 31 de enero de 2024, los usuarios no pueden chatear con bots que no estén conectados a una aplicación de Microsoft Teams, como los bots de Azure creados a través de Bot Framework o Power Virtual Agents. Se recomienda crear una nueva aplicación de Teams conectada al bot de Azure mediante el Portal para desarrolladores, publicarla en Teams y permitir que los usuarios instalen la aplicación mediante las directivas de permisos de la aplicación. Si quiere probar la aplicación, puede asignar a los usuarios una directiva de configuración de la aplicación que permita cargar aplicaciones personalizadas y chatear con el bot de Azure a través de un vínculo directo a un chat.
Inicie una conversación con el bot mediante su identificador. Cuando se agrega un bot a través de uno de estos métodos, no es direccionable en las conversaciones de canal y no puede aprovechar otras funcionalidades de aplicaciones de Teams, como pestañas o extensiones de mensajes. Inicie una conversación de una de las siguientes maneras:
En la página Panel del bot, en Canales, seleccione Agregar a Microsoft Teams. Teams inicia un chat personal con el bot.
Haga referencia directamente al identificador de aplicación del bot desde Teams:
Vaya aDetallesdel panel del> bot y copie el identificador de aplicación de Microsoft para el bot.
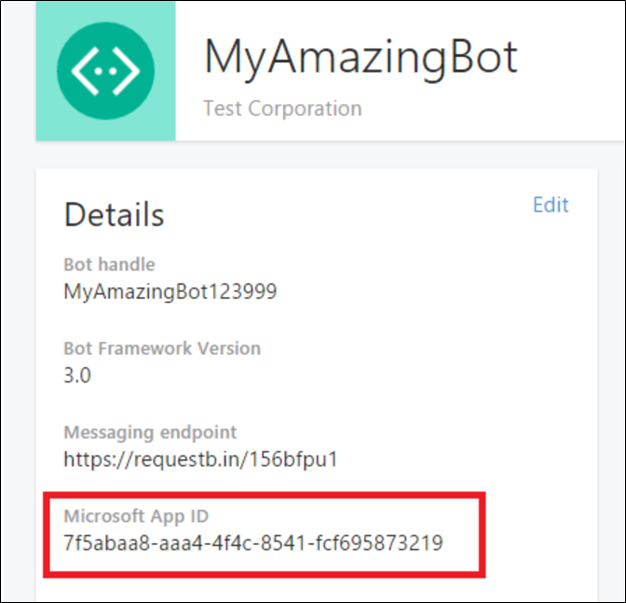
Abra Microsoft Teams, en el panel Chat, seleccione el icono Nuevo chat . En el archivo Para: , escriba el identificador de aplicación de Microsoft del bot.

El identificador de la aplicación debe resolverse en el nombre del bot.
Seleccione el bot y envíe un mensaje para iniciar una conversación. Como alternativa, puede pegar el identificador de aplicación del bot en el cuadro de búsqueda de la parte superior izquierda de Teams. En la página de resultados de la búsqueda, vaya a la pestaña Contactos para ver el bot e iniciar una conversación con él.
Nota:
Para que Teams consulte el identificador de aplicación del bot, habilite la carga de aplicaciones personalizadas.
El bot recibe el evento conversationUpdate cuando usted agregue los bots a un equipo, sin la información del equipo en el objeto channelData.
Bloquear un bot en un chat personal
Los usuarios pueden optar por impedir que el bot envíe mensajes de chat por privado. Para alternar esto, haga clic con el botón derecho en el bot en el canal de chat y elija Bloquear conversación de bot. Esto significa que los bots siguen enviando mensajes; sin embargo, el usuario no recibe los mensajes.
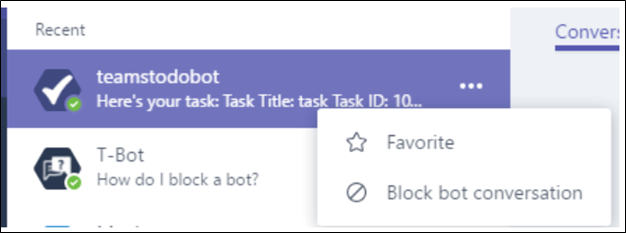
Eliminar a un bot de un equipo
Los usuarios pueden eliminar el bot si seleccionan el icono de papelera en la lista de bots en la vista del equipo. Esto solo quita el bot del uso de ese equipo. Los usuarios individuales todavía pueden interactuar en el contexto personal. Los usuarios no pueden quitar ni deshabilitar bots en el contexto personal.
Deshabilitar un bot en Teams
Para impedir que el bot reciba mensajes, vaya al Panel de bots y edite el canal de Teams. Desactive la opción Permitir en Microsoft Teams. Esto impide que los usuarios interactúen con el bot. Sin embargo, sigue siendo detectable y los usuarios podrán agregarlo a Teams.
Eliminar un bot de Teams
Para quitar el bot por completo desde Teams, vaya al Panel del bot y edite el canal de Microsoft Teams. Seleccione el botón Eliminar en la parte inferior. La eliminación de un bot de Teams impide que los usuarios detecten, agreguen e interactúen con el bot. La eliminación de un bot de Teams no quita el bot de las instancias de Teams de otros usuarios, pero deja de funcionar para ellos también.