Configurar un equipo usando la plantilla de equipo de cuenta
Puede crear un espacio de colaboración a partir de una plantilla de ventas solo en el complemento Copilot for Sales para Outlook. Puede utilizar la característica de colaboración mejorada en Dynamics 365 Sales para configurar equipos y canales básicos que estén vinculados a sus cuentas de gestión de relaciones con los clientes (CRM). Sin embargo, no vienen con los canales predefinidos y las aplicaciones ancladas que proporcionan las plantillas de ventas.
Independientemente de cómo los configure, puede acceder a los equipos y canales vinculados tanto desde Outlook como desde la aplicación Sales.
Cuando cree un espacio de colaboración con la plantilla del equipo de cuenta, puede crear un equipo de cuenta o configurar un equipo existente como equipo de cuenta.
Crear una equipo de cuenta
En Outlook, abra un correo electrónico para o de su cliente y, a continuación, abra Copilot for Sales.
Vaya a la tarjeta Colaborar en Teams, coloque el cursor sobre el nombre de la cuenta y luego seleccione Configurar equipo de cuenta.
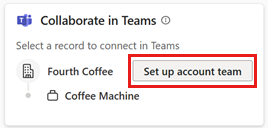
En el paso Configurar un equipo de cuenta, seleccione Crear un nuevo equipo.
En el paso Configurar su equipo, cambie el nombre del equipo, si es necesario, seleccione su etiqueta de confidenciales y la opción de privacidad y, a continuación, seleccione Siguiente.
De forma predeterminada, el nombre del equipo coincide con el nombre de la cuenta. Es posible que su administrador de inquilinos haya configurado la etiqueta de confidencialidad y la opción de privacidad en la configuración de inquilino.
Si las opciones de confidencialidad están configuradas por su Administrador, la privacidad del equipo (privado/público) se establece de forma predeterminada en la configuración de administración de inquilinos.
En el paso Agregar miembros del equipo, seleccione los colegas recomendados para agregarlos al canal General del equipo para colaboración interna. Más adelante, podrá agregar más directamente en Teams.
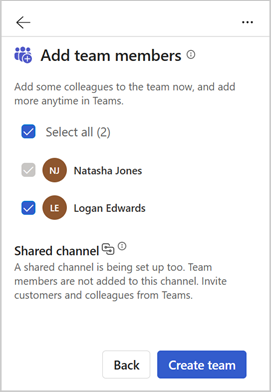
Los miembros del equipo se recomiendan según los siguientes criterios:
Dynamics 365: el propietario de la cuenta de CRM, los miembros del equipo de cuenta y los miembros con los que se comparte la cuenta. Si el propietario de la cuenta es un grupo, se enumeran los miembros del grupo.
Salesforce CRM: el propietario de la cuenta de CRM y los miembros que forman parte del equipo de cuenta. Más información sobre el uso de equipos de cuentas en Salesforce.
Se crea un canal compartido para colaborar con los clientes, pero los miembros del equipo que seleccione no se agregan a él automáticamente. Agregue clientes y colegas más adelante directamente en Teams.
Seleccione Crear equipo.
Una vez que se configura el canal General básico, se muestra un mensaje de confirmación. Seleccione Abrir en Teams para ver el nuevo equipo.
Aprenda a colaborar en Teams mediante el nuevo equipo.
Configurar un equipo existente como un equipo de cuenta
Cuando configure un equipo de cuenta para un equipo existente, se creará un nuevo canal en el equipo y se vincula a la cuenta de CRM.
En Outlook, abra un correo electrónico para o de su cliente y, a continuación, abra Copilot for Sales.
Vaya a la tarjeta Colaborar en Teams, coloque el cursor sobre el nombre de la cuenta y luego seleccione Configurar equipo de cuenta.
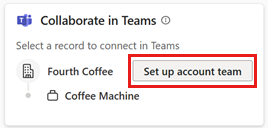
En el paso Configurar un equipo de cuenta, seleccione Usar un equipo existente.
En el paso Seleccionar un equipo, seleccione un equipo de la lista de equipos que posee o de los que es miembro y, a continuación, seleccione Siguiente.
En el paso Configurar sus canales, cambie el nombre del canal, si es necesario, seleccione una opción de privacidad y, a continuación, seleccione Siguiente.
De forma predeterminada, el nombre del canal coincide con el nombre de la cuenta.
Si es el propietario de un equipo, se creará un canal compartido para colaborar con los clientes, pero no se agregará ningún miembro automáticamente. Agregue clientes y colegas más adelante directamente en Teams.
Si no es el propietario, pídale al propietario del equipo que cree un canal compartido y que más adelante agregue clientes y colegas directamente en Teams.
Seleccione Configurar equipo.
Una vez configurado el equipo, se muestra un mensaje de confirmación. Seleccione Abrir en Teams para ver el nuevo equipo.
Aprenda a colaborar en Teams mediante el nuevo equipo.
Otras formas de configurar un equipo de cuenta
También puede configurar un equipo usando la plantilla de equipo de cuenta de las siguientes maneras:
En la tarjeta Cuentas en el panel Copilot for Sales, coloque el cursor sobre el nombre de la cuenta y luego seleccione Mas acciones (...)>Equipos>Configurar equipo de cuenta. Configure un nuevo equipo o use un equipo existente como equipo cuenta.
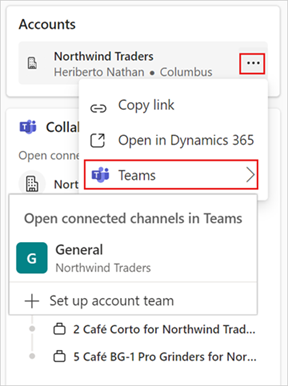
Cuando esté viendo los detalles de la cuenta en el panel Copilot for Sales, vaya a la tarjeta Colaborar en Teams y luego seleccione Configurar equipo de cuenta. Si ya existen equipos de cuenta, el nombre del botón que se muestra es Configurar otro equipo de cuenta. Configure un nuevo equipo o use un equipo existente como equipo cuenta.
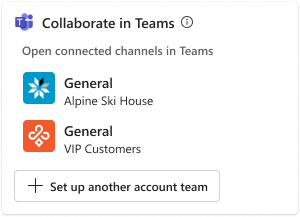
Después de configurar un equipo, puede colaborar en Teams usando el nuevo equipo.