Personalizar formularios y campos
Como Administrador, puede personalizar la información de CRM que se muestra en Copilot para ventas para brindarles a sus vendedores una vista más relevante.
La personalización de formularios y campos de CRM es específica del entorno: cada entorno tiene su propio conjunto de configuraciones. De forma predeterminada, los tipos de contacto, oportunidad y registro de cuenta están disponibles. Puede agregar otros tipos de registros listos para usar y personalizados; y también eliminarlos cuando no sea necesario.
Los formularios y listas de Copilot para ventas se basan en vistas de CRM. Una vista define la lista de columnas que se mostrarán, cómo se ordena la lista de registros de forma predeterminada y qué filtros predeterminados se aplican para restringir qué registros aparecerán en la lista. Para los tipos de registro de cuenta y oportunidad, no es obligatorio seleccionar una vista. Si no selecciona una vista, se utiliza la vista predeterminada. Para otros tipos de registro, debe selccionar una vista.
Nota
No puede seleccionar una vista para el contacto tipo de registro.
Los cambios realizados en los tipos de registros se reflejan en el panel Copilot para ventas en Outlook, panel Copilot para ventas en Microsoft Teams y Tarjetas adaptables compartidas en el chat de Teams. Al guardar actividades de Outlook (correos electrónicos y reuniones) de Copilot para ventas en su sistema CRM, puede buscar registros de los tipos de registros agregados y conectar la actividad al registro. Al utilizar la aplicación Copilot para ventas para Teams a través de extensiones de mensajería, puede buscar registros de los tipos de registros agregados.
Los nombres de registro, los nombres de campo y los campos obligatorios se muestran tal como están definidos en CRM.
Importante
El término tipo de registro utilizado en este artículo hace referencia a un objeto de Salesforce en Copilot para ventas. El término que se muestra en la interfaz de usuario depende del sistema CRM al que esté conectado. Si está conectado a Dynamics 365, tipo de registro se visualiza. Si está conectado a Salesforce, objeto se visualiza.
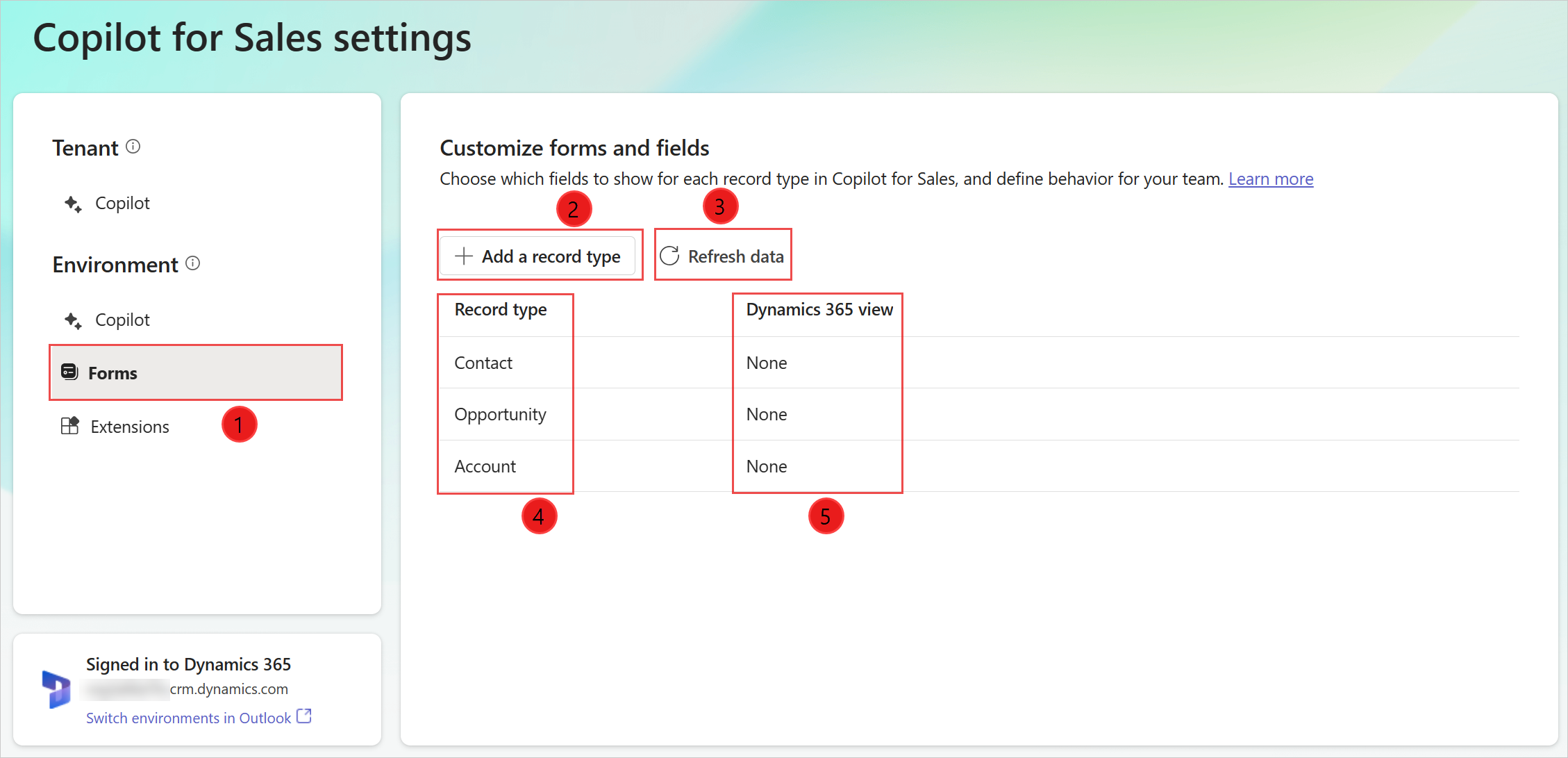
| Annotation | Description |
|---|---|
| 1 | Seleccione para personalizar formularios y campos. |
| 2 | Agregue un nuevo tipo de registro personalizado o listo para usar. Más información: Agregar un nuevo tipo de registro |
| 3 | Actualice los datos desde CRM. Más información: Actualizar datos de CRM |
| 4 | Tipos de registros agregados a Copilot para ventas. |
| 5 | Vista de CRM utilizada para controlar la forma de un tipo de registro. Más información: Cambiar la vista de un tipo de registro |
Puede seleccionar un tipo de registro para ver y editar su configuración.
Requisitos previos
Los administradores de CRM deben tener acceso a la configuración del administrador desde la aplicación Copilot para ventas en Teams. Más información: Configuración del administrador para Copilot para ventas
Agregue un nuevo tipo de registro (o un objeto de Salesforce)
Puede agregar nuevos tipos de registros personalizados o listos para usar a Copilot para ventas. Por ejemplo, puede agregar un tipo de registro personalizado llamado "Proyecto" para realizar un seguimiento de los proyectos. Puede agregar un máximo de 10 tipos de registro.
Importante
El término tipo de registro hace referencia a un objeto de Salesforce en Copilot para ventas.
En la configuración de administrador de Copilot para ventas, seleccione Formularios.
Seleccionar Agregar un tipo de registro o Agregar un objeto.
En la ventana Agregar un tipo de registro o Agregar un objeto, seleccione un tipo de registro para agregar y luego seleccione Siguiente.
Nota
- Solo se muestran los tipos de registro que están relacionados con un tipo de registro actualmente disponible. Por ejemplo, los tipos de registro de contactos, cuentas y oportunidades están disponibles de forma predeterminada, por lo que puede agregar otros tipos de registros personalizados y listos para usar que estén relacionados con estos tipos de registros.
- Puede agregar solo un tripo de registro a la vez.
- Los nombres lógicos de los tipos de registro y los campos se muestran para optimizar el rendimiento.
- Para Dynamics 365, los tipos de registros ActivityParty y ActivityPointer no se pueden agregar, ya que actualmente no son compatibles.
- Para Salesforce, el objeto Note no se puede agregar, ya que actualmente no es compatible.
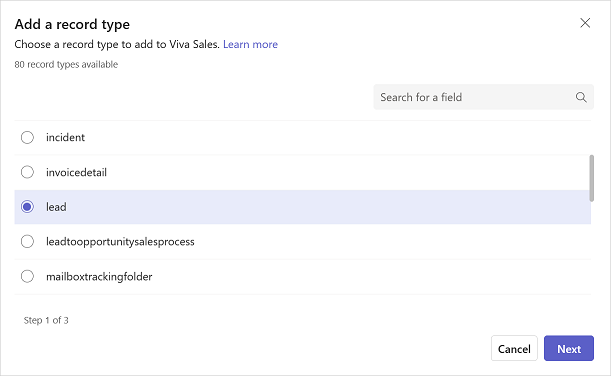
En la ventana Seleccione la relación para (tipo de registro), seleccione la relación con los tipos de registros o campos existentes en Copilot para ventas y luego seleccione Siguiente.
Nota
- Se admiten relaciones 1:N y N:1.
- Los nombres lógicos de los tipos de registro y los campos se muestran para optimizar el rendimiento.
- Este paso se muestra si el tipo de registro que seleccionó en el paso anterior se relaciona con más de un tipo de registro o campo. De lo contrario, la relación se establece automáticamente.
- Si no se muestra la relación requerida, reordene los tipos de registros en la configuración de administrador. Más información: Impacto del orden de los tipos de registros en las relaciones
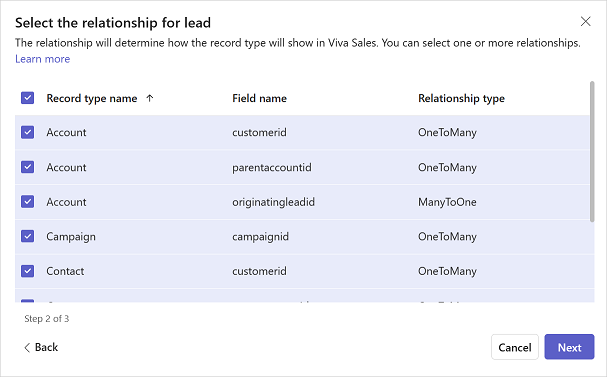
En la ventana Seleccione la vista para (tipo de registro), seleccione la vista para definir cómo se muestra una lista de registros para un tipo de registro específico y luego seleccione Agregar.
Nota
- Todas las vistas públicas y personales se muestran en la lista.
- Para Dynamics 365, Copilot para ventas incluye solo aquellos campos que pertenecen a tipo de registro y no a ningún tipo de registro relacionado.
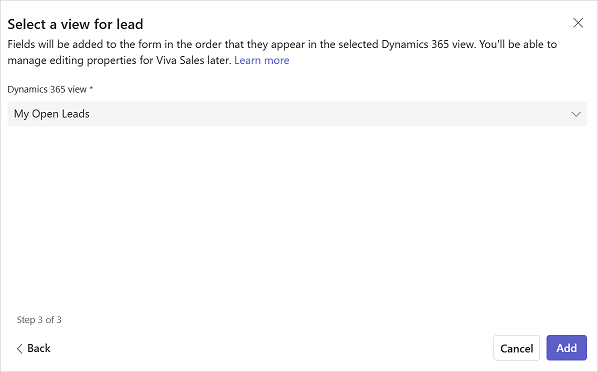
En la página de configuración de tipo de registro, seleccione Publicar para guardar sus cambios.
El tipo de registro se agrega al final de la lista de tipos de registro.
Modificar tipos de registros existentes
Después de agregar un tipo de registro, puede modificarlo realizando acciones como cambiar su vista, agregar/eliminar campos y reordenar campos. Las acciones dependen de si tipo de registro se basa o no en una vista de CRM.
Modificar un tipo de registro le permite personalizar la vista detallada de los registros de CRM en Copilot para ventas. Los cambios realizados en la vista detallada se reflejan en el panel Copilot para ventas en Outlook, panel Copilot para ventas en Microsoft Teams y Tarjetas adaptables compartidas en el chat de Teams.
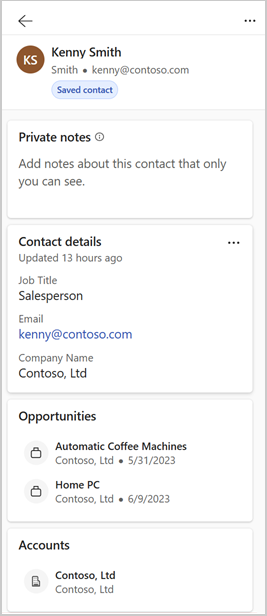
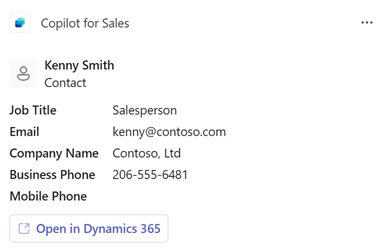
Nota
Si cambia el nombre de un tipo de registro en CRM, no se actualizan en la tarjeta adaptable ni en las extensiones de mensajería en Teams. Por ejemplo, si cambia el nombre de Cuenta a Cliente, el nombre en la tarjeta adaptable y las extensiones de mensajería se mostrarán como Cuenta.
Modificar tipos de registro en función de una vista de CRM
Si un tipo de registro se basa en una vista de CRM, debe cambiar la vista de CRM para cambiar los campos y el orden en que deben aparecer. Luego debes seleccionar Actualizar datos para obtener los últimos cambios de CRM y aplicarlos en Copilot para ventas.
Cambiar vista de un tipo de registro
Puede cambiar la vista en la que se basa un tipo de registro eligiendo una vista diferente. Por ejemplo, puede seleccionar una vista para mostrar solo las cuentas activas en lugar de todas las cuentas.
Al cambiar la vista, las siguientes configuraciones existentes para tipo de registro se borran y se configuran como predeterminadas.
- Los campos clave existentes se eliminan y se establecen nuevos valores predeterminados.
- El comportamiento de edición para tipo de registro permanece sin cambios.
- Se restablece el comportamiento de edición de los campos. Si tipo de registro se establece en editable y se selecciona una nueva vista, los campos se volverán editables.
Para seleccionar una nueva vista
En la configuración de administrador de Copilot para ventas, seleccione Formularios.
Seleccione un tipo de registro para el que quiera cambiar la vista.
Seleccione Cambiar junto al campo de visualización.
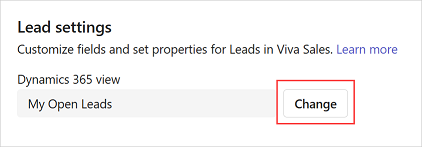
Actualice la relación si es necesario y luego seleccione Siguiente.
Seleccione la vista que desea utilizar y, a continuación, seleccione Hecho.
En la página de configuración de tipo de registro, seleccione Publicar para guardar sus cambios.
Filtros de vista utilizados en una vista
Puede ver la consulta de origen que se usa para filtrar registros en una vista. Por ejemplo, puede ver la consulta de origen para la vista que muestra solo las cuentas activas.
Le ayuda a tener una comprensión clara de cómo se configura un tipo de registro. Por ejemplo, criterios de filtrado y clasificación de campos y orden de campos. La consulta se muestra en modo de solo lectura y no puede realizar ningún cambio en la consulta.
En la configuración de administrador de Copilot para ventas, seleccione Formularios.
Seleccione un tipo de registro para el que desea ver la consulta utilizada en la vista seleccionada.
Seleccione Ver filtros bajo la sección Administrar campos.
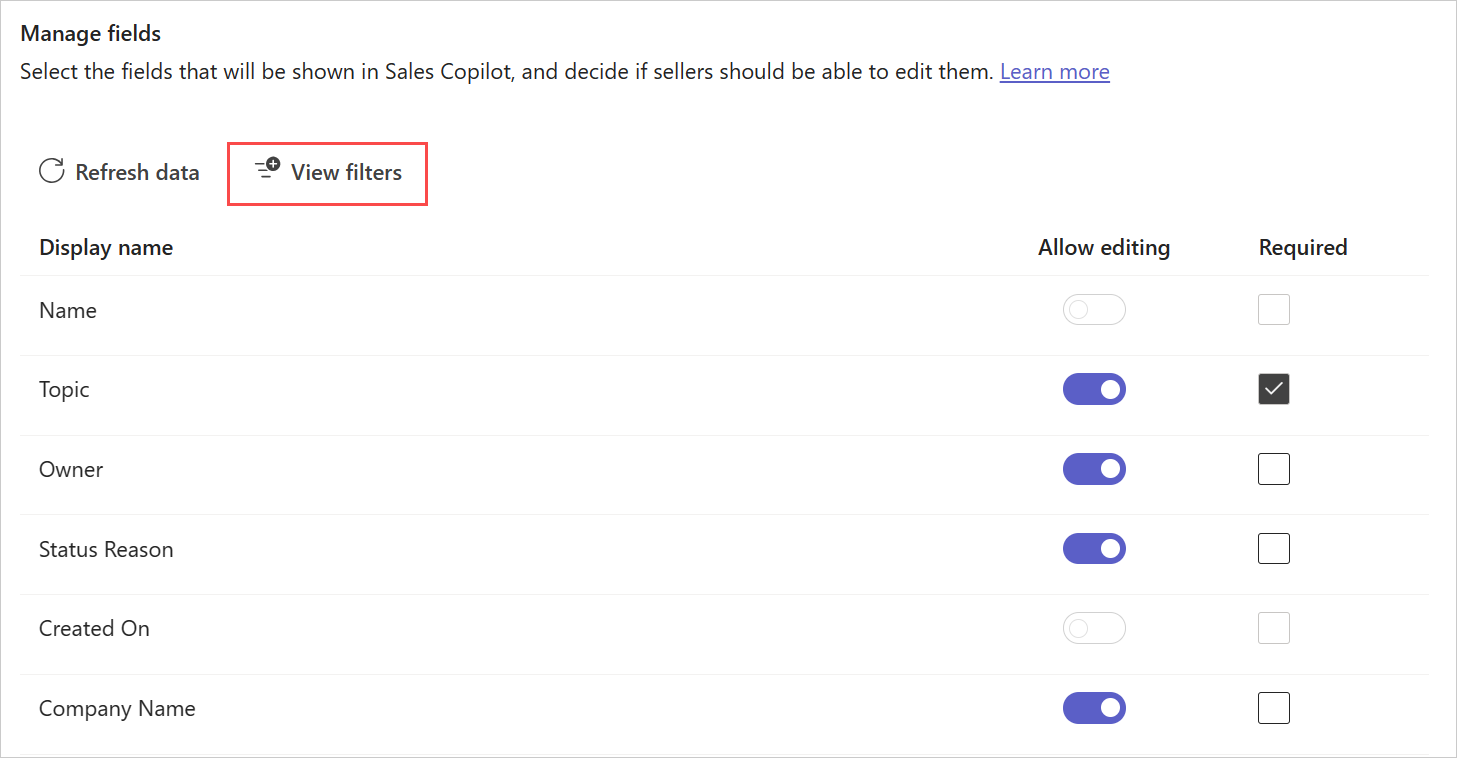
La entana Condiciones de filtrado se muestra.
Para copiar la consulta XML, seleccione Copiar XML.
Modificar tipos de registro no basados en una vista de CRM
Nota
Esta sección es relevante solo para los tipos de registros de contacto, oportunidad y cuenta que no se basan en una vista de CRM. Si se selecciona una vista para un tipo de registro, no podrá agregar campos, eliminar campos y reordenar campos.
Si un tipo de registro no se basa en una vista de CRM, puede seleccionar los campos para incluir en la vista y el orden en que deben aparecer. Se pueden agregar hasta 40 campos personalizados y listos para usar a un formulario de registro.
Agregar campos
Para agregar campos
En la configuración de administrador de Copilot para ventas, seleccione Formularios.
Seleccione un tipo de registro al que necesita agregar campos.
En la sección Administrar campos, seleccione Agregar campos.
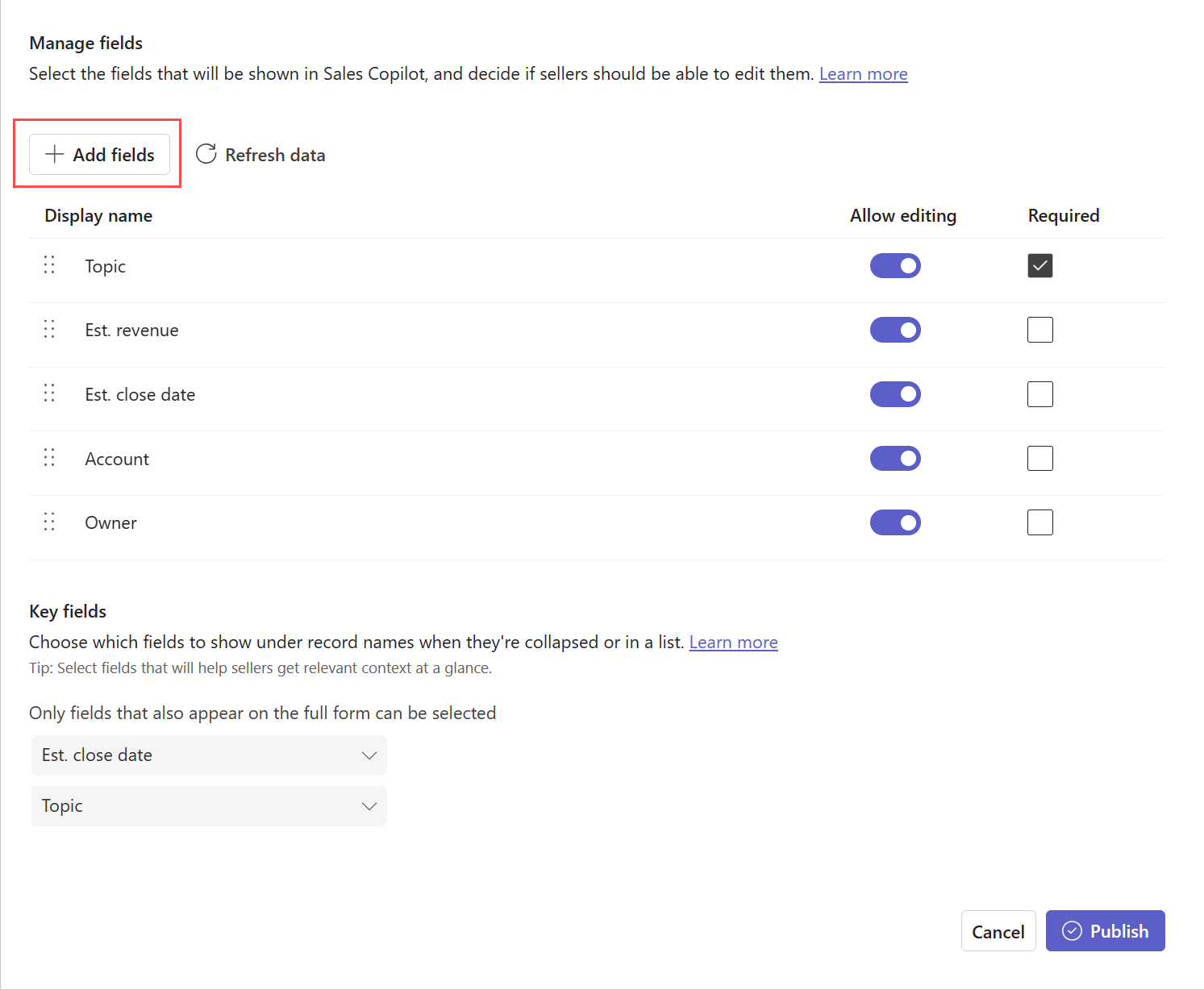
En la ventana Agregar campos, seleccione campos para mostrar en el formulario y luego seleccione Agregar.
Los nuevos campos se agregan después de los campos existentes, pero puede reordenarlos.
Nota
Si ha conectado Copilot para ventas a Salesforce, agregue solo los campos a los que todos los usuarios de Copilot para ventas tienen acceso. Si un usuario no tiene acceso a algunos de los campos agregados, no podrá ver el registro de CRM.
Seleccione Publicar para guardar los cambios.
Quitar campos
En la configuración de administrador de Copilot para ventas, seleccione Formularios.
Seleccione el tipo de registro desde el que necesita quitar campos.
En la sección Administrar campos, pase el cursor sobre el campo que desea eliminar del formulario y luego seleccione Quitar campo (
 ).
).Seleccione Publicar para guardar los cambios.
Cambiar el orden de los campos
En la configuración de administrador de Copilot para ventas, seleccione Formularios.
Seleccione el tipo de registro en el que necesita reordenar campos.
En la sección Administrar campos, coloque el cursor sobre el campo que desea reordenar y, a continuación, seleccione las flechas Subir o Bajar (

 ).
).También puede arrastrar el campo para cambiar su orden.
Seleccione Publicar para guardar los cambios.
Marcar campos según sea necesario en Copilot para ventas
Si los campos en CRM no están marcados como obligatorios, puede marcarlos como obligatorios solo para Copilot para ventas. Los vendedores deberán ingresar valores para estos campos antes de poder guardar el registro en Copilot para ventas.
Nota
- Si un campo está marcado como obligatorio en CRM, también se marca como obligatorio en Copilot para ventas y no puede hacerlo opcional.
- Si está utilizando Salesforce y ha marcado un campo como obligatorio usando la opción de diseño de página, el campo no se marca como obligatorio automáticamente en Copilot para ventas. Debe marcar manualmente el campo como requerido en Copilot para ventas.
En la configuración de administrador de Copilot para ventas, seleccione Formularios.
Seleccione un tipo de registro para el que necesite marcar los campos como obligatorios.
En la sección Administrar campos, seleccione Obligatorio para los campos que desee marcar como obligatorios.
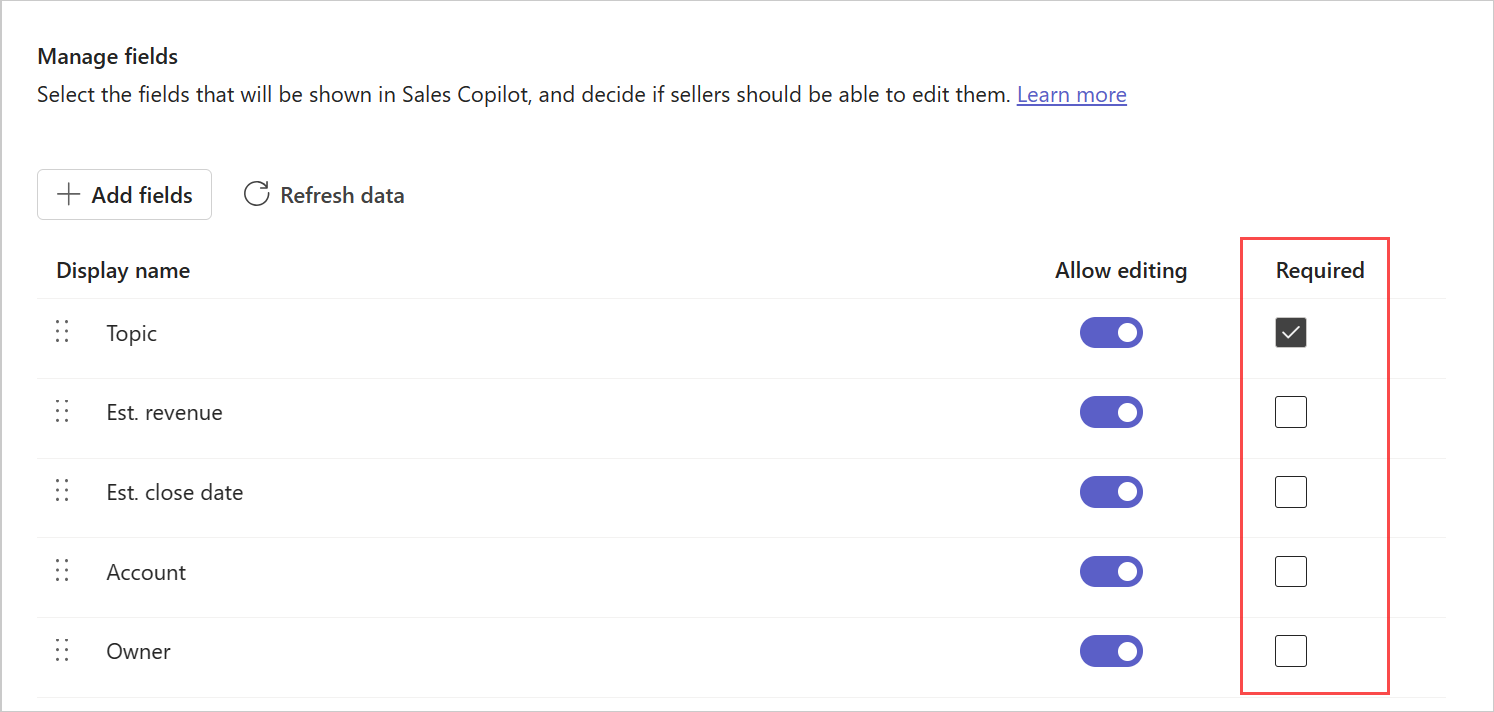
Seleccione Publicar para guardar los cambios.
Configurar la edición de registros y campos
Los vendedores pueden editar registros abriéndolos en CRM desde un vínculo de Copilot para ventas. Ayúdelos a ser más productivos permitiéndoles editar registros directamente en Copilot para ventas. También puede controlar qué campos los vendedores pueden editar directamente en Copilot para ventas.
De forma predeterminada, los contactos son editables. Para otros registros, debe activar la opción que permita la edición.
Para permitir la edición de registros
En la configuración de administrador de Copilot para ventas, seleccione Formularios.
Seleccione el tipo de registro para el que debe permitir la edición.
En la sección Editar registros, seleccione Editar registros dentro de Copilot para ventas para permitir a los vendedores editar todos los campos relevantes en ese tipo de registro.
Para restringir la edición de campos específicos, en la sección Administrar campos, desactive Permitir edición para los campos apropiados.
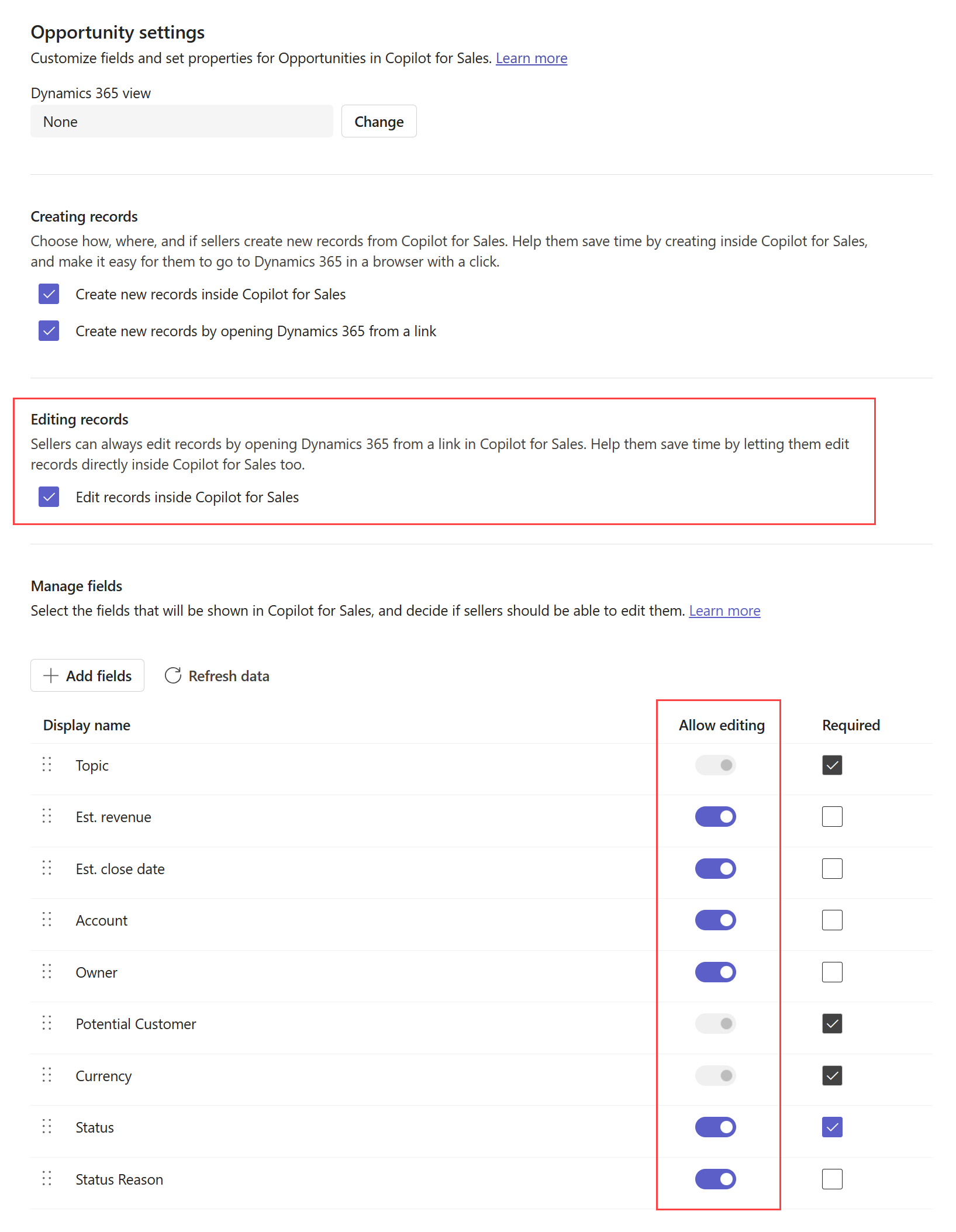
Seleccione Publicar para guardar los cambios.
Configurar la creación de nuevos registros
Elija cómo, dónde y si los vendedores pueden crear nuevos registros desde Copilot para ventas. Ayúdeles a ahorrar tiempo permitiéndoles crear nuevos registros en línea, directamente en Copilot para ventas y facilíteles el acceso a su CRM en un navegador con un clic.
Para configurar la creación de nuevos contactos
En la configuración de administrador de Copilot para ventas, seleccione Formularios.
Seleccione el tipo de registro que debe configurar para la creación de nuevos registros.
En la sección Creando registros, seleccione una o ambas de las siguientes opciones:
- Crear nuevos registros dentro de Copilot para ventas: permite a los vendedores crear nuevos registros en línea, directamente en Copilot para ventas.
- Crear nuevos registros abriendo (CRM) desde un vínculo: permita que los vendedores creen nuevos registros en CRM abriendo un vínculo en un navegador.
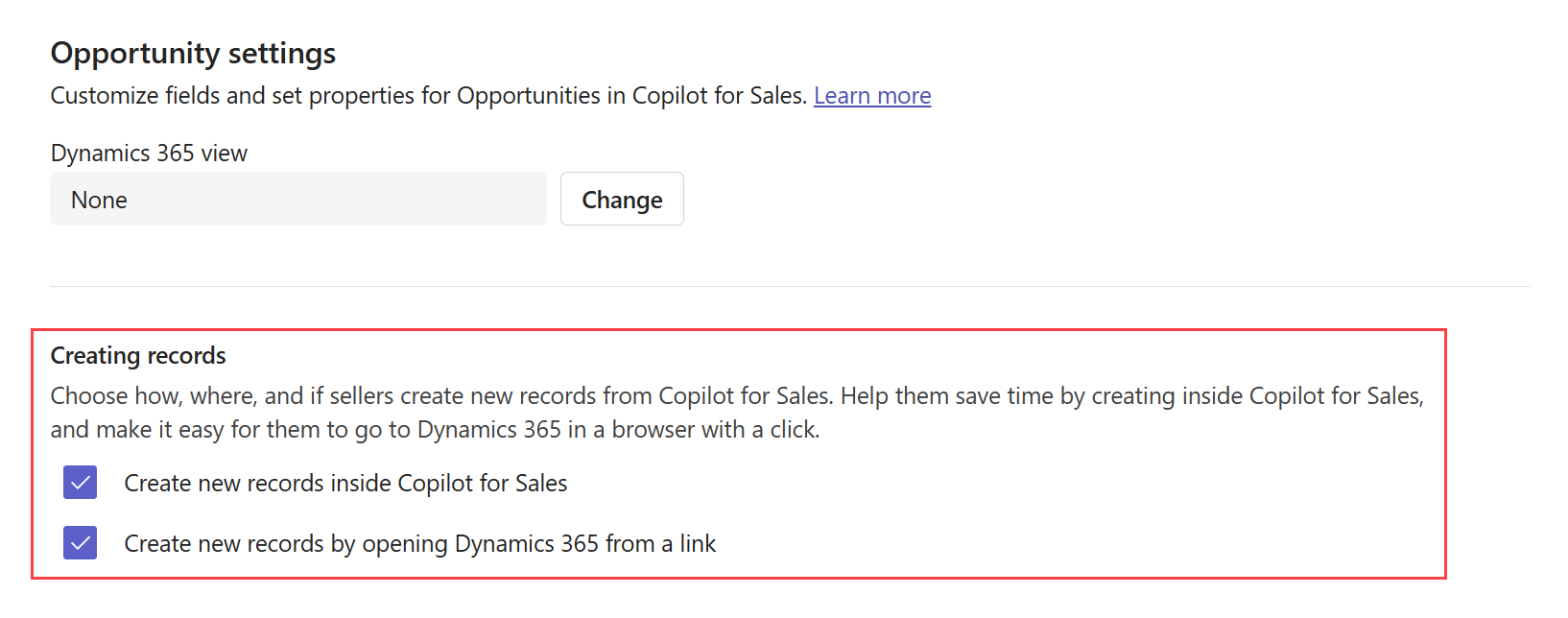
Seleccione Publicar para guardar los cambios.
Configurar la compatibilidad con clientes potenciales (versión preliminar)
[Esta sección es documentación preliminar y está sujeta a modificaciones].
Cuando habilita la compatibilidad con clientes potenciales en Copilot para ventas, las cuentas relacionadas con clientes potenciales y otros registros relacionados se muestran a los vendedores. Los vendedores pueden:
- Vea clientes potenciales existentes en Copilot para ventas.
- Cree y edite registros de clientes potenciales en línea en Copilot para ventas.
- Asociar correos electrónicos y reuniones con registros de clientes potenciales.
- Eliminar la ambigüedad entre varias coincidencias de clientes potenciales.
Después de habilitar la compatibilidad con clientes potenciales, la experiencia del usuario para trabajar con clientes potenciales es similar a la de trabajar con contactos. Observará una pequeña diferencia en el flujo para crear un nuevo contacto o cliente potencial. Podrá elegir si desea agregar una dirección de correo electrónico externa como contacto o como cliente potencial.
Requisitos previos
Activar compatibilidad con clientes potenciales
- Rellene el formulario de solicitud en versión preliminar para habilitar la compatibilidad con clientes potenciales en su entorno.
Reconocer clientes potenciales en Copilot para ventas
- Debe agregar el registro de clientes potenciales (u objeto de Salesforce) a la configuración del administrador de Copilot para ventas.
- El formulario de registro Clientes potenciales debe incluir los campos Nombre de pila, Apellidos, y Dirección de correo electrónico1 agregados y configurados como obligatorios.
- La vista Clientes potenciales seleccionada debe incluir los campos mencionados anteriormente como columnas.
Compatibilidad con tarjetas de entidades relacionadas en Salesforce (como con los contactos)
- Se debe establecer una relación personalizada entre los clientes potenciales y la cuenta en el sistema CRM.
- La vista del objeto Cuenta en la configuración de Copilot para ventas se debe cambiar a cualquier vista que no sea la predeterminada Ninguno.
- El campo Cuenta debe agregarse como una columna en la vista seleccionada para el registro u objeto Cliente potencial.
Guardar como cliente potencial en Salesforce
- Una limitación en la consulta de Salesforce no permite que los clientes potenciales se muestren en la experiencia de búsqueda Conectado a. Para asociar un correo electrónico con clientes potenciales y contactos en un hilo, los vendedores deben guardar el correo electrónico sin conectarlo a un registro. El correo electrónico o la reunión seguirán asociados a los clientes potenciales en los campos Para, CC y CCO.
Seleccionar campos clave para la minivista
Cada tipo de registro tiene una minivista que muestra información limitada cuando están contraídos o se muestran en una lista. La mini vista está disponible en varios lugares del panel Copilot para ventas, como en la vista rápida de la pestaña CRM.
La minivista incluye un título fijo y dos campos de subtítulos configurables. Los campos disponibles en la minivista son los que están disponibles en la vista detallada. La configuración de los campos clave afecta el comportamiento de búsqueda en el complemento Copilot para ventas para Outlook. Más información: Comportamiento de búsqueda en el complemento Copilot para ventas para Outlook
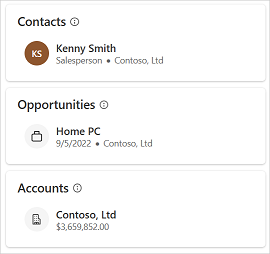
Para seleccionar los campos clave
En la configuración de administrador de Copilot para ventas, seleccione Formularios.
Seleccione el tipo de registro en el que necesita seleccionar campos para minivista.
En la sección Campos clave, seleccione los campos de la lista.
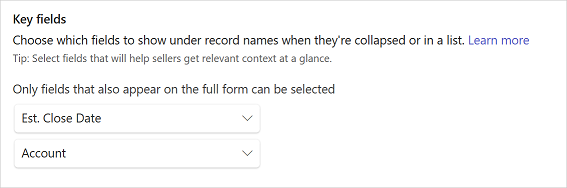
Seleccione Publicar para guardar los cambios.
Comportamiento de búsqueda en el complemento Copilot para ventas para Outlook
La configuración de campos clave afecta a los resultados cuando los vendedores buscan registros conectados en Dynamics 365. En Dynamics 365, el comportamiento de búsqueda de registros conectados depende de la vista de búsqueda rápida. Asegúrese de que los campos clave que seleccione para la minivista existan en la vista de búsqueda rápida; de lo contrario, la lista de búsqueda no los mostrará. En Salesforce, la búsqueda se realiza en el nombre y los campos adicionales seleccionados para la minivista.
Los campos clave seleccionados para los tipos de registro afectan los resultados de búsqueda que se muestran para estos registros. Los campos clave se muestran, si no están vacíos, junto con el nombre del registro en los resultados de la búsqueda.
Actualizar los datos desde CRM
Debe actualizar los datos para obtener los cambios recientes de CRM en Copilot para ventas. Por ejemplo, si agrega un nuevo campo a una vista tipo de registro en CRM, debe actualizar los datos para reflejar el nuevo campo en Copilot para ventas. Puede actualizar los datos para todos los tipo de registro a la vez o para un tipo de registro específico.
Actualizar los datos para todos los tipos de registro
En la configuración de administrador de Copilot para ventas, seleccione Formularios.
Seleccione Actualizar datos.
Actualizar los datos para un tipo de registro específico
En la configuración de administrador de Copilot para ventas, seleccione Formularios.
Pasa el cursor sobre un tipo de registro cuyos datos quieras actualizar y luego selecciona Más opciones (...).
Seleccione Actualizar en el menú de contexto.
Como alternativa, puede seleccionar tipo de registro y luego seleccionar Actualizar datos en Administrar campos.
Quitar un tipo de registro
En la configuración de administrador de Copilot para ventas, seleccione Formularios.
Coloca el cursor sobre el tipo de registro que deseas eliminar y luego selecciona Eliminar (tipo de registro) (
 ).
).
Nota
- Cuando elimina un tipo de registro que tiene tipos de registros relacionados en Copilot para ventas, también se eliminan todos los tipos de registros relacionados.
- No puede eliminar el contacto tipo de registro.
Controlar el orden de los tipos de registros en el panel lateral de Outlook
El orden en el que se añaden los tipos de registro a la configuración del administrador determina el orden en el que se muestran en el panel lateral de Copilot para ventas en Outlook. De forma predeterminada, el orden de los tipos de registro en un nuevo entorno es contacto, oportunidad y cuenta. Los tipos de registro recién agregados se agregan al final de la lista.
Puede cambiar el orden quitando y agregando tipos de registros en el orden requerido.
Impacto del orden de los tipos de registro en las relaciones
El orden de los tipos de registros en la configuración de administración afecta a la configuración de relaciones entre los tipos de registros. Al agregar un nuevo tipo de registro, puede seleccionar la relación con los tipos de registro o campos existentes en Copilot para ventas. En la ventana Seleccione la relación para (tipo de registro) solo se muestran relaciones con tipos de registro que preceden al tipo de registro actual en la lista.
Por ejemplo, supongamos que el orden de los tipos de registro es contacto, oportunidad y cuenta. En este caso, la relación entre la oportunidad y la cuenta se muestra en la configuración de la cuenta y no en la configuración de la oportunidad, porque la cuenta se configura después de la oportunidad. Oportunidad se considera el tipo de registro de origen y cuenta es el tipo de registro relacionado. En este escenario, Copilot para ventas está configurado para capturar cuentas relacionadas con oportunidades, pero no oportunidades relacionadas con cuentas. La excepción a esto es cuando la vista de CRM se establece en Ninguna. Cuando no se selecciona ninguna vista, se utilizan las relaciones predeterminadas en lugar de las relaciones seleccionadas anteriormente. En este caso, el orden de los tipos de registro no importa.
Por lo tanto, ajuste el orden de los tipos de registros en la configuración de administración eliminando y volviendo a agregar los tipos de registros en el orden requerido. Asegúrese de que el tipo de registro de origen esté configurado antes que el tipo de registro relacionado. A continuación, seleccione la relación requerida en la configuración de tipo de registro relacionado.
Impacto de la personalización de CRM en los espacios de colaboración
Los espacios de colaboración se pueden crear en Microsoft Teams según los tipos de registros de Cuenta y Oportunidad (u objetos de Salesforce) disponibles en la configuración de administrador Copilot para ventas.
La siguiente tabla enumera el cambio en la configuración del administrador y el comportamiento correspondiente de los espacios de colaboración:
| Tipos de registro (u objetos de Salesforce) disponibles | Comportamiento de los espacios de colaboración |
|---|---|
| La cuenta y la oportunidad están disponibles | Se pueden crear espacios de colaboración para cuentas y oportunidades. |
| La cuenta está disponible y la oportunidad no está disponible | Se pueden crear espacios de colaboración solo para cuentas. |
| La cuenta no está disponible y la oportunidad sí | Se pueden crear espacios de colaboración solo para oportunidades. |
| La cuenta y la oportunidad no están disponibles | No se pueden crear espacios de colaboración. La tarjeta Colaborar en Teams no es visible en el panel Copilot para ventas en Outlook. |