Búsqueda de archivos de origen para una página mediante la herramienta de búsqueda
Use la herramienta Buscar para buscar archivos de origen específicos para una página web, incluidos html, CSS, JavaScript y archivos de imagen.
Una página web es principalmente un archivo HTML que usa el explorador para mostrar contenido. Pero las páginas web suelen requerir otros recursos además del archivo HTML, como CSS, JavaScript o archivos de imagen, para proporcionar contenido más completo.
En la herramienta Orígenes , la pestaña Página del panel Navegador muestra todos los recursos que descarga una página web. Pero cuando hay muchos recursos, puede resultar útil buscar a través de ellos. Para realizar búsquedas de texto y expresiones regulares en todos los recursos de una página web, use la herramienta Buscar .
Abrir la herramienta De búsqueda mediante un método abreviado de teclado
Para abrir rápidamente la herramienta de búsqueda :
Para abrir DevTools, haga clic con el botón derecho en la página web y, a continuación, seleccione Inspeccionar. O bien, presione Ctrl+Mayús+I (Windows, Linux) o Comando+Opción+I (macOS). Se abre DevTools.
Presione Esc para abrir el panel Vista rápida en la parte inferior de DevTools y, a continuación, en la barra de herramientas Vista rápida , seleccione la pestaña Buscar . Si esa pestaña no está visible, haga clic en el botón Más herramientas (
 ).
).O bien, presione Ctrl+Mayús+F (Windows, Linux) o Comando+Opción+F (macOS).
La herramienta Buscar se abre en el panel Vista rápida :
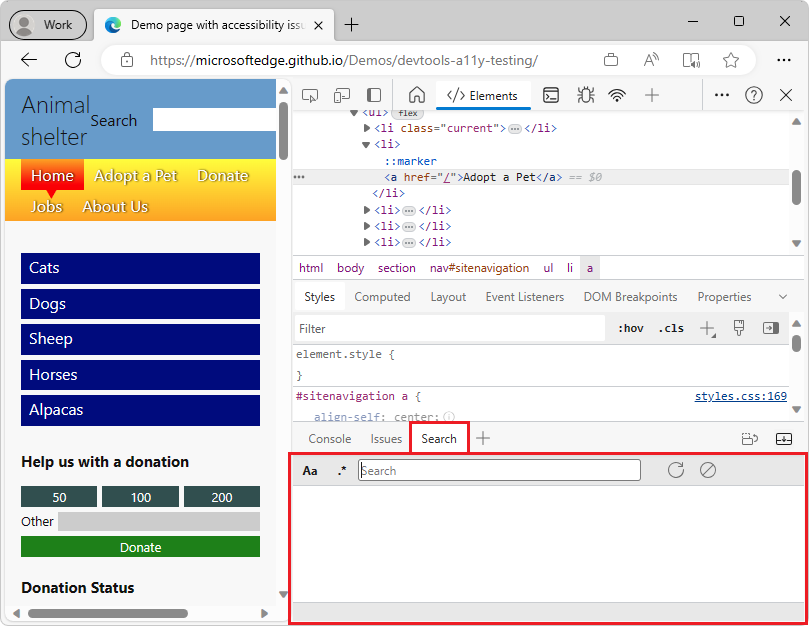
Consulte también Métodos abreviados de teclado globales.
Abra la herramienta De búsqueda mediante el menú Comando
Para abrir la herramienta Buscar desde el menú Comandos:
Para abrir DevTools, haga clic con el botón derecho en la página web y, a continuación, seleccione Inspeccionar. O bien, presione Ctrl+Mayús+I (Windows, Linux) o Comando+Opción+I (macOS). Se abre DevTools.
Para abrir el menú Comando, presione Ctrl+Mayús+P (Windows, Linux) o Comando+Mayús+P (macOS).
Empiece a escribir búsqueda y, a continuación, seleccione Mostrar búsqueda:
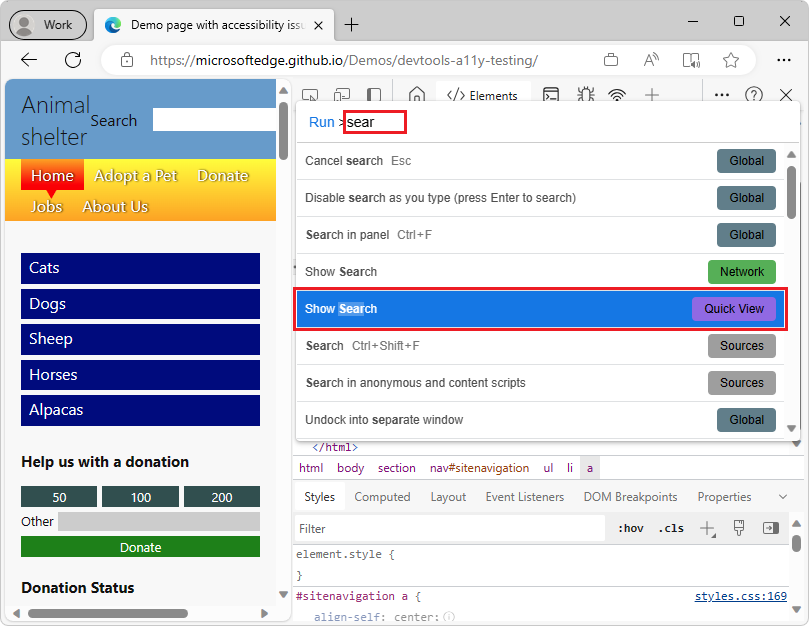
Búsqueda de texto
Para buscar texto en la página web actual y sus archivos de recursos:
- Coloque el foco en el campo de entrada de búsqueda.
- Escriba el texto que desea buscar y, a continuación, presione Entrar.
La herramienta Buscar muestra la lista de recursos coincidentes y resalta las líneas de texto correspondientes. El número de archivos y líneas coincidentes también se indica en la parte inferior de la herramienta.
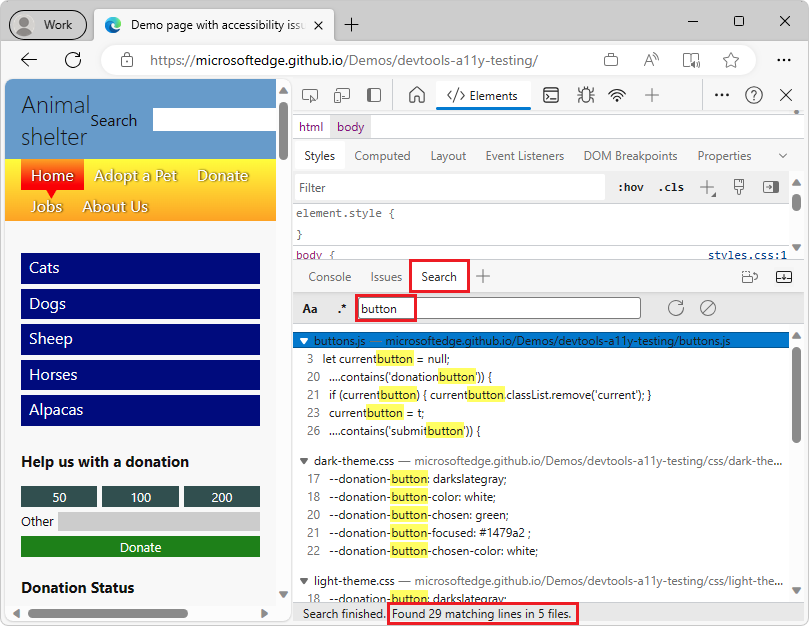
Mayúsculas y minúsculas (caracteres en minúsculas o mayúsculas)
De forma predeterminada, la herramienta Buscar no distingue mayúsculas de minúsculas. Una búsqueda de un término coincide con las repeticiones de ese término, independientemente de los caracteres en minúsculas o en mayúsculas.
Para buscar solo resultados que coincidan con un caso determinado (caracteres en minúsculas o mayúsculas), haga clic en el botón Coincidir mayúsculas y minúsculas (Aa) de la barra de herramientas de búsqueda.
Búsqueda de expresiones regulares
Puede usar expresiones regulares para buscar resultados coincidentes. Para usar una expresión regular, haga clic en el botón Usar expresión regular (.*) de la barra de herramientas y escriba una expresión regular de JavaScript válida en el cuadro de texto Buscar :
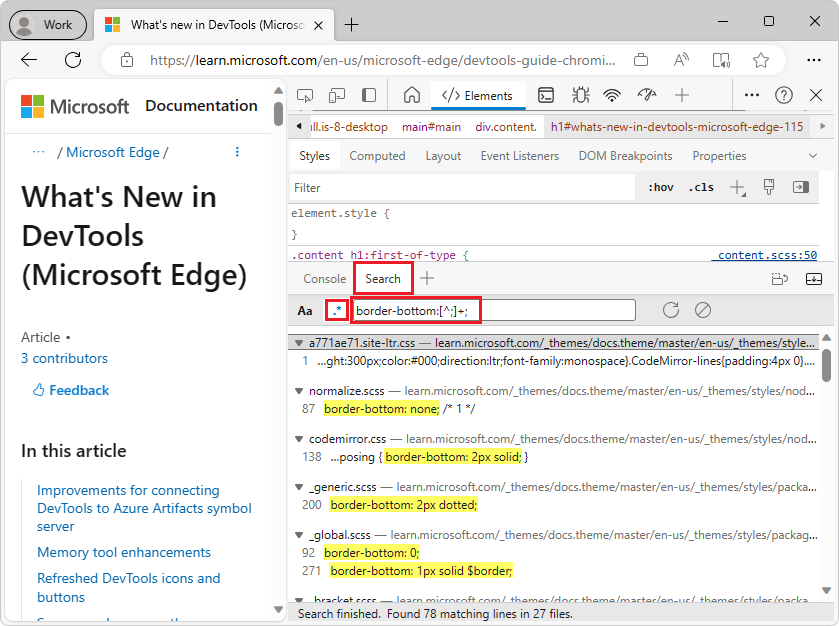
No se necesitan los caracteres de barra diagonal (/) que normalmente delimitan patrones de expresiones regulares en JavaScript.
De forma similar, las marcas que aparecen opcionalmente después de la barra diagonal de cierre (/) en expresiones regulares de JavaScript no se pueden usar aquí. La herramienta Buscar coincide con los resultados como si se hubieran proporcionado las gmarcas de expresión regular , iy m :
| Flag | Nombre | Descripción |
|---|---|---|
g |
Global | La búsqueda es global: la herramienta seguirá buscando archivos incluso después de que se haya encontrado una primera coincidencia, como si se hubiera proporcionado la marca de expresión g regular. |
i |
Omitir mayúsculas y minúsculas | La búsqueda omite mayúsculas y minúsculas de forma predeterminada, como si se hubiera proporcionado la i marca. Para deshabilitar esta marca y buscar solo resultados que coincidan con un caso determinado, haga clic en el botón Caso de coincidencia (Aa) de la barra de herramientas de búsqueda. |
m |
Multilínea | La búsqueda es multilínea: la herramienta trata cada línea de los archivos de origen de forma independiente y los ^ símbolos y $ coinciden con el inicio y el final de cualquier línea, respectivamente, como si se hubiera proporcionado la m marca. |
Vea también:
- Expresiones regulares en MDN.
Abrir un archivo encontrado en la herramienta Orígenes
Después de realizar una búsqueda, haga clic en una línea de resultados para abrir el archivo correspondiente. La herramienta Orígenes se abre en el panel principal y carga el archivo de recursos, desplazado a la línea coincidente:
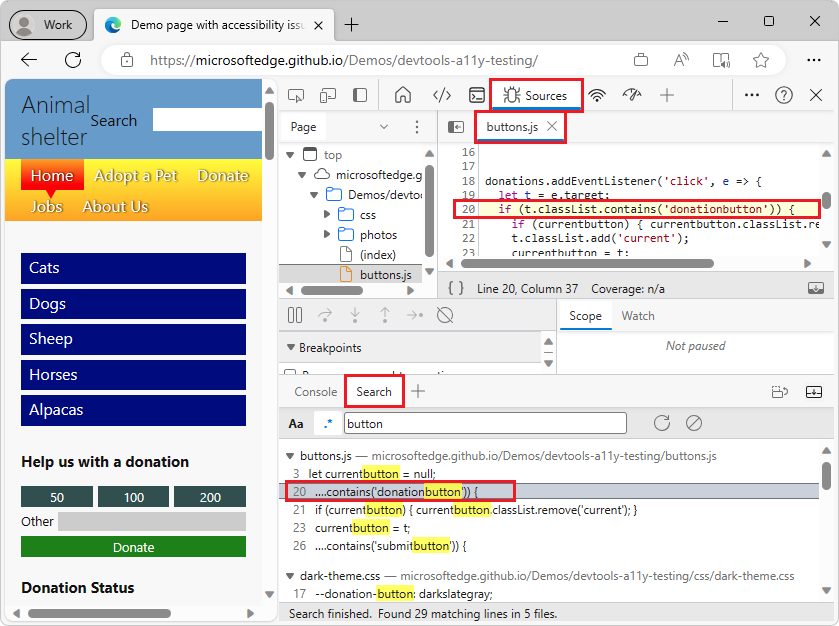
Actualizar los resultados de búsqueda
Una página web puede seguir solicitando recursos una vez que haya terminado de cargarse, por lo que los resultados mostrados en el panel Búsqueda podrían quedar obsoletos después de un tiempo.
Para actualizar los resultados de la búsqueda, realice una de las siguientes acciones:
- Haga clic en el botón Actualizar (
 ) de la barra de herramientas.
) de la barra de herramientas. - Vuelva a buscar escribiendo un término en el campo de entrada de búsqueda.
Borrar una búsqueda
Para borrar los resultados de la búsqueda, haga clic en el botón Borrar ( ) de la barra de herramientas.
) de la barra de herramientas.