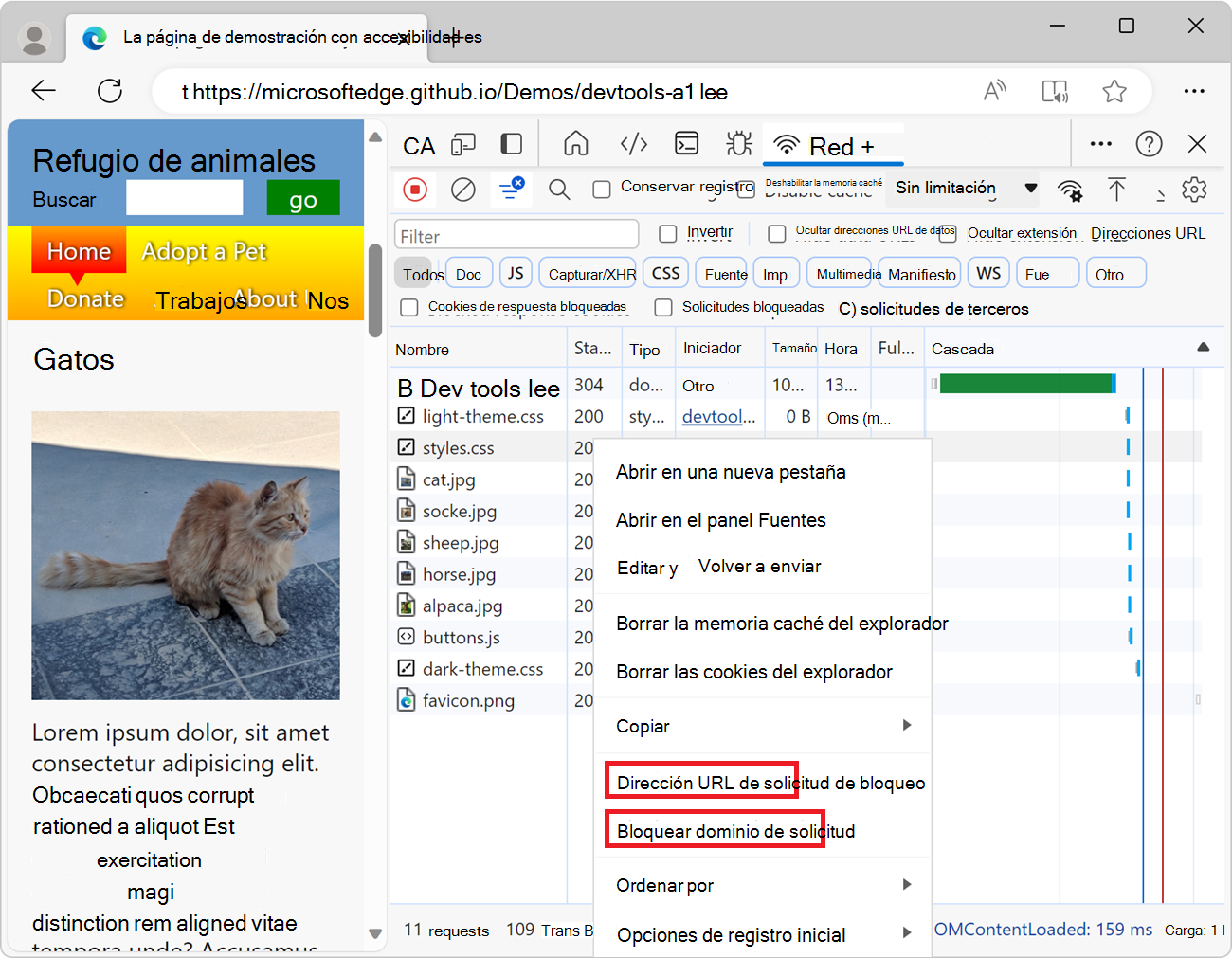Herramienta de bloqueo de solicitudes de red
Use la herramienta de bloqueo de solicitudes de red para comprobar cómo se ve y se comporta una página web cuando algunos recursos no están disponibles, como archivos de imagen, archivos JavaScript, fuentes o hojas de estilos CSS. Use esta herramienta para probar el bloqueo de solicitudes de red a un patrón de dirección URL especificado y ver cómo se comporta una página web.
Cuando una página web depende de recursos externos hospedados en otros servidores que no sean la página web HTML, a veces esos servidores podrían no responder o no estar disponibles para algunos usuarios. Cuando esto sucede, es posible que el explorador web no recupere algunos recursos de los que depende la página web. Es importante comprobar cómo se comporta la página web cuando los recursos externos no se cargan. Pruebe si la página web controla correctamente los recursos que faltan o si aparece interrumpida para los usuarios.
Después de crear solicitudes de red bloqueadas y probar la página web, puede editar o eliminar las solicitudes de red bloqueadas.
Bloquear una solicitud de red
Para bloquear una solicitud de red:
Vaya a la página web para la que desea bloquear las solicitudes de red. Por ejemplo, abra la página de demostración de pruebas de accesibilidad en una nueva pestaña o ventana. Esta página web contiene imágenes que bloqueará mediante la herramienta de bloqueo de solicitudes de red .
Para abrir DevTools, haga clic con el botón derecho en la página web y, a continuación, seleccione Inspeccionar. O bien, presione Ctrl+Mayús+I (Windows, Linux) o Comando+Opción+I (macOS).
En DevTools, en la barra de actividad, haga clic en la pestaña Bloqueo de solicitudes de red . Si esa pestaña no está visible, haga clic en el botón Más herramientas (
 ).
).Haga clic en el botón Agregar patrón (
 ). La casilla Habilitar bloqueo de solicitudes de red se activa automáticamente.
). La casilla Habilitar bloqueo de solicitudes de red se activa automáticamente.En el cuadro de texto Patrón de texto para bloquear solicitudes coincidentes , escriba *.jpg. Esto bloquea todas las solicitudes de imágenes JPEG.
Puede realizar cualquiera de las siguientes acciones:
- Escriba la dirección URL completa.
- Escriba solo el nombre de dominio para bloquear todas las solicitudes de este dominio.
- Reemplace las partes de la dirección URL por
*, para la coincidencia de patrones comodín.
Por ejemplo,
contoso.comcoincide con direcciones URL como:https://contoso.comhttps://subdomain.contoso.comhttps://subdomain.contoso.com/path/to/resource
Y
*.jpgcoincide con direcciones URL como:https://www.contoso.com/resource.jpghttp://third-party.com/6469272/163348534-b90ea1a3-c33cbeb1aed8.jpg
Haga clic en el botón Agregar :
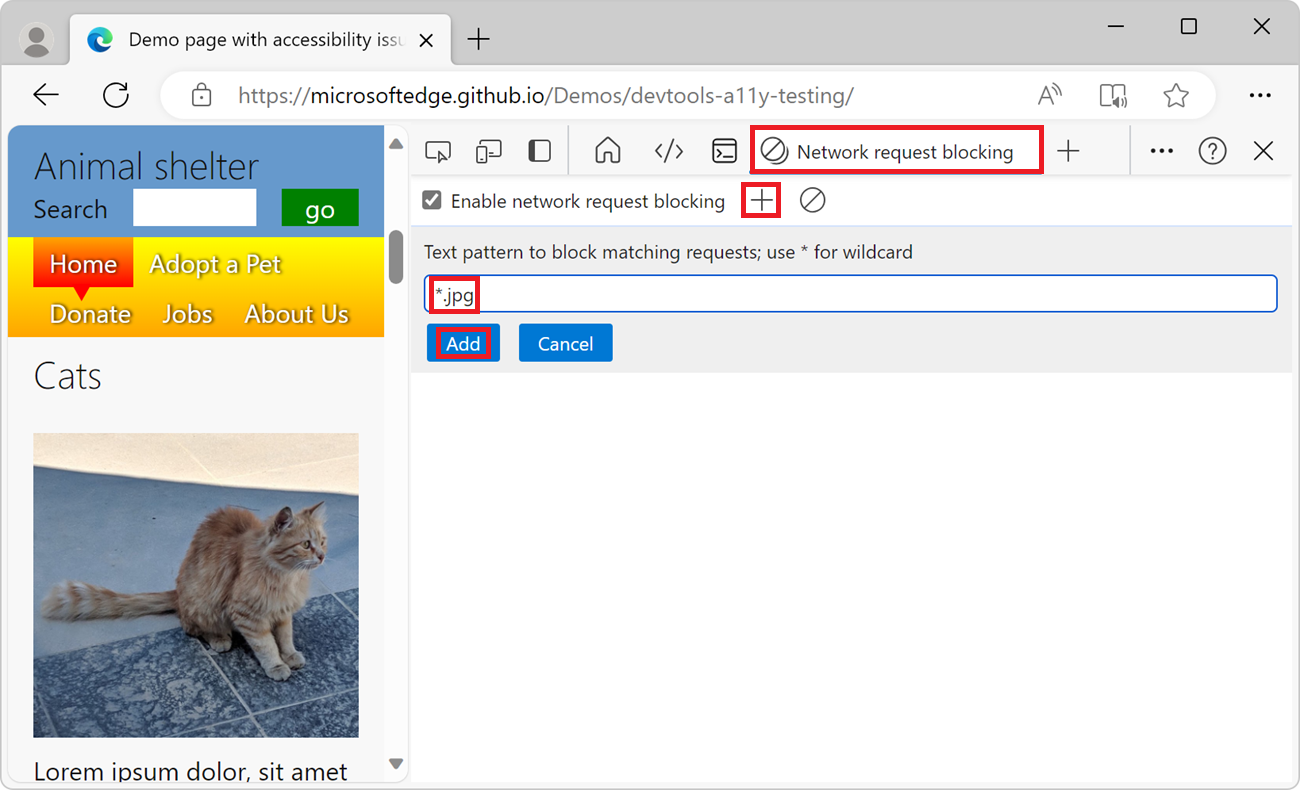
Actualice la página. Todas las imágenes JPEG están bloqueadas, por lo que en la página web representada, cada imagen se indica como que falta, mediante un icono de "imagen rota". El número de solicitudes de red bloqueadas se indica en la herramienta de bloqueo de solicitudes de red :
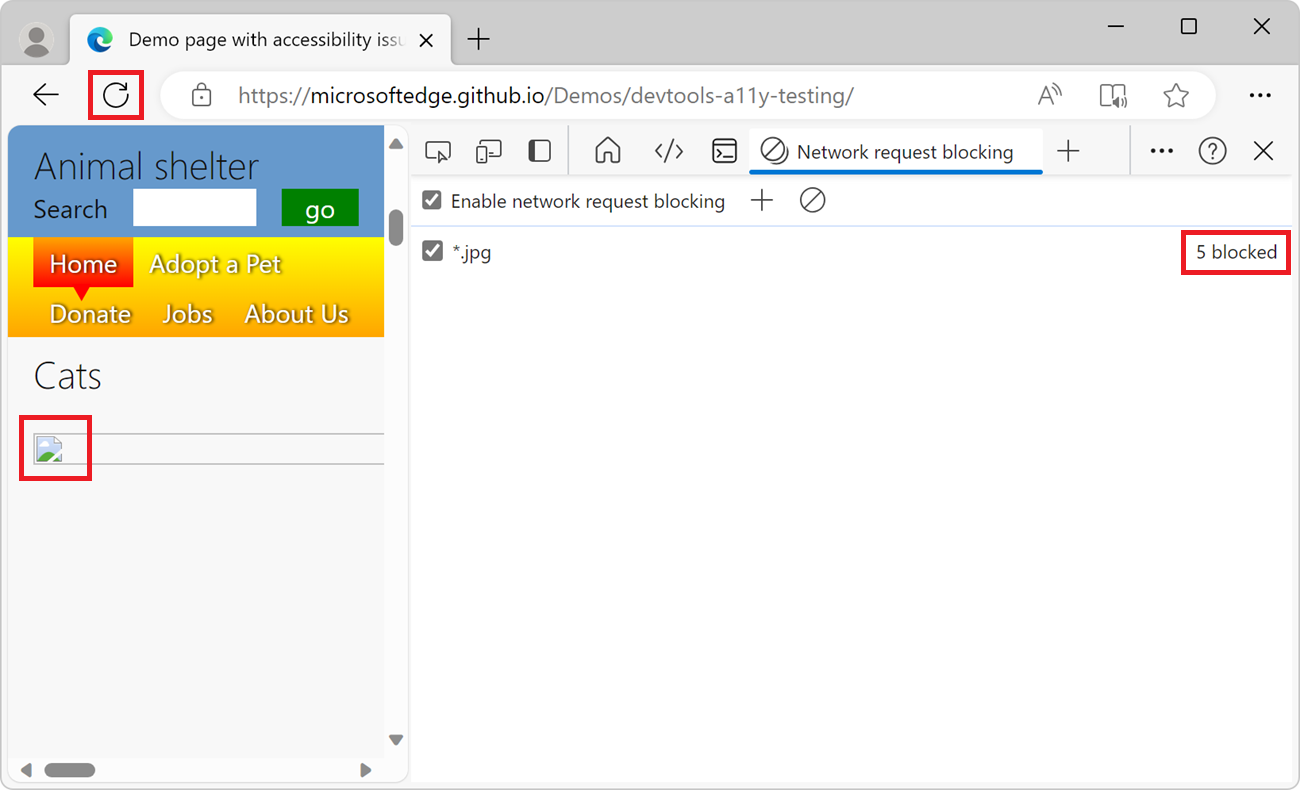
Vea también:
- Bloquear solicitudes en Inspeccionar actividad de red.
Eliminación de una solicitud de red bloqueada
Para eliminar un patrón de solicitud de bloqueo de red específico:
En la tabla Bloqueo de solicitudes de red, mantenga el puntero sobre un patrón de solicitud de bloqueo de red y, a continuación, haga clic en el botón Quitar (
 ):
):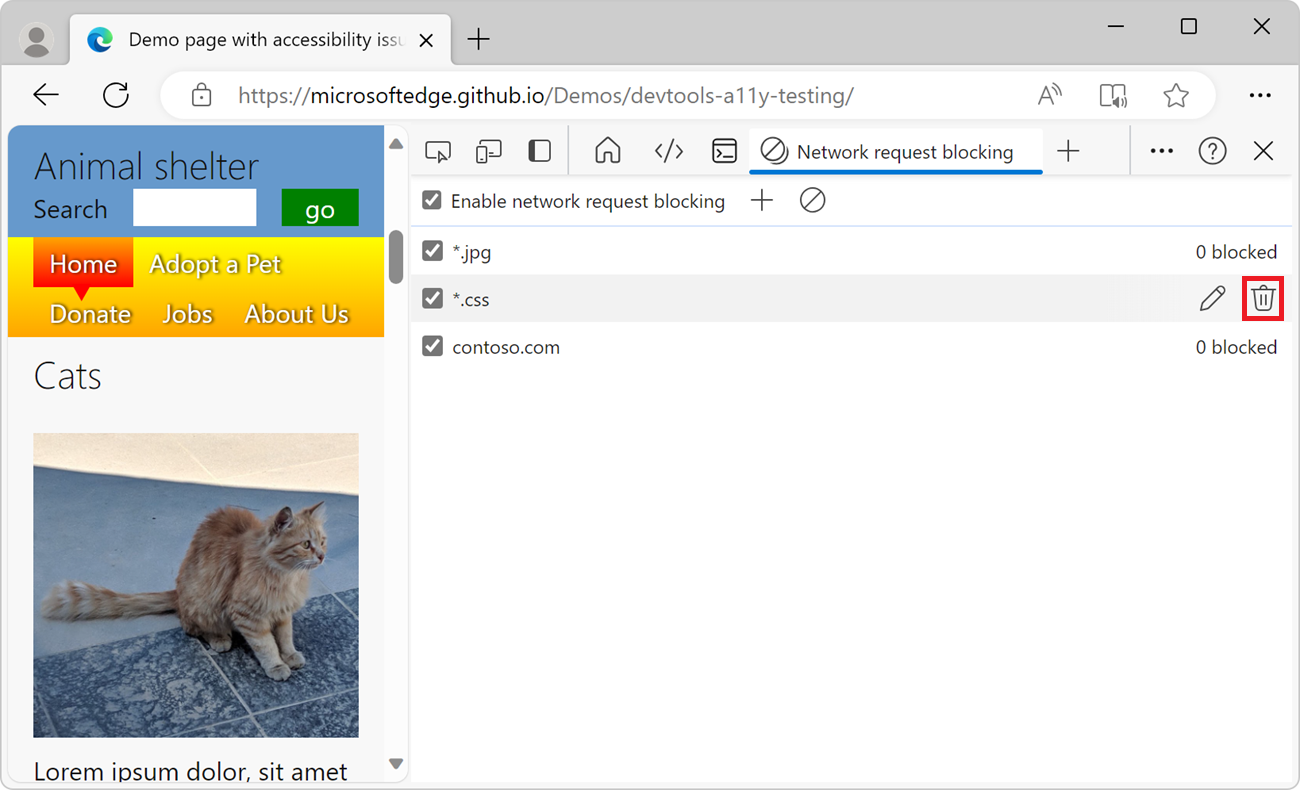
Para eliminar todas las solicitudes de bloqueo de red a la vez:
- En la barra de herramientas, haga clic en el botón Quitar todos los patrones (
 ).
).
Modificación de una solicitud de red bloqueada
Para cambiar una solicitud de red bloqueada existente:
En la tabla Bloqueo de solicitudes de red, mantenga el puntero sobre una solicitud de red bloqueada y, a continuación, haga clic en Editar (
 ):
):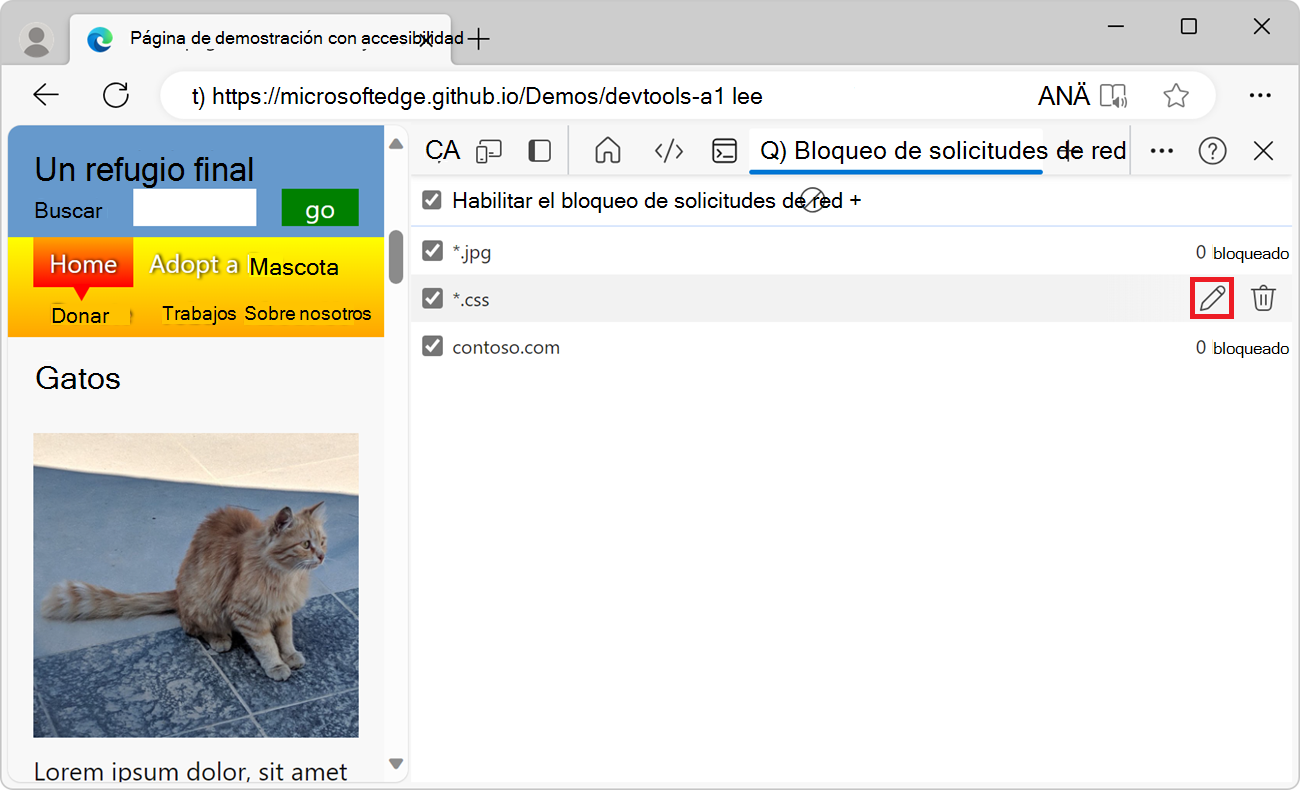
Alternar el bloqueo de solicitudes de red
Para alternar el bloqueo de solicitudes de red sin tener que eliminar y volver a crear todas las solicitudes de red bloqueadas:
En la barra de herramientas, active o desactive la casilla Habilitar bloqueo de solicitudes de red :
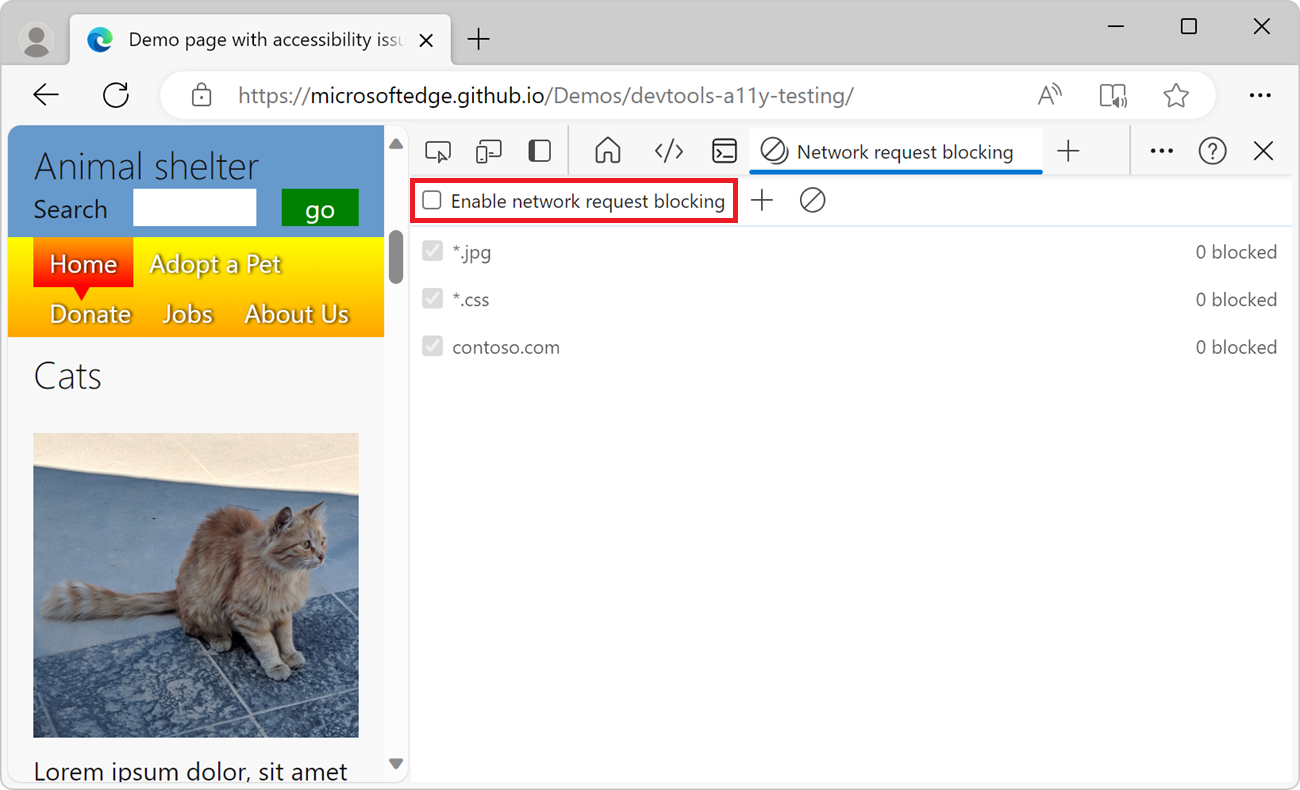
Bloquear una solicitud de red mediante la herramienta Red
Puede bloquear las solicitudes de red realizadas por su página web mediante la herramienta de bloqueo de solicitudes de red o mediante la herramienta Red .
Para bloquear las solicitudes de red mediante la herramienta Red :
Vaya a la página web para la que desea bloquear las solicitudes de red. Por ejemplo, abra la página de demostración de pruebas de accesibilidad en una nueva pestaña o ventana.
Para abrir DevTools, haga clic con el botón derecho en la página web y, a continuación, seleccione Inspeccionar. O bien, presione Ctrl+Mayús+I (Windows, Linux) o Comando+Opción+I (macOS). Se abre DevTools.
En DevTools, en la barra de actividad, haga clic en la pestaña Red . Si esa pestaña no está visible, haga clic en el botón Más herramientas (
 ).
).En la tabla de solicitudes de red del panel inferior, busque la solicitud de red que desea bloquear.
Haga clic con el botón derecho en la solicitud de red y, a continuación, haga clic en Bloquear dirección URL de solicitud para bloquear este recurso específico o Bloquear dominio de solicitud para bloquear todos los recursos del mismo dominio: