Ampliar Microsoft 365 Copilot o los agentes de Copilot con acciones de conector (versión preliminar)
Las acciones de conector le permiten definir conectores que se pueden invocar desde superficies de IA en Power Platform. Para las acciones del conector, debe identificar las acciones habilitadas para su uso en Copilot. También puede capturar la información que los modelos de lenguaje grandes requieren para identificar y utilizar eficazmente el complemento, como campos de resumen y descripción.
Requisitos previos
Se necesitan algunos requisitos previos para ampliar las experiencias de copiloto de marca Microsoft con acciones de conector.
Requisitos previos generales
Para todos los tipos de Copilot, debes tener credenciales de nivel de creador, una licencia de copiloto y una licencia de Microsoft Teams.
[! NOTA] Anteriormente, las acciones también se llamaban complementos. Estas acciones se pueden utilizar en agentes. Los plugins creados anteriormente ahora han evolucionado a agentes. Consulte el blog de Copilot de Microsoft 365 para obtener más información.
Agente de ventas de Copilot de Microsoft 365 y requisitos previos del agente de servicio de Copilot de Microsoft 365
Para el agente de servicio de Microsoft 365 y el agente de ventas de Copilot de Microsoft 365, debe iniciar sesión en un entorno que contenga el agente que desea ampliar.
Requisitos previos del agente de ventas de Microsoft 365 Copilot
- Los clientes de Salesforce deben iniciar sesión en su entorno Dataverse. Este entorno suele denominarse msdyn_viva.
- Debe iniciar sesión en el agente de ventas de Copilot de Microsoft 365 a través de Outlook en el entorno que desea ampliar al menos una vez antes de hacerlo.
Agregar una acción de conector
Agregar una acción de conector a un copiloto de marca Microsoft implica unos pocos pasos. Las siguientes secciones proporcionan orientación sobre cómo agregar una acción de conector a Microsoft 365 Copilot, Microsoft 365 Copilot para ventas y Microsoft 365 Copilot para servicio.
Seleccionar el agente y elegir la acción del conector
En la página principal, seleccione Agentes.
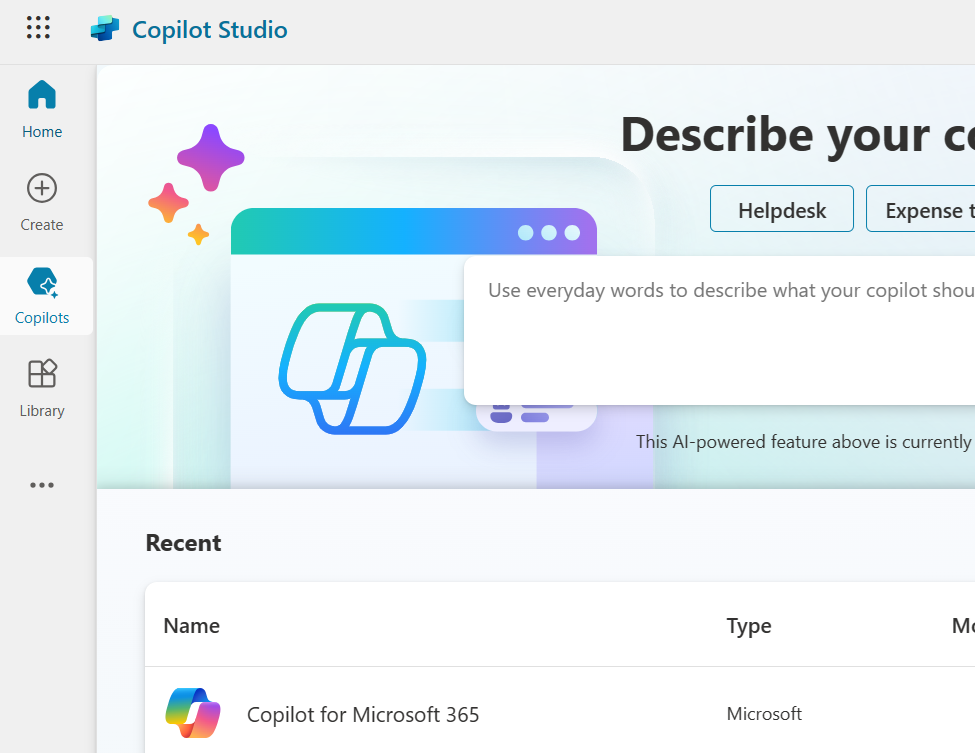
En la lista de agentes, en el panel de navegación de la izquierda, seleccione el agente de Copilot que desea ampliar.
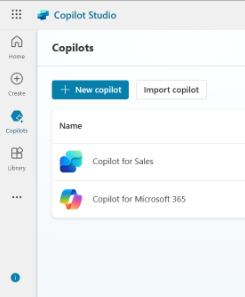
Se muestra la página de información general para el agente.
Seleccione la pestaña Acciones. Puede ver una lista de las acciones que ya están presentes en Copilot.
A continuación, seleccionar + Agregar una acción.
Se le proporciona una lista de todos los tipos de acción admitidos para el agente de Copilot.
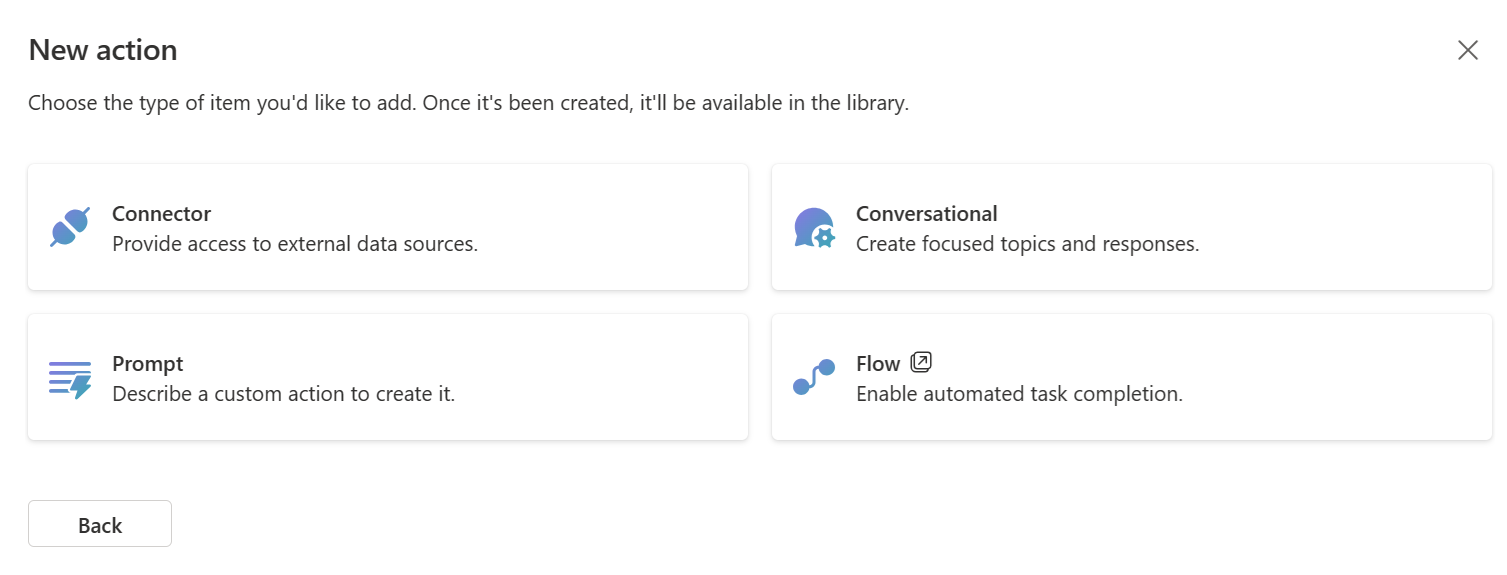
Seleccione Conector para extender con una acción de conector.
Se muestra la página Seleccione su conector. Se le proporciona una lista de tipos de conectores disponibles para seleccionar.
Los conectores conectan a los copilotos con diferentes servicios. La lista incluye todos los conectores certificados ofrecidos por Microsoft.
Dependiendo del Copilot, la lista también puede incluir cualquier conector personalizado que esté presente en el entorno actual. Hay una barra de búsqueda disponible para ayudarle a encontrar el conector que desea utilizar.
Nota
En este momento, no se pueden agregar conectores personalizados para ampliar el agente de servicio de Copilot de Microsoft 365.
Seleccione el tipo de conector y seleccione una solución
Encuentre su tipo de conector usando la barra de búsqueda y selecciónelo.
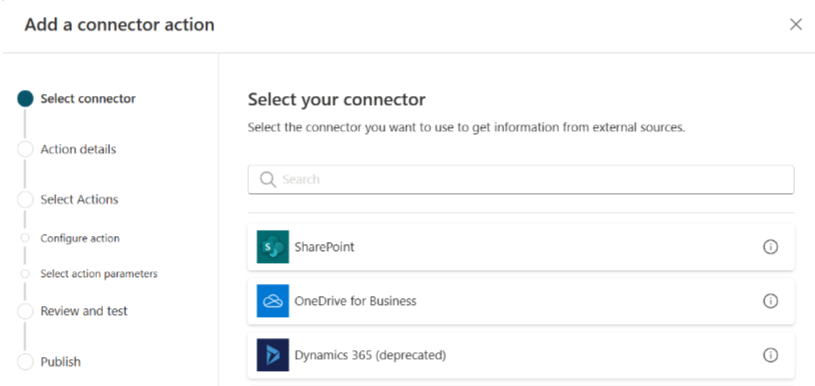
Se muestra la página Construya una acción de IA personalizada usando su conector.
Escriba un nombre y una descripción para el conector.
El nombre del conector debe ser único. De manera predeterminada tomará el nombre del tipo de conector elegido. Debe agregar más información de definición para asegurarse de que sea un nombre único y que sea fácil discernir qué hace para los usuarios que quieran habilitarlo más adelante. Considere incluir en la descripción los tipos de acciones que permite, como "El servicio de correo le permite recuperar y crear mensajes".
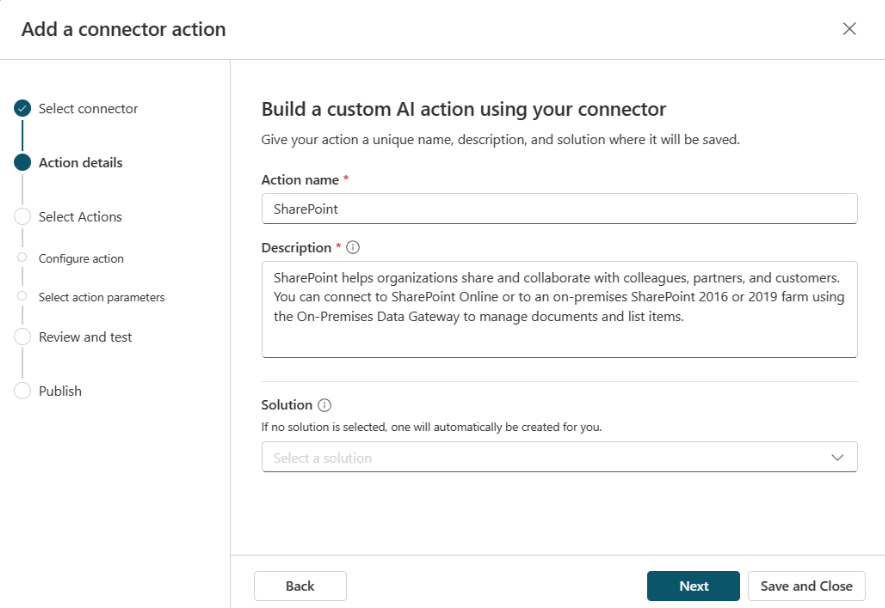
La descripción puede proporcionarse si está presente en el conector que seleccionó. El agente de Copilot utiliza la descripción para identificar cuándo se puede utilizar la acción para obtener respuestas a la solicitud del usuario. Realice la descripción de la forma lo más detallada y descriptiva que pueda. Proporcione detalles específicos utilizando términos que espera que utilicen los usuarios al solicitar la acción. Para continuar con el ejemplo del servicio de correo, puede incluir algo como:
"El servicio de correo brinda la capacidad de obtener listas de mensajes existentes, recuperar carpetas donde se almacenan los mensajes, enumerar títulos de mensajes y carpetas, obtener mensajes, actualizar títulos y cuerpos de mensajes, establecer prioridad para los mensajes".
La descripción permite que el agente de Copilot sepa que debe usar la acción sin que se le indique explícitamente, lo que permite una experiencia de lenguaje más natural.
En Solución, una lista enumera todas las soluciones disponibles en el entorno actual. Seleccione la solución que desee usar. Para obtener más información sobre qué son las soluciones y por qué le benefician, consulte Conceptos de solución.

Si tiene una solución preferida o el conector seleccionado ya está en la solución, esa solución se selecciona automáticamente. Puede seleccionar una solución o dejarla en blanco. Si la deja en blanco la solución, se creará una solución con el nombre de la acción y el editor predeterminado. Almacenar su acción en una solución le permite moverla fácilmente entre entornos.
Nota
En este caso, no verá la solución predeterminada ni la solución predeterminada de CDS como opción, ya que recomendamos tener una solución personalizada para facilitar la administración. Para obtener más información, consulte : Solución predeterminada frente a solución personalizada.
Elija una solución y seleccione Siguiente.
Se mostrará la página Seleccionar y configure su acción de complemento . Esta página muestra todas las acciones que están disponibles para añadirlas a su conector. Puede seleccionar y configurar cualquier acción que desea que admita su copiloto, una a la vez. Se incluye una barra de búsqueda para ayudarle a encontrar la acción que desea seleccionar. No hay límite para la cantidad de acciones que puede seleccionar para el conector.
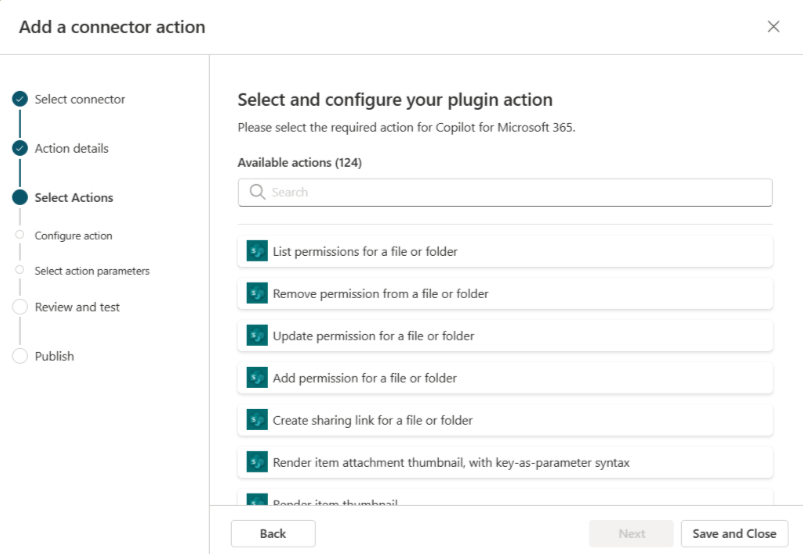
Agregar acciones al conector
A continuación, debe seleccionar entre las acciones disponibles para agregarlas al conector.
Nota
Los conectores solo ejecutan las acciones que usted selecciona y configura específicamente aquí. Si una acción no aparece en la lista, entonces no está disponible. No es posible agregar o eliminar acciones de un conector desde el asistente de acciones de Copilot Studio.
Seleccione una acción para continuar. La página Configurar su acción de complemento se muestra para esa acción elegida.
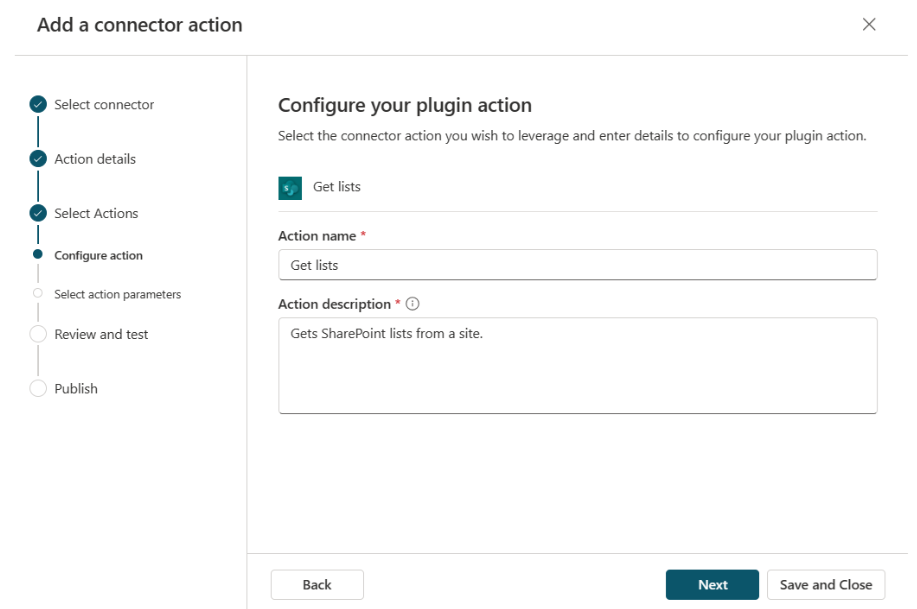
Proporcione un nombre y una descripción para su acción. En este caso, el nombre no tiene por qué ser único. Lo más probable es que estos valores se completen desde el conector. Sin embargo, al igual que con la descripción del conector, debe proporcionar una descripción detallada para que el agente sepa cuándo invocar la acción específica. La descripción ayuda a permitir un enfoque de lenguaje más natural para seleccionar la acción que se va a ejecutar. Por ejemplo, si una acción es "Mostrar una lista de carpetas de mensajes", podría utilizar:
"Mostrar una lista de carpetas de mensajes le permite obtener una lista de todas las carpetas de mensajes disponibles en el servicio de correo. Esta acción recupera todas las carpetas, las colocará en una vista de lista y se las devuelve".
La descripción de la acción proporciona las claves de contexto "enumerar carpetas de mensajes", "obtener", "todos", "recuperar", "enumerar", "servicio de correo", "devolver", "carpetas" y "ver". Su copiloto puede usar estas claves de contexto para identificar cuándo la acción es la correcta para una solicitud de usuario.
Después de completar la página, seleccione Siguiente. Se muestra la página Revisar los parámetros de su acción.
Seleccione Siguiente para continuar.
Esta acción le lleva de vuelta a la página Seleccionar y configurar su acción de complemento. Podrás ver la nueva acción que ha seleccionado.
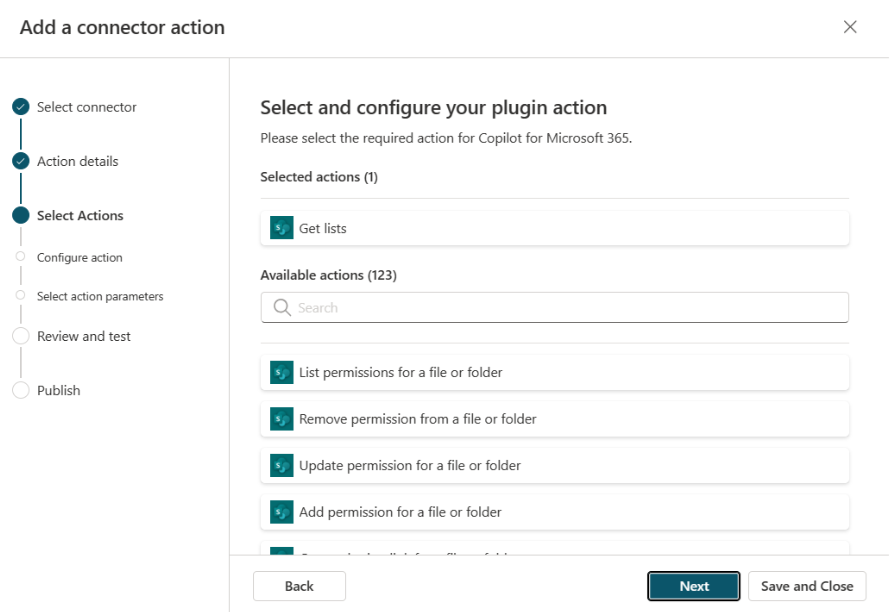
Seleccione otra acción y repita los pasos de configuración de la acción anterior si lo desea.
De forma alternativa, seleccione Siguiente. Se muestra la pantalla Revisar, probar y publicar su acción.
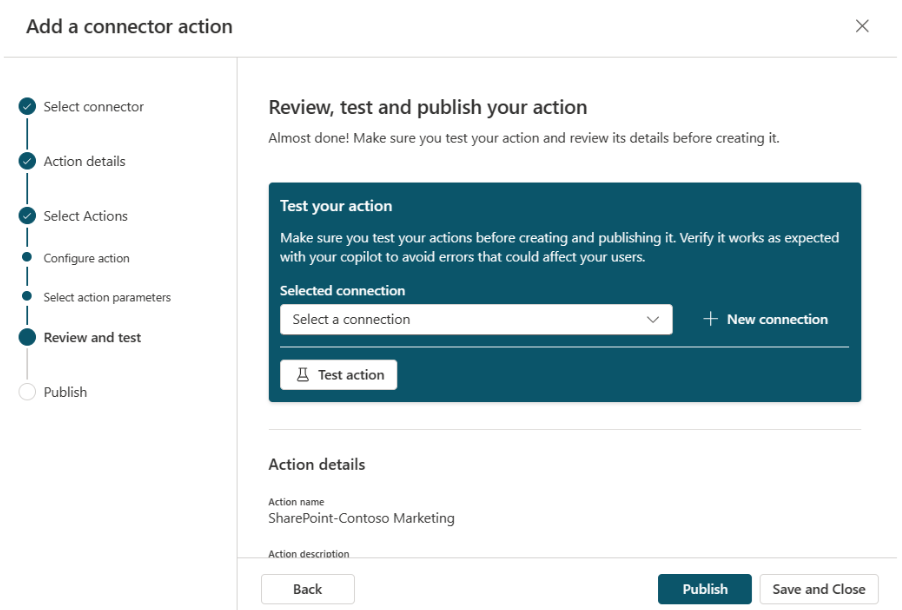
La página Revisar, probar y publicar su acción muestra los detalles de todos los pasos de configuración hasta este punto. Puede revisarlos y luego probar su acción antes de publicarlos.
Prueba
Una vez configurada la acción del conector, ahora puede probarla.
Nota
En este momento, el agente de servicio de Copilot de Microsoft 365 no permite realizar pruebas desde el interior del asistente de creación de acción de conector. Cuando esta función esté disponible, podrá probar el complemento desde esta pantalla. Por ahora, los usuarios deben publicar el complemento y luego pueden validar que sea funcional dentro del agente de servicio de Copilot de Microsoft 365 directamente después de que un administrador lo habilite.
Seleccione su conexión existente en el menú desplegable o seleccione + Nueva conexión si no tiene una conexión.
Si selecciona + Nueva conexión, se abre un asistente donde puede agregar detalles para establecer la conexión. Cuando esté listo, podrá seleccionar la nueva conexión desde el menú desplegable.
Cuando haya seleccionado una conexión, seleccione Acción de prueba.
Cuando vea un mensaje que indique que la acción está lista para probar, seleccione Abrir para probar para abrir el chat de copiloto en una nueva ventana. Abra el menú lateral para ver la acción y actívela.
La acción aparece con un icono de vaso de precipitados debajo del conector elegido con formato Nombre de prueba-acción.
Ahora puede probar el complemento probando las indicaciones que espera que utilice el usuario. También puede utilizar el comando
–developer onpara obtener más información sobre la ejecución de la indicación. Una vez que esté satisfecho con los resultados, regrese a la ventana de Copilot Studio.
Publicar
Una vez que haya terminado de probar, seleccione Publicar.
Se muestra una página que muestra que su conector está en proceso de publicación. Una vez completado, verá una página que indica que su conector se ha publicado.
Seleccione Ir a la página Detalles para ver los detalles del conector publicado.
Nota
Ahora que su conector está publicado, un administrador debe habilitarlo antes de que el copiloto pueda utilizarlo. Si no ve el conector en copiloto, asegúrese de que el conector esté habilitado a través del Centro de administración de Microsoft o de la página de agentes de Copilot. Una vez habilitado correctamente, el conector se mostrará en el desplegable. Este paso puede tener un retraso de hasta 24 horas la primera vez que lo haga.
También puede mover fácilmente un conector de un entorno a otro utilizando una solución. Para ello, seleccione Exportar solución en la página de detalles. Exportar la solución le permite exportar el conector.
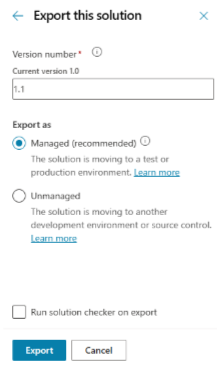
Cambie el número de versión si es necesario y seleccione si la solución debe ser Administrada o No administrada.
- Administrado significa que no espera tener que realizar más cambios en la solución.
- No administrado significa que desea realizar cambios en la solución en el entorno de destino.
Al finalizar, verá un mensaje verde con la opción de Descargar la solución, que guarda el archivo .zip en su sistema.
Nota
No es necesario que seleccione Publicar en el panel de soluciones.
Vuelva a la página Acciones del agente en Copilot Studio y seleccione Importar solución en el entorno de destino.
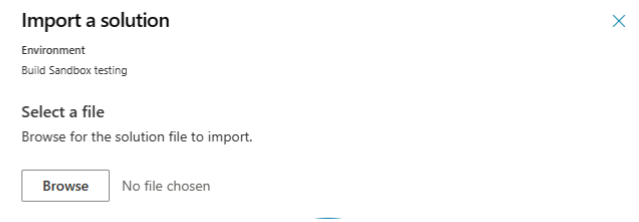
Explore para seleccionar el archivo .zip para su solución exportada y seleccione Siguiente para continuar. Podrá ver cómo aparece el conector en la lista Acciones.
Eliminar una acción de conector
Si necesita eliminar una acción de conector, ejecute el procedimiento siguiente.
Localizar la solución utilizada por la acción del conector
El procedimiento para eliminar una acción de conector se lleva a cabo en Power Apps Maker Portal. Sin embargo, necesita la solución utilizada para la acción del conector en Copilot Studio.
Abierto Copilot Studio.
Seleccione el entorno utilizado para crear la acción del conector.
En Agentes, seleccione el agente donde se creó la acción del conector.
Seleccione la pestaña Acciones para ver la lista de acciones asociadas con el agente.
Seleccione la acción que desea eliminar y anote el nombre de la solución.
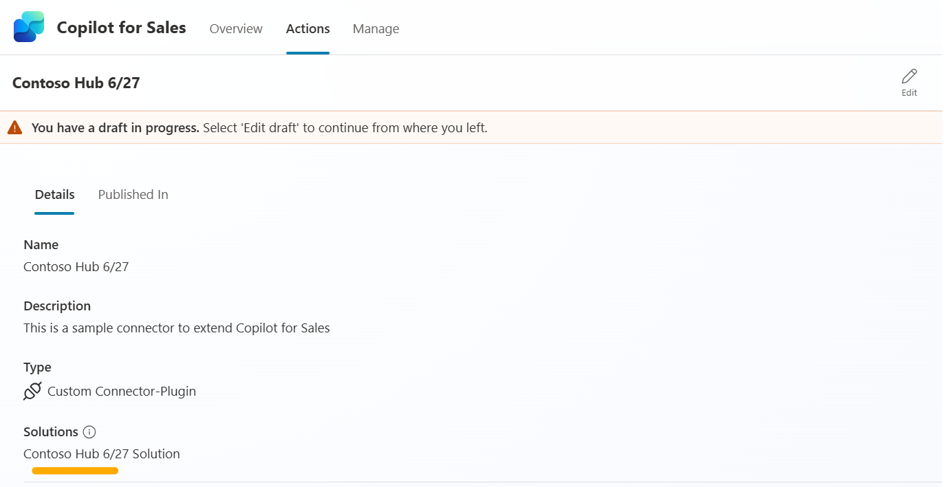
Eliminar conector en Power Apps Maker Portal
Vaya al Maker Portal (https://make.powerapps.com) y seleccione el entorno que utilizó en Copilot Studio para crear acciones.
En el panel de navegación, seleccione Soluciones para ver la lista de las soluciones instaladas en el entorno.
Localice la solución que utilizó para crear la acción y selecciónela.
Aparece una lista de objetos asociados con la solución.
Busque la acción de conector que desea eliminar. La acción es de tipo AIPlugin.
Propina
Si no ve su acción en la solución, muévala del estado de borrador al estado listo publicándola.
Antes de eliminar la acción, debe eliminar la dependencia en la tabla AICopilot_AIPlugin. En primer lugar, seleccione Avanzado>Mostrar dependencias.
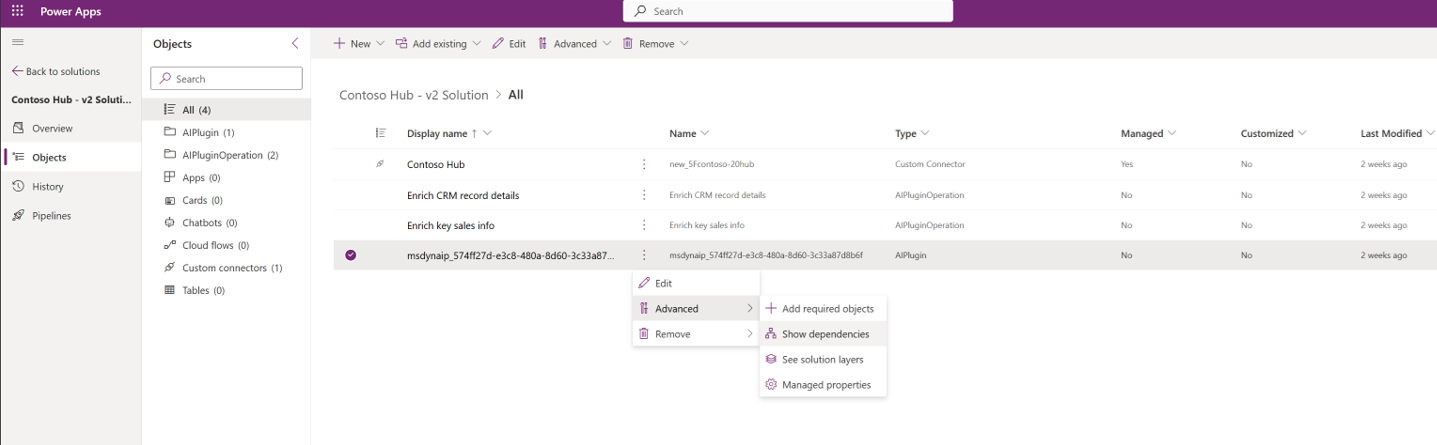
Se muestran las dependencias de la acción del conector.
Para la entrada AICopilot_AIPlugin en la lista de dependencias, seleccione Eliminar.
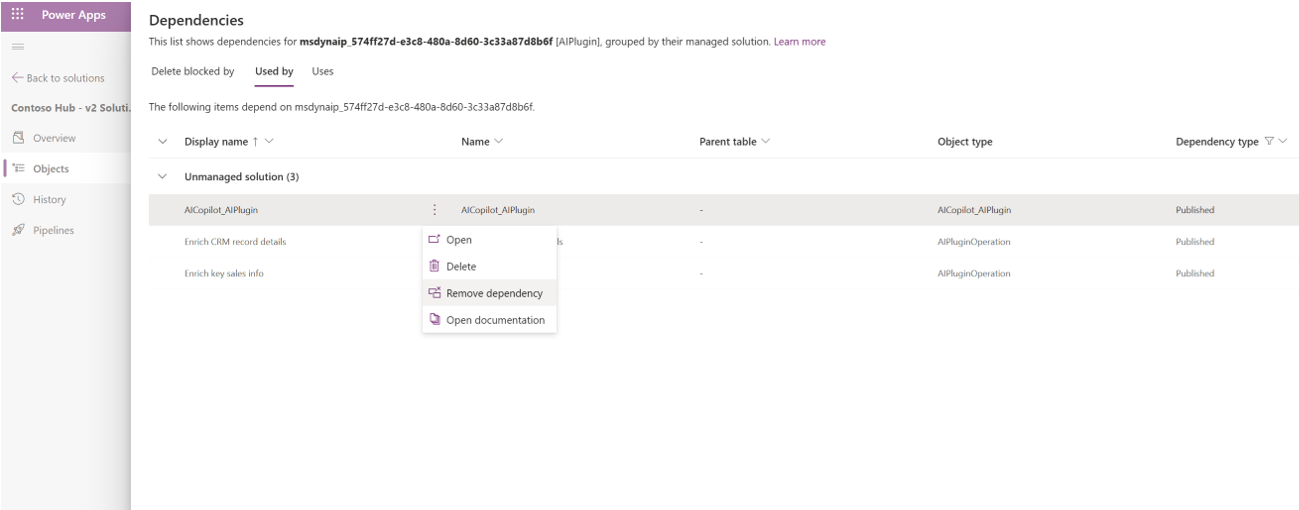
Regrese a la lista de objetos y elimine la acción seleccionando Quitar>Eliminar de este entorno.
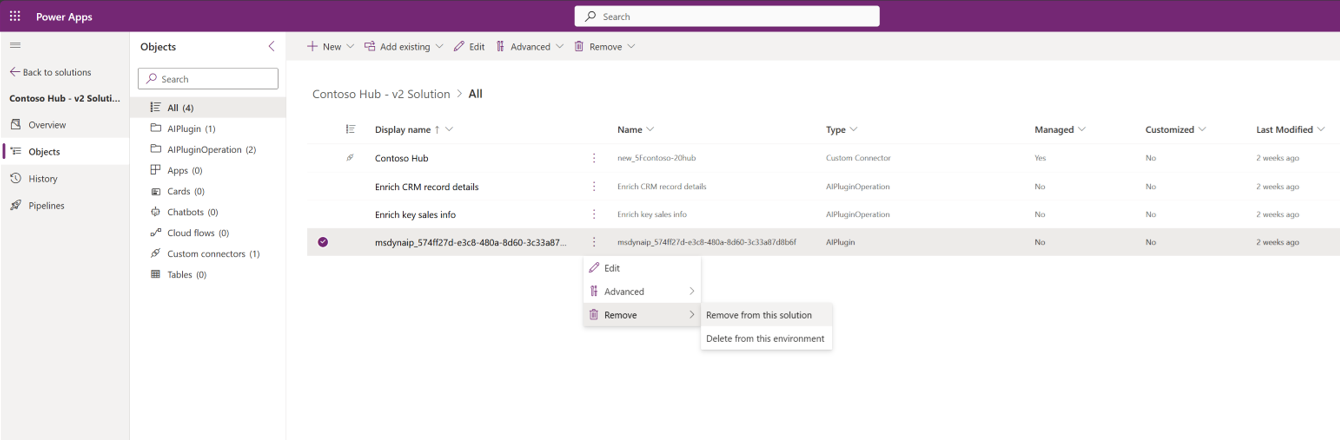
Elimine todas las operaciones de tipo AIPluginOperation en la tabla seleccionando Quitar>Eliminar de este entorno.
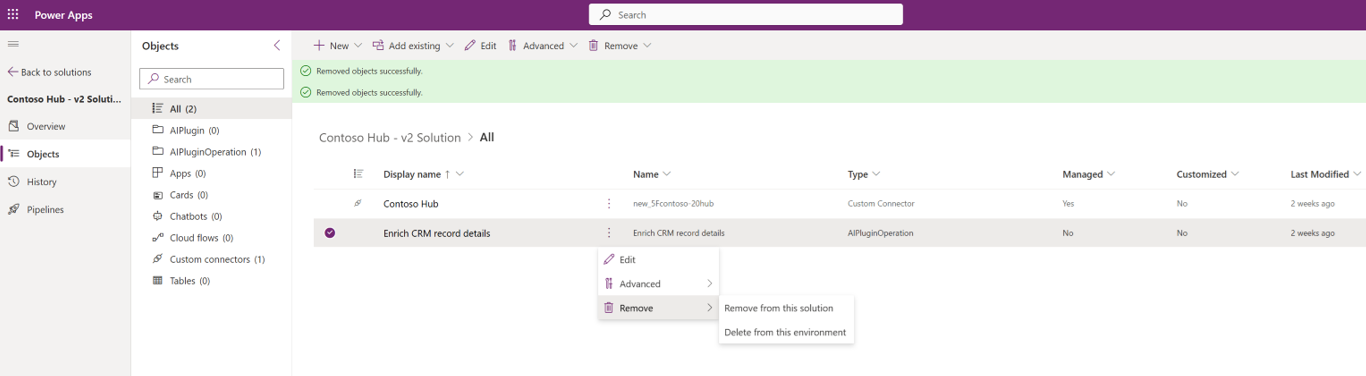
Vuelva a Copilot Studio para comprobar que la acción se ha eliminado de la vista Acciones del Copilot.
Nota
Este procedimiento elimina la acción en la lista de Acciones. Sin embargo, esto no eliminará ninguna conexión creada con el origen de datos.