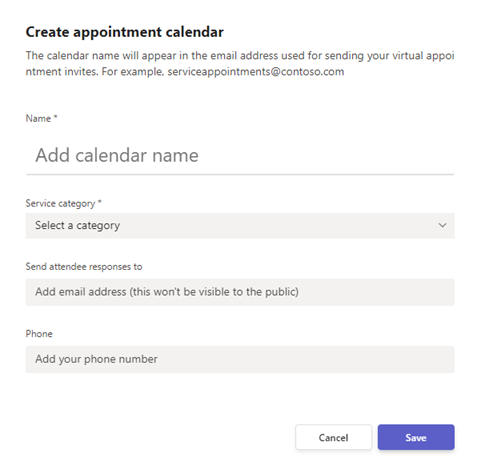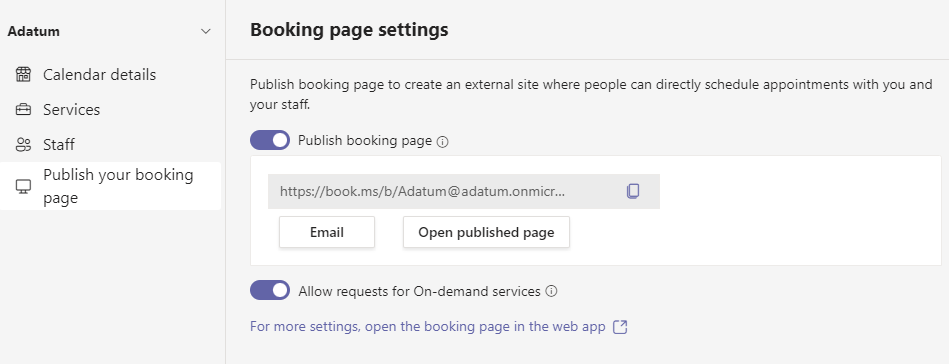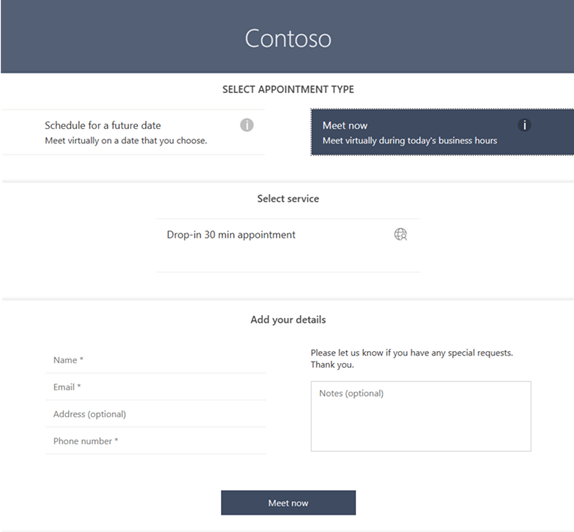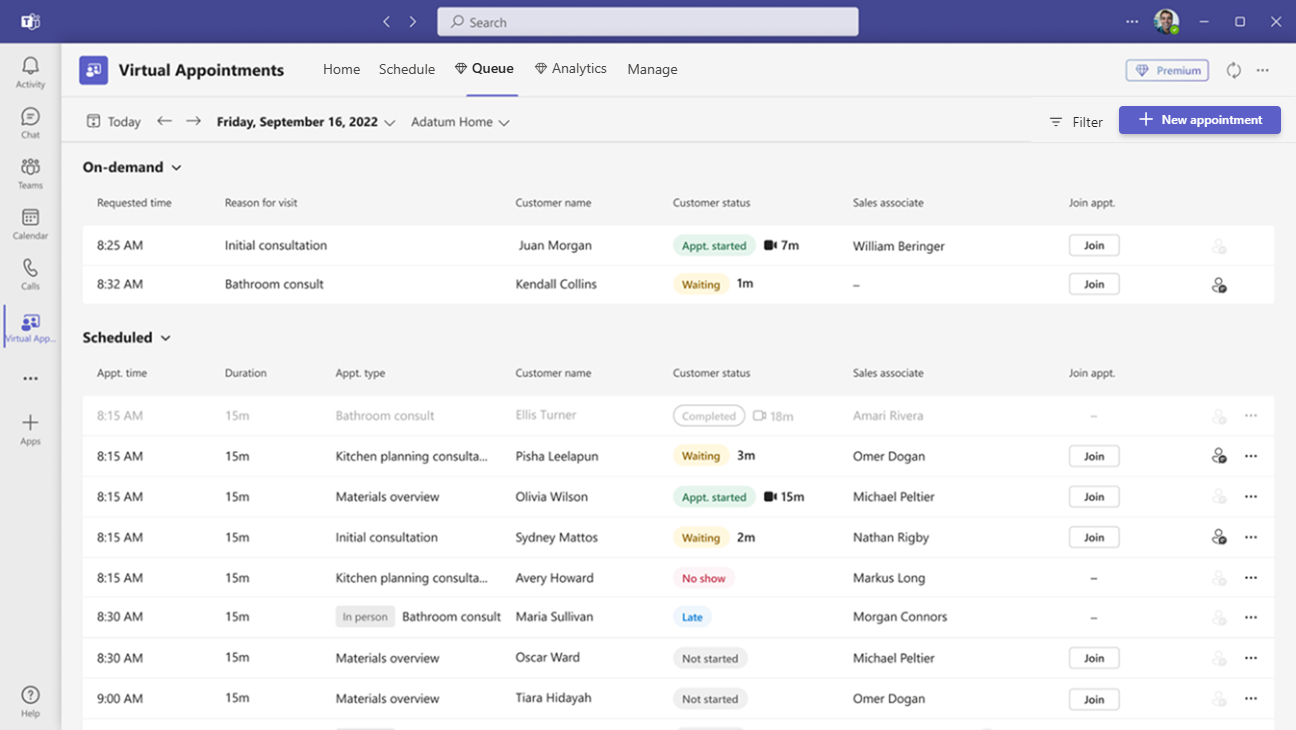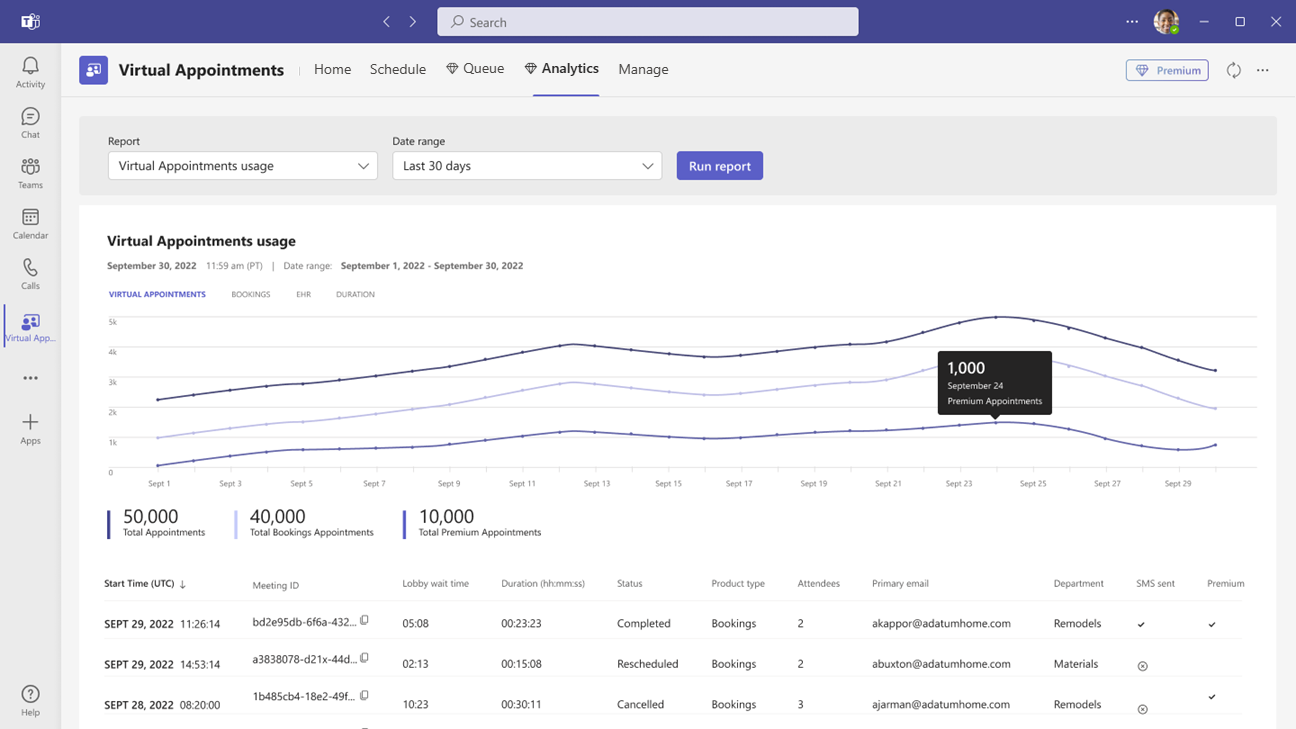Uso de la aplicación Citas virtuales en Microsoft Teams
 Algunas características descritas en este artículo requieren Teams Premium.
Algunas características descritas en este artículo requieren Teams Premium.
Antes de empezar
Este artículo está pensado principalmente para los usuarios de su organización que configurarán la aplicación Citas virtuales para los miembros del personal de su equipo. Esto puede incluir administradores, supervisores, programadores u otros empleados. A los usuarios que inicialmente crean un calendario de citas compartidas se les asigna automáticamente el rol de administrador Citas virtuales para ese calendario y pueden realizar la mayoría de las tareas de este artículo.
Si es administrador de TI, consulte Administración de la aplicación Citas virtuales para obtener información sobre cómo controlar el acceso a la aplicación en su organización.
Los miembros del equipo pueden encontrar la aplicación en la tienda de aplicaciones de Teams o puede compartir el vínculo de instalación para ayudarles a encontrarla. Los administradores de TI pueden usar una directiva de configuración de aplicaciones para anclar la aplicación para su organización, o bien los miembros del equipo pueden anclar la aplicación por sí mismos.
Información general de la aplicación
Use la aplicación Citas virtuales en Microsoft Teams para todas las necesidades de citas virtuales. La aplicación permite una experiencia de un extremo a otro sin problemas para las interacciones de negocio a cliente, integrando programaciones, análisis y opciones de administración, todo en un solo lugar.
Puede programar, ver y administrar citas virtuales, obtener actualizaciones de estado en tiempo real en una vista de cola, enviar recordatorios de citas, ver análisis e informes sobre la actividad de citas virtuales y configurar la configuración del calendario, el personal y la página de reserva.
Úselo para programar y administrar citas como consultas financieras, visitas sanitarias, instalaciones virtuales, entrevistas, soporte al cliente, horas de oficina educativas y mucho más. También puede publicar una página de reserva en línea para que sus clientes, clientes y pacientes reserven citas con su personal.
La aplicación facilita la administración de las complejas demandas de programación de cualquier organización. Los programadores pueden administrar calendarios de varios departamentos y de personal, así como las comunicaciones con asistentes internos y externos, desde una sola experiencia.
Las citas virtuales se realizan a través de reuniones de Teams, que ofrecen sólidas funcionalidades de videoconferencia. Por ejemplo, un médico puede compartir su pantalla y revisar los resultados de las pruebas con un paciente. O bien, un asesor bancario puede solicitar firmas electrónicas en documentos, lo que le permite cerrar transacciones de forma remota.
Obtiene una experiencia adaptada a su sector. Estos son algunos ejemplos de cómo puede usarlo en su organización.
| Salud | Servicios financieros | Venta minorista | Ventas | HR |
|---|---|---|---|---|
|
|
|
|
|
Con una licencia de Teams, puede usar funcionalidades básicas de citas virtuales que facilitan la programación y la unión a reuniones de negocio a cliente. Por ejemplo, puede programar citas en el calendario y los asistentes externos pueden unirse a través de un explorador sin tener que descargar Teams. Teams Premium desbloquea funcionalidades avanzadas de citas virtuales para administrar y personalizar la experiencia. Estos incluyen una vista en cola de citas programadas y a petición, notificaciones SMS, salas de espera personalizadas y análisis.
Configuración de un calendario de citas
Para programar y administrar citas en la aplicación, primero debe configurar un calendario de citas. Debe tener el rol de administrador Citas virtuales para configurar y administrar la mayoría de la configuración del calendario de citas.
Paso 1: Crear un calendario de citas o conectar un calendario existente
Para empezar, cree un calendario de citas o conecte uno existente que creó anteriormente.
Para crear un calendario de citas
En la pestaña Inicio o en la pestaña Programación de la aplicación, elija Crear calendario de citas.
Complete el formulario y elija la categoría de servicio correspondiente para su organización. Si forma parte de una organización más grande, considere la posibilidad de crear calendarios independientes para departamentos específicos dentro de la organización.
Para más información, consulte Creación de un calendario en citas virtuales.
Para trabajar con un calendario de citas existente
- En la pestaña Inicio o en la pestaña Programación de la aplicación, elija Conectar calendario existente.
- Busque el calendario que desee, selecciónelo y, a continuación, elija Listo.
Paso 2: Agregar personal
Puede agregar hasta 100 miembros del personal a un calendario de citas. Cada persona que agregue tendrá su calendario en la pestaña Programación . A continuación, los programadores pueden ver su disponibilidad en la aplicación y programar citas para ellos.
- En la pestaña Administrar , seleccione Personal.
- Agregue miembros del personal y asigne un rol a cada persona que agregue.
Para obtener más información, consulta Agregar y administrar personal para que la programación sea sencilla.
Paso 3: Agregar servicios mediante tipos de citas
A continuación, agregue servicios al calendario con el tipo de cita adecuado. Antes de hacerlo, es importante comprender los dos tipos de citas diferentes para que pueda elegir el tipo de cita que mejor represente los servicios que ofrece su organización:
- Tipo de cita programada: lo usan los programadores para reservar citas programadas para el personal y los asistentes. Estas citas están programadas para una fecha, hora y duración específicas.
- Tipo de cita a petición: lo usan sus clientes, clientes y pacientes para citas a petición. Las citas a petición son para servicios que se proporcionan a petición, de forma similar a una sala de espera de entrada. Esta característica requiere Teams Premium.
- Para agregar un servicio, en la pestaña Administrar , seleccione Servicios y, a continuación, en Programado o a petición, seleccione Agregar servicio.
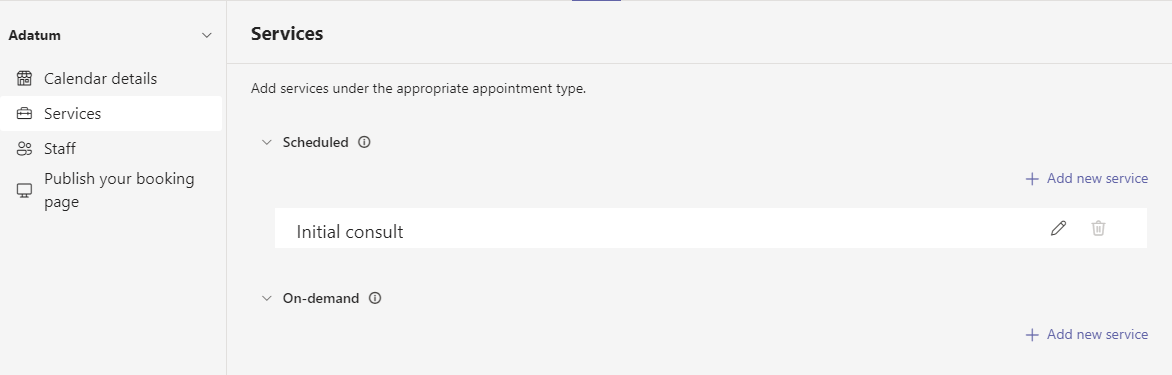
- Realiza una de las siguientes acciones:
- Si elige Programado, siga los pasos descritos en Citas programadas.
- Si eligió A petición, siga los pasos descritos en Citas a petición.
Citas programadas
Escriba un nombre para el servicio. Por ejemplo, Apertura de cuentas, Renovación de receta, Consulta de préstamos o Preparación de impuestos.
Especifique cualquier otra información y configuración que desee. A continuación, los programadores pueden usar el tipo de cita para programar una cita. La información que agregue se incluye en la confirmación por correo electrónico que se envía a los asistentes cada vez que se reserva este tipo de cita.
Puede configurar opciones como si los asistentes pueden unirse desde un explorador de escritorio o móvil sin tener que descargar Teams, agregar un recordatorio de correo electrónico, configurar notificaciones de texto SMS y vincular formularios.
Configuración de notificaciones de texto SMS
 Esta característica ahora forma parte de Teams Premium.
Esta característica ahora forma parte de Teams Premium.
Los asistentes necesitan un número de teléfono válido de Estados Unidos, Canadá o Reino Unido para poder recibir notificaciones POR SMS.
Para enviar notificaciones SMS a los asistentes de forma predeterminada, active Enviar mensajes de texto. Los asistentes reciben mensajes de texto de confirmación y recordatorio que incluyen el vínculo de reunión de Teams y los detalles de la cita programada. Pueden optar por no recibir los mensajes respondiendo STOP o reanudar su recepción respondiendo a START.
Tenga en cuenta que los programadores pueden optar más adelante por desactivar la configuración según sea necesario cuando usen el tipo de cita para programar una cita.
Para más información, consulte Uso de mensajes de texto para recordar a los clientes su cita.
Nota:
Los administradores pueden usar el informe de uso de notificaciones POR SMS para ver cómo sus empleados usan notificaciones SMS con citas virtuales.
Formularios de vínculo
Puede vincular hasta cuatro formularios para que los asistentes rellenen cada vez que se reserve un tipo de cita programada. Por ejemplo, es posible que necesite que los asistentes completen un formulario de registro antes de unirse a una cita.
Para vincular un formulario, elija Vincular un formulario.
Escriba la dirección URL del formulario y, a continuación, elija Vincular.
Si es la primera vez que vincula un formulario, se le pedirá que cree un grupo de Microsoft 365 para almacenar formularios. Elija Crear grupo para crear el grupo. Solo tienes que hacerlo una vez para el calendario de reserva.
Al trabajar con formularios, tenga en cuenta lo siguiente:
- Para realizar cambios en un formulario que ya está vinculado a un tipo de cita, seleccione el formulario en el tipo de cita o desde dentro del grupo de Microsoft 365 en https://forms.office.com.
- La carga de archivos en formularios que contienen una pregunta de carga de archivos se admite cuando todos los asistentes son de la misma organización.
Cuando un programador usa el tipo de cita para programar una cita, puede optar por incluir el formulario, quitarlo o agregar cualquier otro formulario vinculado al tipo de cita. Los asistentes deben rellenar el formulario antes de unirse a la cita.
Nota:
Si es un proveedor de atención sanitaria, cualquier información proporcionada por usted o por los pacientes en Teams (incluida la aplicación Formularios, la aplicación Citas virtuales, las grabaciones de reuniones si la habilita usted o cualquier otro servicio de citas virtuales de Teams) que sea necesaria para los fines de continuidad o retención de registros médicos debe ser descargada, copiada o notada directamente en dichos registros por usted. Este servicio no mantiene registros médicos legales ni un conjunto de registros designado.
Citas a petición
 Esta característica requiere Teams Premium.
Esta característica requiere Teams Premium.
Escriba un nombre para el servicio. Por ejemplo, Cita de entrega, Apertura de cuentas, Renovación de receta, Consulta de préstamos o Preparación de impuestos.
Sus clientes, clientes y pacientes pueden elegir el tipo de cita en su página de reserva para solicitar una cita a petición con su personal.
Publicar una página de reserva
Si es administrador de citas virtuales, puede publicar una página de reserva en línea en la que los usuarios pueden reservar citas programadas y a petición con su personal.
En la pestaña Administrar , seleccione Publicar la página de reserva.
Active la página Publicar reserva.
Para permitir que los usuarios soliciten citas a petición en la página de reserva, active Permitir solicitudes para servicios a petición.
 Esta característica requiere Teams Premium.
Esta característica requiere Teams Premium.
Este es un ejemplo del aspecto de una página de reserva publicada.
Puede personalizar y administrar la configuración de la página de reserva en la aplicación web Bookings. Para obtener más información, consulte Personalizar y publicar la página de reserva para que los clientes programe citas y Personalice y publique su página de reserva.
Supervisión de citas y obtención de actualizaciones de estado en tiempo real en la vista de cola
 Esta característica requiere Teams Premium.
Esta característica requiere Teams Premium.
La vista de cola de la pestaña Cola proporciona al personal un panel para supervisar todas las citas virtuales programadas y a petición del día, con actualizaciones en tiempo real.
Los programadores pueden agregar una nueva reserva desde la cola, así como ver los detalles pertinentes de la cita y ver los estados de las citas durante todo el día. También pueden enviar recordatorios por correo electrónico al personal asignado y a los asistentes y enviar notificaciones POR SMS a los asistentes para las citas programadas. El personal puede unirse y administrar citas directamente desde la cola.
Cuando un asistente se une a la sala de espera, el estado cambia y se muestra y se realiza un seguimiento de su tiempo de espera. La vista se actualiza automáticamente con actualizaciones codificadas por colores para que los cambios se puedan identificar fácilmente.
Ver análisis
El informe uso de citas virtuales de la pestaña Análisis proporciona información general sobre la actividad de citas virtuales en su organización. El informe proporciona métricas clave, como el número total de citas, la duración de la cita, el tiempo de espera de la sala de espera y la no presentación. Puede ver la actividad detallada de las citas virtuales programadas y realizadas a través de varios puntos de entrada de programación y explorar en profundidad los datos de citas individuales.
La experiencia de análisis depende del rol de usuario:
- Los administradores de citas virtuales obtienen análisis organizativos. Si es administrador, verá un informe de nivel de organización que muestra análisis agregados en todos los departamentos de la organización. Para más información, consulte Informe de uso de citas virtuales.
- Los no administradores obtienen análisis departamentales o individuales. Los miembros del personal que están asociados a un departamento ven un informe que muestra los datos del departamento determinado. Si una persona no está asociada a un departamento, el informe muestra los datos de las citas que realizó. Para más información, consulte Análisis del uso de citas virtuales.
Artículos relacionados
- ¿Qué son las citas virtuales? documentación de ayuda para los usuarios
- Citas virtuales con Teams
- Administración de la experiencia de unión para citas virtuales de Teams en exploradores
- Licencias premium de Teams